5 sätt att ta bort ofta besökta webbplatser på iPhone 7/8/XS: Steg-för-steg-guide
07 mars 2022 • Arkiverad till: Radera telefondata • Beprövade lösningar
Om du är en vanlig iOS-användare måste du vara bekant med funktionen "ofta besökta" i Safari. För att göra det enklare för användare att komma åt de ofta besökta webbplatserna visar Safari sina genvägar på sitt hem. Men många gånger vill användare ta bort det här alternativet eftersom det manipulerar deras integritet. Det som är bra är att du enkelt kan lära dig hur du tar bort ofta besökta webbplatser på iPhone 7, 8, X, XS och alla större iPhone-versioner. Guiden hjälper dig att göra detsamma med flera andra användbara resurser för att hålla din data säker på din iPhone.
- Del 1: Lösning med ett klick för att ta bort ofta besökta webbplatser permanent
- Del 2: Ta bort ofta besökta webbplatser manuellt på iPhone 7/8/Xs
- Del 3: Inaktivera ofta besökta webbplatser på iPhone 7/8/Xs
- Del 4: Använd privat läge för att undvika att spela in ofta besökta webbplatser
- Del 5: Rensa Safari-historik helt och hållet med ofta besökta webbplatser
Del 1: Lösning med ett klick för att ta bort ofta besökta webbplatser permanent
Medan iPhone tillhandahåller en inbyggd funktion för att radera de ofta besökta webbplatserna, är det inte en idealisk lösning. Vem som helst kan senare hämta denna raderade information med hjälp av ett återställningsverktyg. För att övervinna denna begränsning och ta bort alla typer av privat innehåll från iPhone, överväg att använda Dr.Fone - Data Eraser (iOS) . Det är ett mycket avancerat och användarvänligt dataraderverktyg för iPhone. Du kan använda den för att välja vilken typ av data som du vill ta bort från din iOS-enhet. Allt innehåll kommer att tas bort permanent utan något framtida dataåterställningsomfång.

Dr.Fone - Data Eraser
Effektiv lösning för att ta bort ofta besökta webbplatser på iPhone
- Med Dr.Fone - Data Eraser (iOS) kan du bli av med alla typer av Safari-data, inklusive dess historik, bokmärken, ofta besökta webbplatser och så vidare.
- Applikationen kan också radera din enhets foton, videor, ljud, dokument, data från tredje part och så mycket mer.
- Användare kan välja vilken typ av data de vill radera och behålla det andra innehållet intakt. Verktyget kommer inte att orsaka någon form av skada på din enhet.
- Applikationen låter oss också frigöra utrymme på iOS-enheten genom att komprimera foton, överföra dem till datorn eller ta bort oönskade appar.
- Det är ett professionellt dataraderverktyg som raderar det valda innehållet utan framtida återställningsomfång.
Du kan ladda ner programmet på din Mac eller Windows PC och ansluta din iPhone till systemet. Följ sedan dessa steg för att lära dig hur du tar bort ofta besökta webbplatser på iPhone 7/8/X/XS.
1. Starta Dr.Fone-verktygslådan och från dess hem öppnar du programmet Dr.Fone - Data Eraser (iOS). Se också till att din telefon är ansluten till systemet med en fungerande lightning-kabel.

2. Du kan se olika alternativ för att radera iPhone-data till vänster. Välj "Radera privata data" för att fortsätta.

3. Därefter måste du välja vilken typ av innehåll du vill ta bort. I det här fallet blir det Safari Data.

4. Markera lämpliga datatyper och starta processen. Verktyget kommer att skanna din enhets lagring och extrahera det valda innehållet.

5. Det låter dig också förhandsgranska de extraherade data och handplocka de filer du vill ta bort. Klicka på "Radera"-knappen för att fortsätta.

6. Som du vet kommer detta att ta bort det valda innehållet permanent. Således kommer du att bli ombedd att ange den visade nyckeln (000000) och klicka på "Radera nu"-knappen för att bekräfta.

7. Det är det! På några sekunder skulle alla typer av Safari-data (inklusive detaljerna om den ofta besökta webbplatsen) raderas från din enhet.

När iOS-enheten skulle startas om i normalt läge kan du säkert ta bort den från systemet
Del 2: Ta bort ofta besökta webbplatser manuellt på iPhone 7/8/Xs
Om du vill kan du också manuellt radera de ofta besökta webbplatserna på iPhone själv. För att göra detta måste du radera en webbplatspost individuellt. Det behöver inte sägas att detta är en mer tidskrävande lösning och inte så tillförlitlig. Vem som helst kan hämta informationen du har raderat genom att använda ett återställningsverktyg efteråt. Om du är redo att ta denna risk följer du dessa steg för att lära dig hur du tar bort ofta besökta webbplatser på iPhone.
1. Till att börja med, starta Safari på din iPhone och tryck på ikonen för nytt fönster från den nedre panelen.
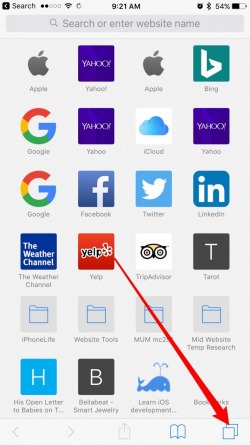
2. Klicka sedan på "+"-ikonen för att öppna en ny flik på Safari. Detta kommer att lista favoriter och de ofta besökta webbplatserna.
3. Håll ned och tryck länge på valfri webbplats som listas här tills du får alternativet "Radera". Tryck på den för att ta bort posten från avsnittet Ofta besökt. Du kan göra samma sak för alla andra listade webbsidor också.
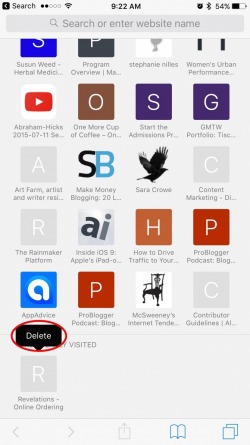
Del 3: Inaktivera ofta besökta webbplatser på iPhone 7/8/Xs
Chansen är stor att du kan vara trött på att ta bort de ofta besökta webbplatserna från Safari då och då. Om du inte vill följa samma övning regelbundet kan du helt enkelt inaktivera den här funktionen från Safari helt och hållet. För att stänga av funktionen måste du besöka Safaris inställningar på iPhone. När du har inaktiverat den kommer Safari inte att visa de ofta besökta webbplatserna på den längre.
1. Lås upp din iPhone och gå till dess Inställningar > Safari.
2. Scrolla ner lite för att besöka Safaris allmänna inställningar.
3. Här kan du se ett alternativ för "Frequently Visited Sites". Stäng bara av den här funktionen genom att inaktivera den härifrån.
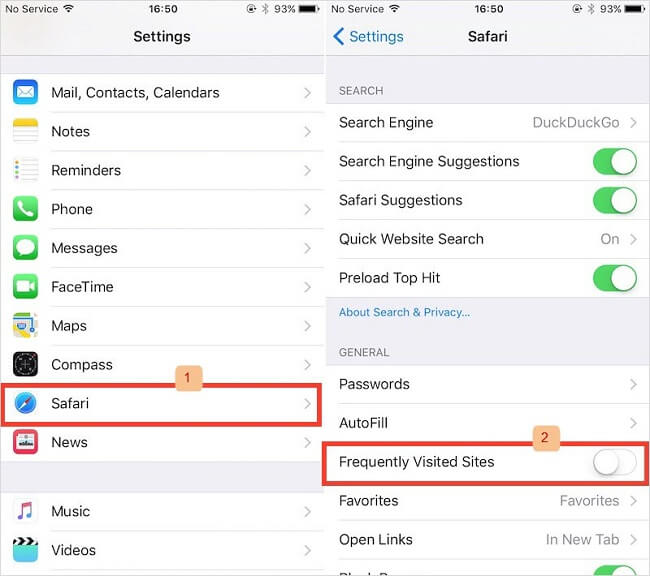
Del 4: Använd privat läge för att undvika att spela in ofta besökta webbplatser
Precis som andra populära webbläsare som Google Chrome eller Firefox låter Safari oss också surfa privat på webben. För att göra detta kan du aktivera dess privata surfningsläge. Detta kommer inte att lagra din historik, lösenord, användarnamn, cookies etc. medan du surfar. Onödigt att säga att de webbplatser du besöker privat inte kommer att påverka den ofta besökta funktionen på Safari. Följ dessa steg för att surfa privat med Safari på iPhone:
1. Starta Safari på din iPhone och tryck på ikonen för nytt fönster längst ned på skärmen.
2. På den nedre panelen kan du se en "Privat"-knapp. Klicka bara på den för att välja den.
3. Nu, tryck bara på "+"-ikonen för att starta ett nytt privat fönster på Safari. Du kan nu surfa privat på webben.
4. När du vill lämna det privata läget, tryck på ikonen för nytt fönster igen. Den här gången trycker du på alternativet "Privat" för att inaktivera det. Nu kommer all webbhistorik att spelas in av Safari.
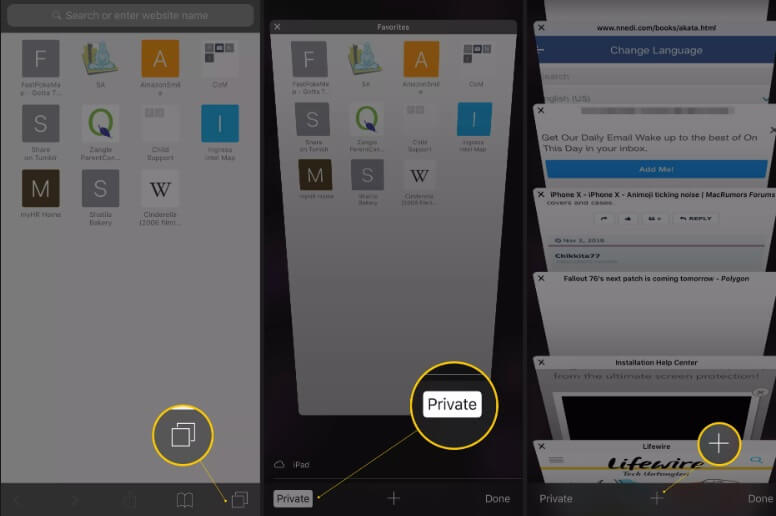
Del 5: Rensa Safari-historik helt och hållet med ofta besökta webbplatser
Genom att följa de ovan angivna metoderna kan du enkelt lära dig hur du tar bort ofta besökta webbplatser på iPhone 7, 8, X, XS och andra modeller. Om du har tyckt att detta är lite tråkigt, oroa dig inte. Safari låter oss också ta bort webbhistoriken och webbplatsdata helt och hållet på en gång. Detta kommer automatiskt att radera den ofta besökta webbplatshistoriken på iPhone också.
1. Gå först till din iPhone-inställningar och tryck på alternativet "Safari".
2. Bläddra till slutet och tryck på knappen "Rensa historik och webbplatsdata".
3. När ett varningsmeddelande visas, tryck på alternativet "Rensa historik och data" igen för att bekräfta ditt val.
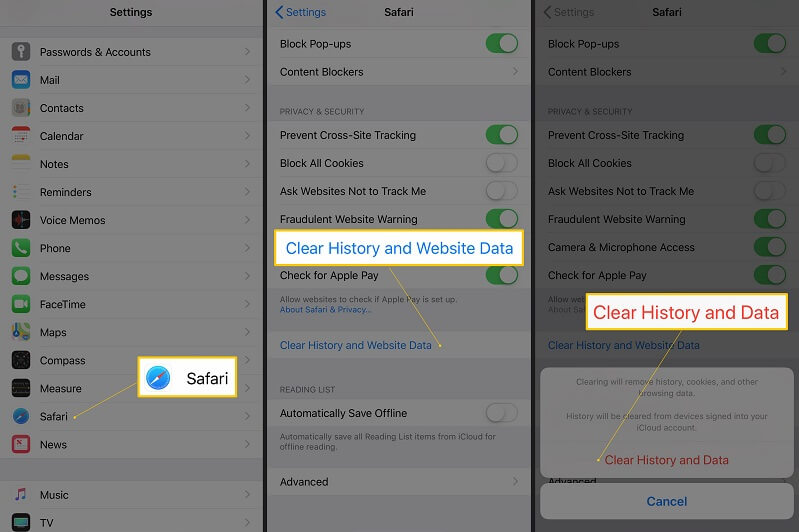
Nu när du vet hur du tar bort ofta besökta webbplatser på iPhone kan du enkelt anpassa din webbupplevelse. De listade stegen fungerar utan problem på alla vanliga iPhone-modeller som iPhone 7, 8, X, XR, XS, etc. Det kan dock finnas en liten skillnad i det övergripande gränssnittet. Dessutom, om du vill radera all privat och oönskad data från din iPhone permanent, överväg att använda Dr.Fone - Data Eraser (iOS). Ett mycket avancerat dataraderverktyg, det kan hjälpa dig att radera alla typer av data från iPhone utan någon återställningsomfattning.
Öka iOS-prestanda
- Rensa upp iPhone
- Cydia suddgummi
- Åtgärda iPhone eftersläpning
- Radera iPhone utan Apple-ID
- iOS clean master
- Rengör iPhone-systemet
- Rensa iOS-cache
- Radera värdelös data
- Rensa historik
- iPhone säkerhet






Alice MJ
personalredaktör