Hur man tar bort samtalshistorik permanent på iPhone
07 mars 2022 • Arkiverad till: Radera telefondata • Beprövade lösningar
- Del 1. Ett klick för att permanent radera samtalshistoriken på iPhone
- Del 2. Hur man rensar missade samtal på iPhone (inte permanent)
- Del 3. Hur man tar bort individuella samtalsposter på iPhone (inte permanent)
- Del 4. Hur man tar bort FaceTime-samtalsposter på iPhone (inte permanent)
Del 1. Ett klick för att permanent radera samtalshistoriken på iPhone
Oavsett hur du raderar data från din telefon, finns det fortfarande spår av data kvar i din telefon hela tiden och det finns en hel del mjukvara där ute som kan återställa all raderad data även efteråt. Dr.Fone - Data Eraser är programvara för integritetsskydd för iOS-enhetsanvändare. Det hjälper till att helt radera din iOS-enhet för att förhindra identitetsstöld när du säljer din enhet med bara ett klick. Det återställer din enhet till ett rent skifferläge som när den precis kom ur lådan. Ingen programvara kommer att kunna återställa data efter att ha använt den för att rengöra din enhet.

Dr.Fone - Data Eraser
Rensa enkelt dina personuppgifter från din enhet
- Enkel, genomklickningsprocess.
- Du väljer vilken data du vill radera.
- Din data raderas permanent.
- Ingen kan någonsin återställa och se dina privata data.
Hur man använder denna iOS Private Data Eraser för att permanent radera samtalshistorik på iPhone
Steg 1: Ladda ner och installera Dr.Fone - Data Eraser.
Steg 2: Anslut din iPhone och öppna Data Eraser efter att du har startat Dr.Fone Toolkit.

Steg 3: Välj "Radera privata data" från den vänstra blå fliken och markera filtyper du vill radera innan du klickar på Start-knappen.

Steg 4: Programmet börjar skanna din iPhone efter alla dina privata data, såsom foton, meddelanden, kontakter, samtalshistorik, etc. Vänta på skanningen.

Steg 5: När skanningen är klar kan du förhandsgranska dina data en efter en och välja de objekt som du vill radera. Klicka på "Radera". Du kommer att bli ombedd att skriva ordet "000000" för att permanent radera den valda data från din iPhone. Skriv '000000' och klicka på knappen "Radera nu" för att radera och permanent radera din samtalshistorik.


Efter att samtalshistoriken har raderats får du meddelandet "Radera framgångsrikt" som visas på bilden nedan.

Obs: Dr.Fone - Data Eraser-funktionen fungerar bra för att radera samtalshistorik på iPhone. Det kan dock inte ta bort ett Apple-konto. Om du har glömt Apple ID-lösenordet rekommenderar vi att du använder Dr.Fone - Screen Unlock (iOS) . Det kommer att radera Apple-kontot från din iPhone.
Del 2. Hur man rensar missade samtal på iPhone
Öppna telefonappen från startskärmen.
Tryck på den senaste fliken längst ned för att se dina samtalsloggar.
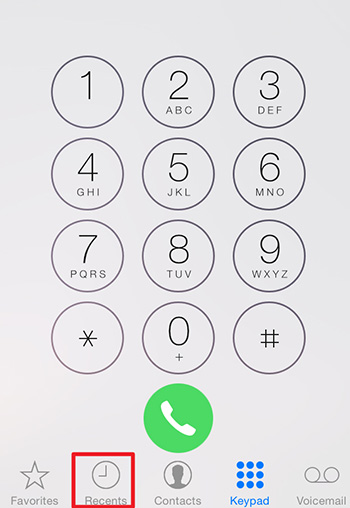
Tryck på fliken för missat samtal högst upp och tryck på redigera längst upp till höger, se bilden enligt nedan.
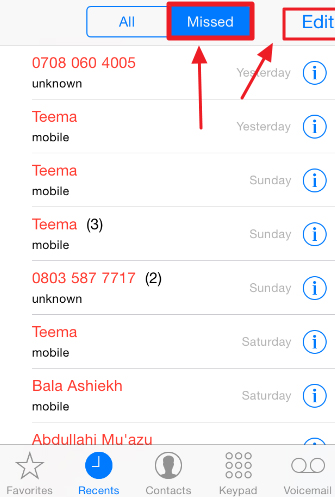
Du kommer att se en röd knapp bredvid loggarna för missade samtal, tryck på den röda knappen för att radera det missade samtalet eller tryck på Rensa längst upp för att rensa alla missade samtal tillsammans.
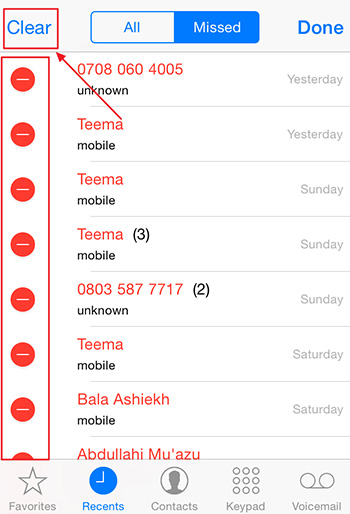
Du kan också svepa det missade samtalet för numret eller kontakten du vill radera och trycka på raderingsknappen till höger för att radera det missade samtalet.
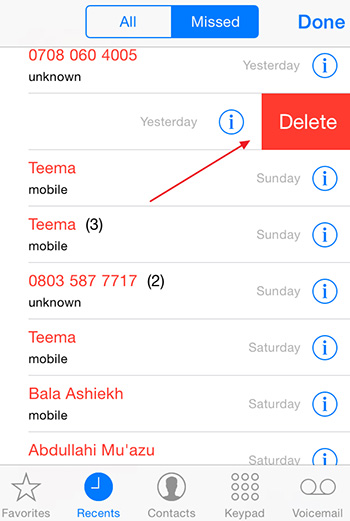
Del 3. Hur man tar bort individuella samtalsposter på iPhone
Öppna telefonappen från startskärmen.
Tryck på fliken "Senaste" längst ned för att se dina samtalsloggar.
Tryck på "Redigera" uppe till höger och tryck på den röda knappen bredvid den individuella samtalsposten du vill radera.
Du kan också svepa den enskilda samtalsposten åt höger och trycka på raderingsknappen som visas till vänster för att radera samtalsposten.
Del 4. Hur man tar bort FaceTime-samtalsposter på iPhone
Öppna FaceTime-appen från startskärmen.
En lista över samtal kommer att visas med de nummer du har ringt med FaceTime
Växla mellan video- och ljudsamtal i toppmenyn för att hitta kontaktinformationen för den person du letar efter. Du kan också använda sökfältet för att hitta namnet på personen du letar efter.
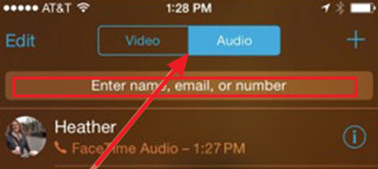
För att radera en FaceTime-samtalslogg, tryck på "Redigera" längst upp till höger och tryck på den röda knappen bredvid den individuella samtalsposten du vill radera. Processen liknar den för vanliga telefonsamtal.
Radera telefon
- 1. Torka av iPhone
- 1.1 Torka permanent av iPhone
- 1.2 Torka av iPhone innan du säljer
- 1.3 Formatera iPhone
- 1.4 Torka av iPad innan du säljer
- 1.5 Fjärrtorka iPhone
- 2. Ta bort iPhone
- 2.1 Ta bort iPhone samtalshistorik
- 2.2 Ta bort iPhone-kalender
- 2.3 Ta bort iPhone-historik
- 2.4 Ta bort iPad-e-postmeddelanden
- 2.5 Ta bort iPhone-meddelanden permanent
- 2.6 Ta bort iPad-historik permanent
- 2.7 Ta bort iPhone Voicemail
- 2.8 Ta bort iPhone-kontakter
- 2.9 Ta bort iPhone-foton
- 2.10 Ta bort iMessages
- 2.11 Ta bort musik från iPhone
- 2.12 Ta bort iPhone-appar
- 2.13 Ta bort iPhone-bokmärken
- 2.14 Ta bort iPhone annan data
- 2.15 Ta bort iPhone-dokument och data
- 2.16 Ta bort filmer från iPad
- 3. Radera iPhone
- 3.1 Radera allt innehåll och inställningar
- 3.2 Radera iPad innan du säljer
- 3.3 Bästa programvaran för iPhone-dataradering
- 4. Rensa iPhone
- 4.3 Rensa iPod touch
- 4.4 Rensa cookies på iPhone
- 4.5 Rensa iPhone-cache
- 4.6 Topp iPhone rengöringsmedel
- 4.7 Frigör iPhone-lagring
- 4.8 Ta bort e-postkonton på iPhone
- 4.9 Snabba upp iPhone
- 5. Rensa/torka Android
- 5.1 Rensa Android-cache
- 5.2 Torka cachepartition
- 5.3 Ta bort Android-foton
- 5.4 Rensa Android innan du säljer
- 5.5 Torka av Samsung
- 5.6 Fjärrtorka Android
- 5.7 Top Android Boosters
- 5.8 Top Android Cleaners
- 5.9 Ta bort Android-historik
- 5.10 Ta bort Android-textmeddelanden
- 5.11 Bästa Android-rengöringsappar






Alice MJ
personalredaktör