En omfattande guide till problem med iCloud-säkerhetskopiering
7 mars 2022 • Arkiverad till: Hantera enhetsdata • Beprövade lösningar
Att säkerhetskopiera din iPhone kan ibland vara en enkel men ansträngande uppgift, eftersom fel inte är ovanliga under säkerhetskopieringsprocessen. Säkerhetskopiering är en viktig del av att se till att data, information och inställningar på din iPhone är helt säkra, ifall något skulle hända med din enhet. Det säkerställer att du inte förlorar viktig information som finns på din iPhone-enhet.
Felet " Icloud-säkerhetskopieringen misslyckades " samt "den senaste säkerhetskopieringen kunde inte slutföras " är fel som kan dyka upp under ett misslyckat säkerhetskopieringsförsök att säkerhetskopiera dina data till iCloud. Det här felet kan orsakas av problem som enkelt kan åtgärdas eller problem som kräver mer grundlig och djupgående åtgärd för problemet.
Så låt oss idag lära oss varför iPhone backup till iCloud misslyckas och vad som kan göras för att lösa problemet.
- Del 1: Anledningar till varför iCloud-säkerhetskopieringen misslyckades
- Del 2: iCloud-säkerhetskopiering misslyckades eftersom det inte finns tillräckligt med lagringsutrymme
- Del 3: Andra lösningar för att åtgärda iCloud-säkerhetskopieringsproblem
- Del 4: Ett alternativt sätt att säkerhetskopiera din iPhone: Dr.Fone - Phone Backup (iOS)
Del 1: Orsaker till varför iCloud-säkerhetskopieringen misslyckades
Det finns många anledningar till varför din iCloud-säkerhetskopiering misslyckas , som alla kommer att hanteras under den här åtgärden. Några av anledningarna till att din iCloud inte säkerhetskopierar kan innehålla en eller en kombination av några av dessa skäl:
- iCloud-säkerhetskopiering misslyckades eftersom det inte finns tillräckligt med iCloud-lagring kvar;
- Det kan vara något fel med dina iCloud-inställningar;
- Det kan vara ett resultat av din Internetanslutning;
- Det kan vara något fel med din iPhone-inställningar;
- Förmodligen finns det ett problem med din iCloud-inloggning;
- Enhetens skärm är inte låst;
- Du är inte ansluten till en strömkälla (om enheten inte säkerhetskopieras automatiskt).
Nu när vi vet de grundläggande skälen, låt oss gå vidare till lösningarna en efter en för att bli av med iCloud-säkerhetskopieringsproblemet .
Del 2: iCloud-säkerhetskopiering misslyckades eftersom det inte finns tillräckligt med lagringsutrymme
Det vanligaste problemet som vanligtvis finns med misslyckade iCloud-säkerhetskopior är att lagringsutrymmet på deras iCloud-konto är otillräckligt för den nya säkerhetskopian du vill köra. Detta kan enkelt hanteras med någon av följande metoder:
2.1. Ta bort äldre iCloud-säkerhetskopior (som inte är till nytta) : att ta bort äldre säkerhetskopior tenderar att skapa utrymme för den nya säkerhetskopieringen som görs. För att ta bort äldre iCloud-säkerhetskopior, helt enkelt:
- Klicka på Inställningar och fortsätt sedan till iCloud
- Klicka på alternativet "Lagring" och sedan på "Hantera lagring"
- En lista över de gamla säkerhetskopiorna du har gjort från din iPhone bör visas.
- Du kan sedan välja den säkerhetskopia du vill bli av med och sedan trycka på alternativet "Ta bort säkerhetskopia".
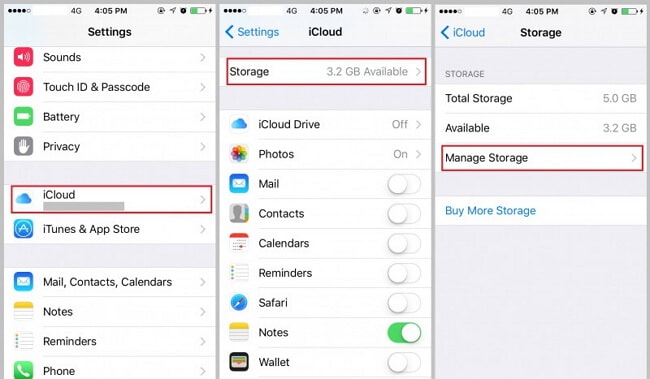
Detta bör då skapa lite utrymme som du behöver på ditt iCloud-konto. Kontrollera att det nödvändiga utrymmet är tillräckligt för din nya säkerhetskopia och fortsätt sedan som planerat för att köra säkerhetskopieringen.
2.2 Uppgradera din lagring : Om du däremot inte känner dig bekväm med att ta bort dina gamla säkerhetskopior, kan du välja alternativet att uppgradera din iCloud-lagring. Detta kan enkelt göras genom att följa stegen nedan:
- Gå till appen Inställningar
- Tryck på iCloud
- iCloud-lagring eller hantera lagring
- Tryck på alternativet Uppgradera
- Följ procedurerna för att köpa mer lagringsutrymme för dina säkerhetskopior
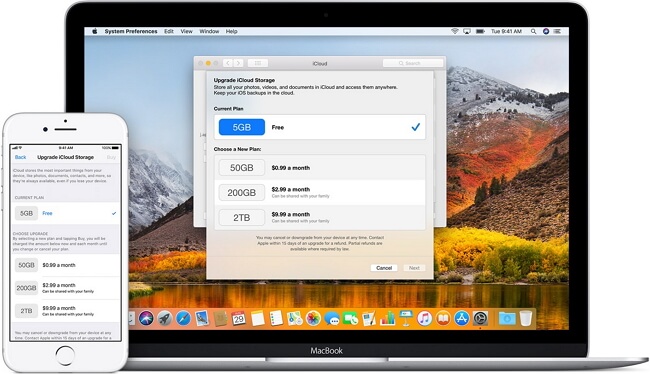
Efter framgångsrik uppgradering kommer du att ha tillräckligt med lagringsutrymme på ditt iCloud-konto. Du kan sedan fortsätta med säkerhetskopieringen enligt schemat. Säkerhetskopieringen bör sedan fortsätta utan problem. Om säkerhetskopieringsprocessen fortfarande inte lyckas, kanske du vill utforska de återstående möjligheterna och lösningarna på varför din iCloud inte kommer att säkerhetskopiera .
Del 3: Andra lösningar för att fixa problem med iCloud-säkerhetskopiering
Om iCloud-lagring inte är problemet är det mest troligt att det är något fel med antingen din inloggning, iCloud-inställningar eller något enkelt steg som du missar. Så här är några fler lösningar som hjälper dig att fixa problemet med iCloud-säkerhetskopieringen .
Lösning 1: Kontrollera dina iCloud-inställningar
Det är en möjlighet att dina iCloud-inställningar är det som är i vägen för att säkerhetskopiera din iPhone framgångsrikt! Bara en liten inställning kan hindra din iCloud från att säkerhetskopiera din information. För att kontrollera om din iCloud-inställning är boven, följ bara dessa steg:
- Öppna Inställningar
- Tryck på ditt namn, som vanligtvis finns högst upp på sidan
- Fortsätt att trycka på iCloud
- Rulla ned för att se om alternativet iCloud Backup är aktiverat. Om inte, är det denna som är boven.
- Om iCloud Backup inte är påslagen trycker du på den för att slå PÅ den.
- Fortsätt för att försöka säkerhetskopiera din enhet.
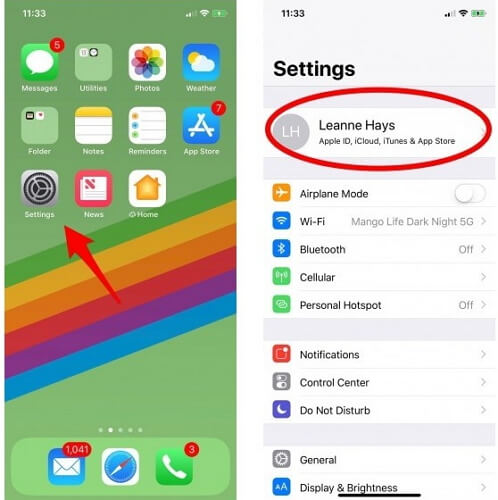
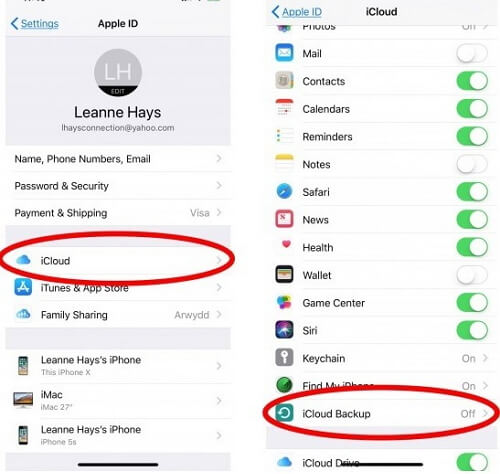
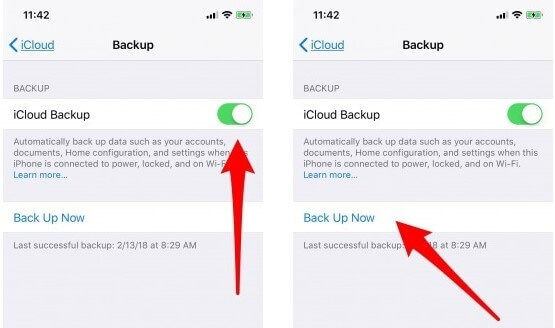
Säkerhetskopieringen bör nu gå smidigt utan några problem. Men om det fortfarande inte gör det bör du gå vidare till nästa lösning.
Lösning 2: Kontrollera dina nätverks- och nätverksinställningar
Det kan vara det enklaste av saker som kommer att fungera som den välbehövliga lösningen eller kontrollera för att ta itu med iCloud-säkerhetskopieringen som misslyckades . Det kan verka grundläggande, men det förbises ofta av de flesta och är ofta boven till många fel och problem som uppstår med iPhone. Det är nätverket, Wi-Fi-anslutningen och nätverksinställningarna.
För att iCloud-säkerhetskopieringen ska bli framgångsrik måste du ha en stabil och snabb internetanslutning och se till att alla inställningar tillåter din enhet att ansluta sömlöst till Internet. Om detta inte händer kommer inte bara säkerhetskopieringen att fungera, utan det kommer med största sannolikhet att påverka andra appar också, vilket hindrar dig från att komma åt Internet.
Innan du säkerhetskopierar kanske du också vill se till att din Internet- eller Wi-Fi-källa inte har några problem och att du har en snabb internetanslutning. Detta kan göra hela skillnaden mellan en lyckad säkerhetskopiering och en misslyckad iCloud-säkerhetskopiering .
Så hur åtgärdar du detta fel? Du kan göra detta genom att återställa nätverksinställningarna (när du är klar med att kontrollera om din Wi-Fi-anslutning är korrekt konfigurerad) på din iPhone genom att följa dessa enkla steg:
- Tryck på appen Inställningar
- Fortsätt till att välja alternativet "Allmänt".
- Svep nedåt för att hitta knappen "Återställ" och välj den.
- Klicka på alternativet Återställ nätverksinställningar
- Du kommer att behöva ange ditt lösenord av säkerhetsskäl. Ange din kod och bekräfta nätverksåterställningen.
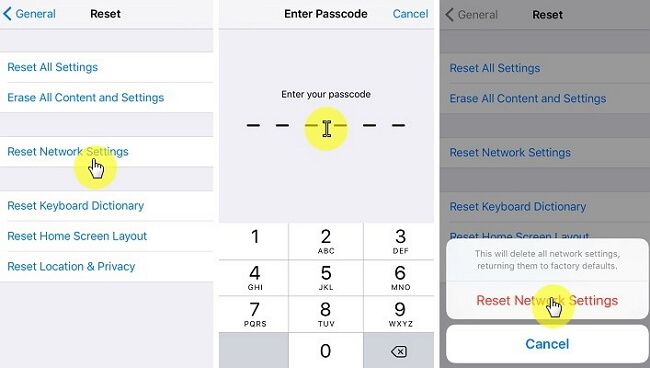
Din nätverksanslutning bör nu vara så bra som ny! Om detta fortfarande inte löser ditt problem, fortsätt till nästa metod.
Obs: Innan du vidarebefordrar med återställning av nätverksinställningarna måste du spara information om ditt nätverks Wi-Fi/mobildata som ID/lösenord, VPN/APN-inställningar etc. Detta är viktigt eftersom att gå igenom denna process kommer att uppdatera all information.
Lösning 3: Logga ut och logga in tillbaka
Detta är en underskattad lösning för många problem med många enheter, en enkel utloggning och inloggning kan fixa vad problemet än var. För att göra detta, följ helt enkelt denna enkla procedur:
- Öppna först och främst appen Inställningar på din iPhone.
- Tryck på Konton och lösenord längst ned på skärmen. Du kanske måste scrolla ner för att se alternativet.
- Bläddra till botten av skärmen "Konton och lösenord" och tryck på Logga ut.
- En bekräftelseskärm kommer att dyka upp som ber dig bekräfta att du loggar ut från ditt konto. Fortsätt med Logga ut.
- Logga in på ditt konto igen genom att ange ditt användarnamn och lösenord.
- Slutligen, försök att säkerhetskopiera din enhet en gång till. Om problemet har lösts kommer säkerhetskopieringen att fortsätta utan problem. Om inte, fortsätt att utforska de andra möjligheterna till felet som räknas upp nedan.
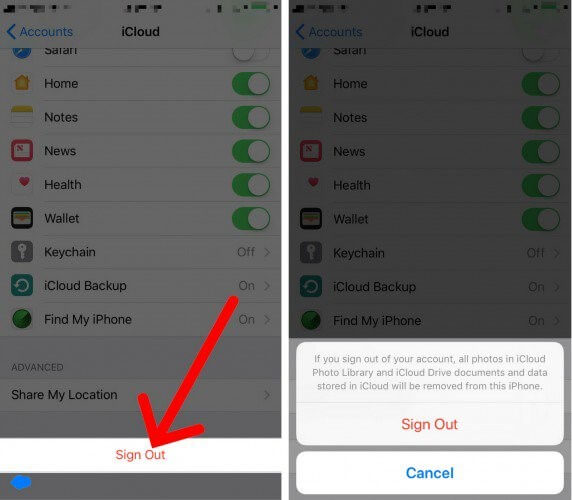
Lösning 4: Uppdatera iPhone:
Om den senaste säkerhetskopieringen inte kunde slutföras är det lämpligt att uppdatera din iPhone-enhet. Följ därför de enkla stegen som nämns här för att uppdatera enheten:
- Gå till Inställningar
- Klicka på alternativet Allmänt
- Besök sedan Software Update, det är allt.
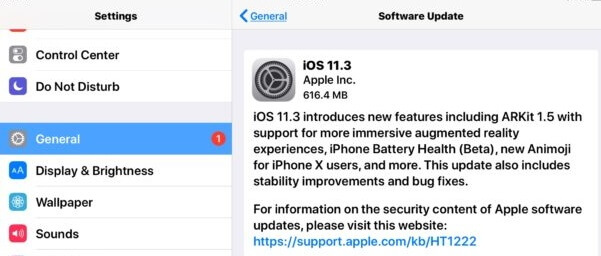
Att uppdatera programvaran på din iPhone hjälper dig att komma ur iCloud kommer inte att säkerhetskopiera .
Del 4: Ett alternativt sätt att säkerhetskopiera din iPhone: Dr.Fone - Phone Backup (iOS)
Nu, för att undvika krångel med ytterligare iCloud-säkerhetskopieringsproblem , har du ett underbart alternativ. Denna programvara från tredje part kommer att fungera som den bästa lösningen för din enhets säkerhetskopiering och det också utan någon dataförlust.
Mjukvaran vi pratar om har designats speciellt för att tillgodose dina säkerhetskopierings- och återställningsbehov för iPhone. Dessutom säkerställer det datasäkerhet. Tja, din gissning stämmer, vi pratar om Dr.Fone - Phone Backup (iOS) som kommer att göra backprocessen ganska smidig och avsevärt snabb att slutföra.

Dr.Fone - Säkerhetskopiering av telefonen (iOS)
Säkerhetskopiera och återställa iOS-data blir flexibel.
- Ett klick för att säkerhetskopiera hela iOS-enheten till din dator.
- Stöd för säkerhetskopiering av sociala appar på iOS-enheter, som WhatsApp, LINE, Kik, Viber.
- Tillåt att förhandsgranska och återställa alla objekt från säkerhetskopian till en enhet.
- Exportera det du vill ha från säkerhetskopian till din dator.
- Ingen dataförlust på enheter under återställningen.
- Säkerhetskopiera och återställ selektivt alla data du vill ha.
- Stöd för iPhone 7/SE/6/6 Plus/6s/6s Plus/5s/5c/5/4/4s som kör iOS 10.3/9.3/8/7/6/5/4
- Fullt kompatibel med Windows 10 eller Mac 10.13/10.12/10.11.
Följ bara proceduren nedan för att säkerhetskopiera iPhone:
- Till att börja med, ladda ner och installera Dr.Fone - Phone Backup (iOS)
- Öppna därefter programvaran efter installationen, anslut sedan din iPhone till din PC och välj Säkerhetskopiera
- Denna mjukvara låter dig välja de saker du vill säkerhetskopiera, som bilder, videor, samtalshistorik och så vidare. Du har full frihet att välja vad du vill behålla och vad du inte vill behålla. När du har valt klart de saker du vill säkerhetskopiera klickar du på säkerhetskopieringsknappen i det nedre högra hörnet av skärmen.
- Vänta tills säkerhetskopieringsprocessen är klar, så är allt klart!
- På grund av dess flexibilitet låter Dr.Fone dig också se och kontrollera innehållet i varje säkerhetskopia du har gjort, såväl som kategorierna för säkerhetskopieringen. Du kan välja en enskild fil eller dela upp i flera filer för att få dem att exportera till datorn eller skriva ut den.




Det var det! Var det inte enkelt och supersmidigt att säkerhetskopiera alla dina iPhone-data framgångsrikt?
Därför hoppas vi att din oro över iCloud/iPhone-säkerhetskopiering misslyckades på grund av mindre lagringsutrymme eller att någon av de andra orsakerna som nämns ovan nu kommer att lösas. Dessutom, om de andra metoderna misslyckas, kan du gå med Dr.Fone - Phone Backup (iOS) och behålla det som ditt alibi som ett av de bästa iCloud-säkerhetskopieringsalternativen.
iCloud-säkerhetskopia
- Säkerhetskopiera kontakter till iCloud
- Säkerhetskopiera kontakter till iCloud
- iCloud Backup-meddelanden
- iPhone kommer inte att säkerhetskopiera till iCloud
- iCloud WhatsApp Backup
- Säkerhetskopiera kontakter till iCloud
- Extrahera iCloud Backup
- Få åtkomst till iCloud Backup Content
- Få tillgång till iCloud Photos
- Ladda ner iCloud Backup
- Hämta foton från iCloud
- Hämta data från iCloud
- Gratis iCloud Backup Extractor
- Återställ från iCloud
- Återställ iCloud från säkerhetskopiering utan återställning
- Återställ WhatsApp från iCloud
- Återställ foton från iCloud
- iCloud-säkerhetskopieringsproblem






Alice MJ
personalredaktör