iMessage fungerar inte på iPhone 13? Läs vidare för att fixa det Pronto!
27 april 2022 • Arkiverat till: Fixa problem med iOS-mobilenheter • Beprövade lösningar
iMessage är en av de centrala upplevelserna i Apples ekosystem. Det är snabbt, det är säkert, har några unika upplevelser att skryta med. Och vem älskar inte de blå bubblorna? Om du har en familj med olika Apple-enheter är chansen stor att du använder iMessage för att kommunicera med varandra. Det kan vara jobbigt när iMessage slutar fungera eller inte fungerar, så här är varför det inte fungerar och hur man fixar problemet med att iMessage inte fungerar på iPhone 13.
Del I: Varför fungerar inte iMessage på iPhone 13?
Det finns flera anledningar till att du kan möta problemet med att iMessage inte fungerar. Vissa av dessa kan vara i din kontroll, andra inte. Hur tar man reda på om problemet är i slutet? Det är lättare att se om problemet är i slutet av Apple, till att börja med. Om problemet inte är i slutet av Apple kan man fortsätta att diagnostisera och fixa iMessage som inte fungerar på iPhone 13 på egen hand.
Steg 1: Gå till: https://www.apple.com/support/systemstatus/
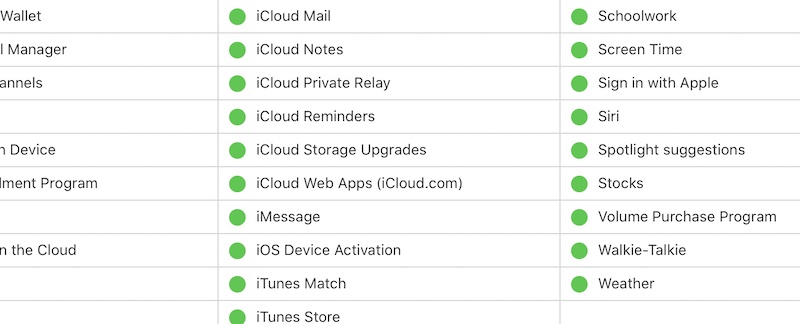
Om den här sidan visar iMessage med en grön prick betyder det att det inte finns några problem i Apples slut, och du kan nu börja fixa att iMessage inte fungerar på iPhone 13 själv. Denna nästa del beskriver hur man gör det. Här är det.
Del II: 9 enkla sätt att fixa iMessage som inte fungerar på iPhone 13 (inklusive Dr.Fone - System Repair (iOS))
Nu när du vet att problemet är någonstans mellan din iPhone och Apple finns det några saker du kan göra för att kontrollera var problemet med iMessage inte fungerar. iMessage kräver aktivering, och det kräver i sig ett par andra saker. Här är enkla fixar till problemet med att iMessage inte fungerar på din nya iPhone 13.
Lösning 1: Aktivera iMessage
iMessage måste vara aktiverat för att det ska fungera, och det är möjligt att det är inaktiverat eller inte fungerar av någon anledning. Det första och det enklaste av allt är att aktivera iMessage igen. Så här gör du:
Steg 1: Gå till Inställningar och scrolla ned och tryck på Meddelanden
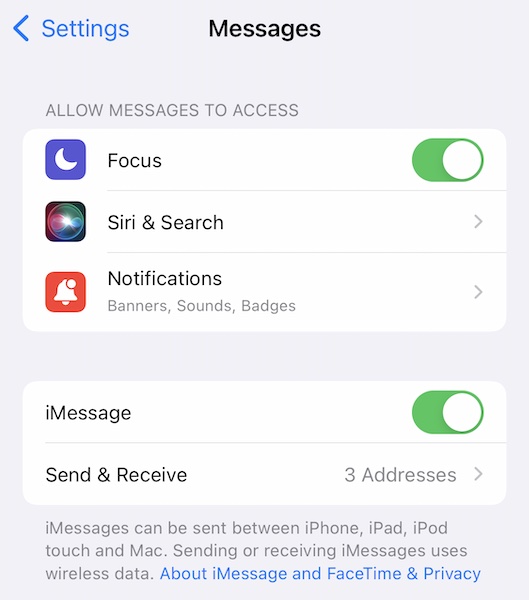
Steg 2: Om iMessage är aktiverat, stäng av det. Vänta några sekunder och slå på den igen.
Om iMessage aktiveras framgångsrikt bör du kunna skicka och ta emot iMessage från och med nu. Problemet löst! Men om iMessage inte aktiveras kan detta peka på ett annat problem.
Lösning 2: Är SMS-tjänsten aktiverad?
Detta kan verka absurt för dig, men under vissa omständigheter kan SMS-tjänsten för närvarande inte fungera på din iPhone, och aktivering av iMessage kräver SMS-tjänst även om du aldrig ser den. Om du nyligen har bytt leverantör är det möjligt att du är under en 24-timmars nedkylningsperiod då SMS är inaktiverat på din linje. Detsamma gäller om du fick ett SIM-byte gjort, inklusive om du uppgraderade ditt vanliga SIM-kort till eSIM. Försök igen efter 24 timmar för att se om den aktiveras.
Lösning 3: Är iMessage korrekt konfigurerat?
Nu, även om iMessage är aktiverat, kanske det inte är korrekt inställt för dig. iMessage använder ditt iCloud-ID eller Apple-ID och ditt mobiltelefonnummer. Även om det är tänkt att fungera enbart med ditt Apple-ID, kan det hjälpa till att säkerställa att cellnumret också är aktivt. Det bör finnas en bock bredvid den om så är fallet.
Steg 1: Gå till Inställningar > Meddelanden
Steg 2: Tryck på Skicka och ta emot
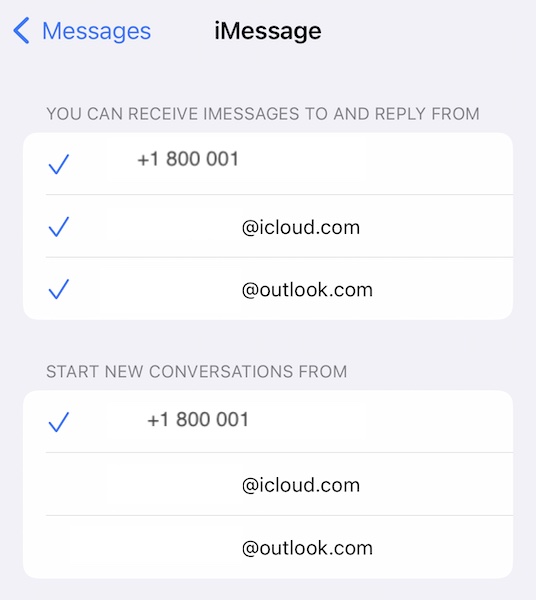
Steg 3: Det finns två avsnitt här, det första avsnittet handlar om att skicka och ta emot. Kontrollera e-post och telefonnummer du vill få och svara från. Om du redan ser en bock, tryck på den för att ta bort bocken och tryck på den igen efter några sekunder för att återregistrera numret för iMessage.
Observera att din iPhone är en telefon med dubbla SIM-kort. Om du har en annan linje aktiv, kontrollera att den linje du vill använda är vald. På en gång kan det bara vara en rad vald.
Lösning 4: Kontrollera Internetanslutning
Om du använder mobildata just nu byter du till Wi-Fi och kontrollerar igen. Om du inte kan göra det, växla till flygplansläge och tillbaka så att telefonen registreras på nätverket igen och det kan lösa alla nätverksproblem som kan orsaka att iMessage inte fungerar på iPhone 13.
Så här aktiverar du flygplansläge:
Steg 1: Svep nedåt från det övre högra hörnet på iPhone för att starta Kontrollcenter
Steg 2: Tryck på flygplanssymbolen för att aktivera flygplansläge
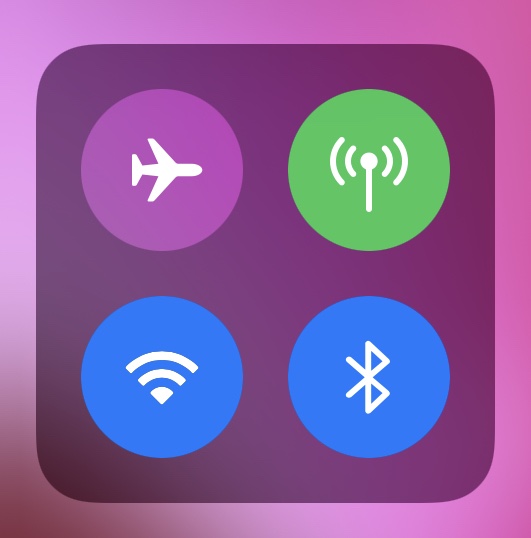
Steg 3: Efter några sekunder, tryck på den igen för att inaktivera flygplansläge och få telefonen att registrera sig på nätverket igen.
Så här aktiverar/inaktiverar du Wi-Fi:
Steg 1: Svep nedåt från det övre högra hörnet av iPhone för att starta Control Center och titta på den första kvadranten:
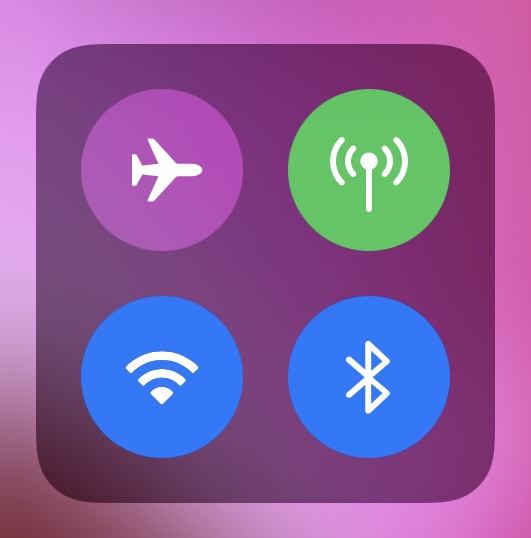
Steg 2: Om Wi-Fi-symbolen är blå betyder det att den är på. Tryck på Wi-Fi-symbolen för att stänga av den, vänta några sekunder och tryck på den igen för att slå på den igen.
Lösning 5: Återställ nätverksinställningar
Att återställa nätverksinställningar kan hjälpa att din iMessage inte fungerar på iPhone 13-problemet, eftersom detta trots allt är ett nätverksproblem. Så här återställer du nätverksinställningar på en iPhone 13:
Steg 1: Starta Inställningar och tryck på Allmänt
Steg 2: Rulla ner till slutet och tryck på Överför eller Återställ iPhone
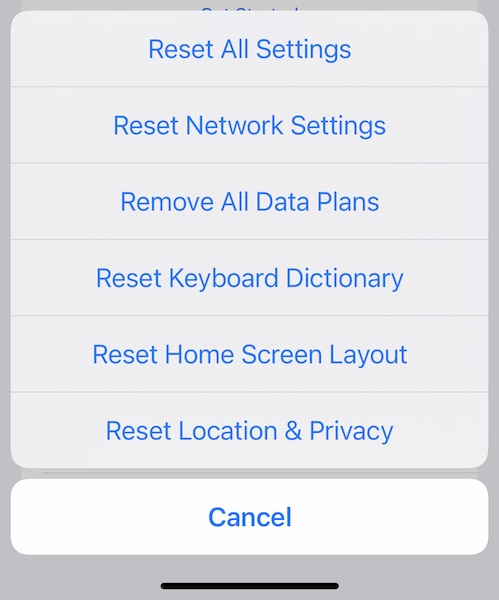
Steg 3: Tryck på Återställ och välj Återställ nätverksinställningar.
Lösning 6: Sök efter uppdatering av operatörsinställningar
Det är möjligt att din operatör kan ha släppt nya inställningar för din enhet och dina gamla inställningar har blivit inkompatibla, vilket orsakar problem med iMessage på nätverket. Så här kontrollerar du de senaste operatörsinställningarna, om några:
Steg 1: Gå till Inställningar > Allmänt
Steg 2: Tryck på Om
Steg 3: Scrolla ner till ditt ESIM eller fysiska SIM-kort
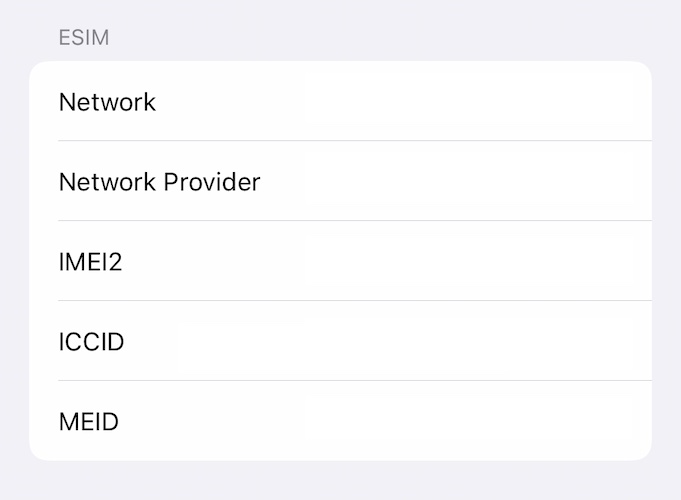
Steg 4: Tryck på Nätverksleverantör några gånger. Om det finns en uppdatering bör detta visa:
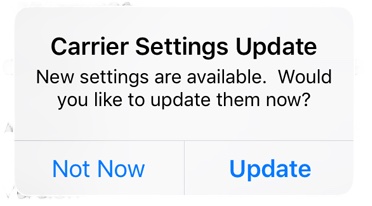
Steg 5: Klicka på Uppdatera för att uppdatera operatörsinställningarna.
Lösning 7: Sök efter iOS-uppdatering
Du vet aldrig hur en programvarubugg kan visa sig för dig. Den där iOS-uppdateringen du har hållit ut med? Det kanske bara fixar att iMessage inte fungerar på iPhone 13-problem. Håll din iPhone uppdaterad till den senaste och bästa iOS hela tiden. Det är ännu viktigare idag eftersom de senaste uppdateringarna inte bara lägger till funktioner och fixar buggar, de inkluderar även säkerhetsuppdateringar. Så här letar du efter programuppdateringar på själva iPhone:
Steg 1: Gå till Inställningar > Allmänt och tryck på Programuppdatering
Steg 2: Om det finns en tillgänglig uppdatering kommer den att listas här.
För att uppdatera, anslut din telefon till Wi-Fi och laddningskabel och tryck på Ladda ner och installera eller Installera nu, allt efter omständigheterna. Installationen kommer endast att ske om batteriet är över 50 %.
Lösning 8: Ta bort de gamla, riktigt gamla meddelandena
Det här kommer säkert att kännas konstigt, men ibland kickstartar iMessage att radera gamla meddelanden. Ingen vet varför detta händer, men det gör det. iMessage, trots allt, är buggigt och man vet inte vad som kan hjälpa. Så här tar du bort de gamla meddelandena från appen Meddelanden:
Steg 1: Starta appen Meddelanden och scrolla ner till slutet av dina meddelanden
Steg 2: Svep åt vänster på meddelandetråden du vill ta bort
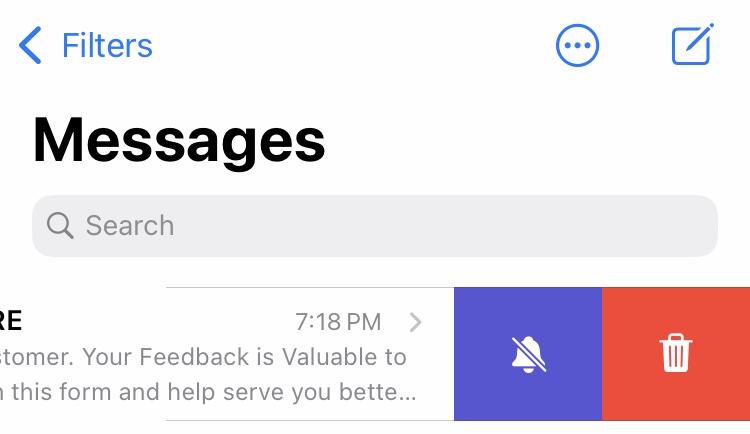
Steg 3: Tryck på papperskorgen
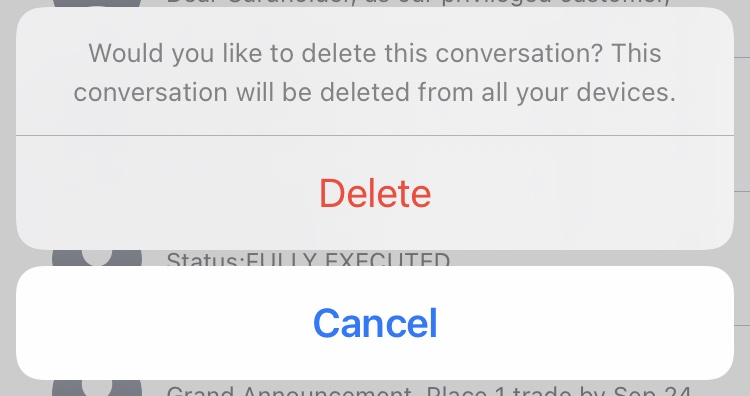
Steg 4: Bekräfta borttagningen genom att trycka på Ta bort igen.
Lösning 9: Fixa att iMessage inte fungerar på iPhone 13 med Dr.Fone - Systemreparation (iOS)
Dr.Fone är ett otroligt smidigt verktyg designat för att hjälpa dig att andas lättare. Hur? När du har några problem med din telefon, oavsett om det är Android eller iPhone, tänk på Dr.Fone så har du en lösning till hands. Den har flera moduler, var och en designad för att hantera specifika problem, och tillsammans är detta ett av de mest omfattande mjukvaruverktygen i världen för att fixa problem med din smartphone. Det här är Dr.Fone! Så här använder du systemreparationsmodulen i Dr.Fone för att åtgärda problem med iMessage som inte fungerar på iPhone 13 snabbt och utan dataförlust:
Steg 1: Skaffa Dr.Fone
Steg 2: Anslut iPhone till datorn och starta Dr.Fone:

Steg 3: Välj modulen Systemreparation.

Steg 4: Standardläge används oftast eftersom det fixar det mesta utan att radera dina data. Avancerat läge används när standardläget inte löser problemet.
Steg 5: Efter att Dr.Fone har upptäckt din enhet och iOS-version, kontrollera att den upptäckta iPhone- och iOS-versionen är korrekt och klicka på Start:

Steg 6: Dr.Fone kommer att ladda ner och verifiera firmware och efter ett tag presenterar du den här skärmen:

Klicka på Fix Now för att börja återställa iOS-firmware på din iPhone och åtgärda problemet med att iMessage inte fungerar på iPhone 13.
Del III: Specifika problem med iMessage på iPhone 13
1. Vad ska jag göra om ett fel uppstår under iMessage-aktivering?
Om ett fel uppstår under iMessage-aktivering finns det ingen anledning till panik. Du kan starta processen igen. Slå helt enkelt av och på iMessage igen. Så här gör du det:
Steg 1: Gå till Inställningar och scrolla ned och tryck på Meddelanden
Steg 2: Om iMessage är aktiverat, stäng av det. Vänta några sekunder och slå på den igen.
2. Vad ska du göra om du inte kan skicka grupp-iMessage?
Om gruppmeddelanden inte fungerar för dig, börja med att tvångsstänga Messages-appen, starta om iPhone och slutligen, som en sista utväg, kan du radera tråden och börja om. Så här tvångsstänger du Messages-appen:
Steg 1: Svep uppåt från botten och håll kvar utan att lyfta sökaren
Steg 2: Appbytaren visar öppna appar
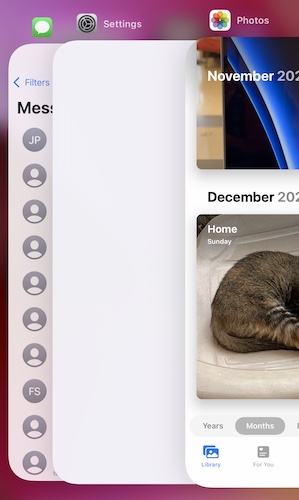
Steg 3: Dra nu skärmen åt vänster och höger för att hitta meddelanden och dra kortet uppåt för att tvinga stänga appen.
Så här startar du om iPhone:
Steg 1: Tryck på volym upp-tangenten och sidoknappen samtidigt och håll kvar tills reglaget visas.
Steg 2: Dra reglaget för att stänga av iPhone
Steg 3: Använd sidoknappen för att slå på iPhone.
Så här tar du bort grupptråden och börjar om:
Steg 1: Starta appen Meddelanden och svep åt vänster på tråden du vill ta bort
Steg 2: Tryck på papperskorgsikonen och tryck på Ta bort igen för att bekräfta.
3. Varför fungerar inte iMessage visuella effekter?
iMessage har några fantastiska visuella effekter som är unika för Apple och iMessage. De är helt enkelt inte tillgängliga någon annanstans, och om de inte fungerar för dig är en av korrigeringarna att kontrollera om Reduced Motion är aktiverat. Så här gör du det:
Steg 1: Öppna appen Inställningar på din iPhone
Steg 2: Tryck på Tillgänglighet och tryck sedan på Rörelse
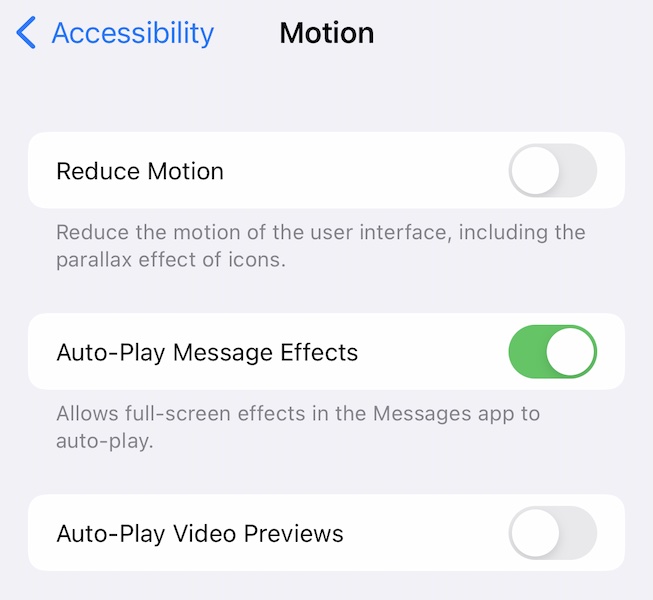
Steg 3: Stäng av Reducera rörelse om den är på.
Steg 4: Slå också på Auto-Play Message Effects.
Detta är den mest troliga boven och skulle lösa ditt problem, men om det inte gör det kan du starta om enheten och se om det hjälper. Dessutom fungerar iMessage-effekter endast för användning av iMessage till iMessage. Du kan inte skicka en iMessage-effekt som SMS till någon.
4. Hur återställer jag förlorade eller oavsiktligt raderade meddelanden?

Dr.Fone - Data Recovery (iOS)
Det bästa verktyget för att återställa från vilken iOS-enhet som helst!
- Designad med tekniken för att återställa filer direkt från iTunes, iCloud eller telefon.
- Kan återställa data i allvarliga scenarier som enhetsskada, systemkrasch eller oavsiktlig radering av filer.
- Stöder fullt ut alla populära former av iOS-enheter som iPhone 13/12/11, iPad Air 2, iPod, iPad, etc.
- Tillhandahållande av att exportera filerna som återställts från Dr.Fone - Data Recovery (iOS) till din dator enkelt.
- Användare kan snabbt återställa selektiva datatyper utan att behöva ladda hela databiten helt och hållet.
Finns det något sätt att återställa förlorade eller oavsiktligt raderade meddelanden ? När meddelanden väl har raderats från iPhone finns det inget officiellt sätt att återställa dem på någon av dina Apple-enheter. Men verktyg från tredje part kan vara till hjälp. En sådan är Dr.Fone - Data Recovery (iOS). Du kan använda detta intuitiva verktyg för att leta efter förlorade meddelanden och enkelt återställa dem, och det fungerar också för raderade meddelanden. Så här ser Dr.Fone - Data Recovery (iOS) ut efter att den skannar din iPhone efter förlorade och raderade meddelanden:

Slutsats
iMessage fungerar inte på iPhone är frustrerande. Om inte problemet är i slutet av Apple kan du vara säker på att du kan lösa problemet på nolltid. Lyckligtvis finns det flera enkla sätt att fixa att iMessage inte fungerar på iPhone 13, inklusive ett sätt att hjälpa dig att få tillbaka oavsiktligt raderade iMessage från iPhone och även återställa förlorade meddelanden.
iPhone 13
- iPhone 13 nyheter
- Om iPhone 13
- Om iPhone 13 Pro Max
- iPhone 13 VS iPhone 12
- iPhone 13 VS Huawei
- iPhone 13 VS Huawei 50
- iPhone 13 VS Samsung S22
- Lås upp iPhone 13
- iPhone 13 Radera
- Ta bort SMS selektivt
- Radera iPhone 13 helt
- Snabba upp iPhone 13
- Radera data
- iPhone 13 lagring fullt
- iPhone 13 överföring
- Överför data till iPhone 13
- Överför filer till iPhone 13
- Överför foton till iPhone 13
- Överför kontakter till iPhone 13
- iPhone 13 återställning
- iPhone 13 återställning
- Återställ iCloud-säkerhetskopia
- Säkerhetskopiera iPhone 13-video
- Återställ iPhone 13-säkerhetskopia
- Återställ iTunes Backup
- Säkerhetskopiera iPhone 13
- iPhone 13 Hantera
- iPhone 13 problem
- Vanliga iPhone 13-problem
- Samtalsfel på iPhone 13
- iPhone 13 Ingen tjänst
- App har fastnat vid laddning
- Batteriet töms snabbt
- Dålig samtalskvalitet
- Fryst skärm
- Svart skärm
- Vit skärm
- iPhone 13 laddas inte
- iPhone 13 startar om
- Appar öppnas inte
- Appar kommer inte att uppdateras
- iPhone 13 överhettning
- Appar laddas inte ner




Daisy Raines
personalredaktör
Generellt betyg 4,5 ( 105 deltog)