iPhone 13 lagring fullt? Här är de ultimata korrigeringarna!
07 mars 2022 • Arkiverad till: Radera telefondata • Beprövade lösningar
Är din iPhone 13-lagring full? Problemet med full lagring av iPhone 13 kan lösas ekonomiskt och du behöver inte sälja din nya iPhone 13 och köpa en telefon med större kapacitet än. Prova dessa metoder för att frigöra utrymme på din iPhone 13 idag och lösa problemet med full lagring av iPhone 13 enkelt.
Del I: Hur man åtgärdar problemet med full lagring av iPhone 13
iPhone 13 kommer med 128 GB baslagring. På pappret låter det fantastiskt, men i verkligheten, med tanke på iPhone 13s enorma kapacitet, är denna kapacitet ofta brist på vad som kan vara optimalt för användarna. Följaktligen lider iPhone-användare ständigt av problemet med hela iPhone-lagringen. Här är 10 sätt att lösa problemet.
Metod 1: Ta bort oönskade appar
Med miljarder appar på App Store, som var och en tävlar om vår uppmärksamhet och hemskärmsutrymme, vet du aldrig hur många appar du har på din iPhone idag. Varsågod, föreställ dig ett nummer. Kontrollera nu det numret i Inställningar > Allmänt > Om. Överraskad?
Många av dessa appar gör våra liv enklare varje dag. Men det finns massor som inte tjänar något syfte idag, glömt att de till och med existerar eftersom de helt enkelt återställdes till den nya iPhone 13 under installationen. Apple vet detta och erbjuder ett sätt att se en lista över alla appar på iPhone, oavsett om de är standard eller installerade av dig.
Steg 1: Svep åt vänster från startskärmen för att komma till appbiblioteket.
Steg 2: Svep nu nedåt för att få en lista över alla appar.
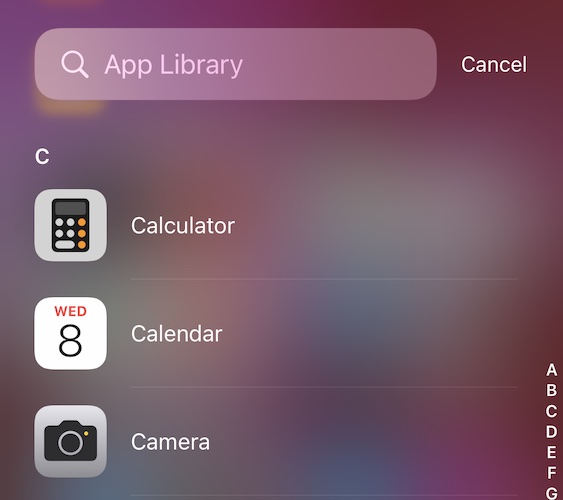
Gå igenom listan här och se vilka appar du använder och vilka som inte. Ta bort de som du inte ens visste fanns där på telefonen. Lägg märke till stora appar som spel som du är klar med och som tar upp stora mängder lagringsutrymme i onödan.
Så här tar du bort från appbiblioteket:
Steg 1: Tryck bara och håll nere appen du vill ta bort, så visas popup-fönstret
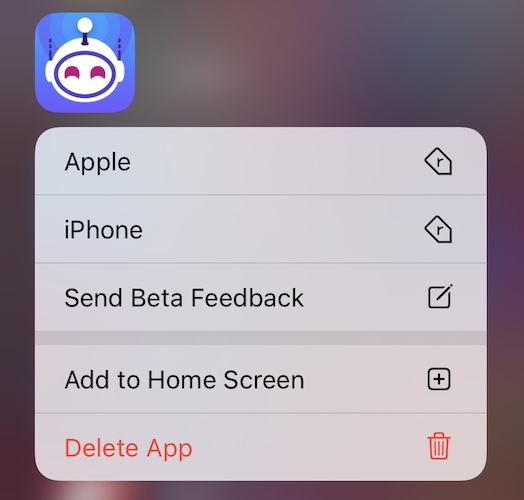
Steg 2: Tryck på Ta bort app och bekräfta.
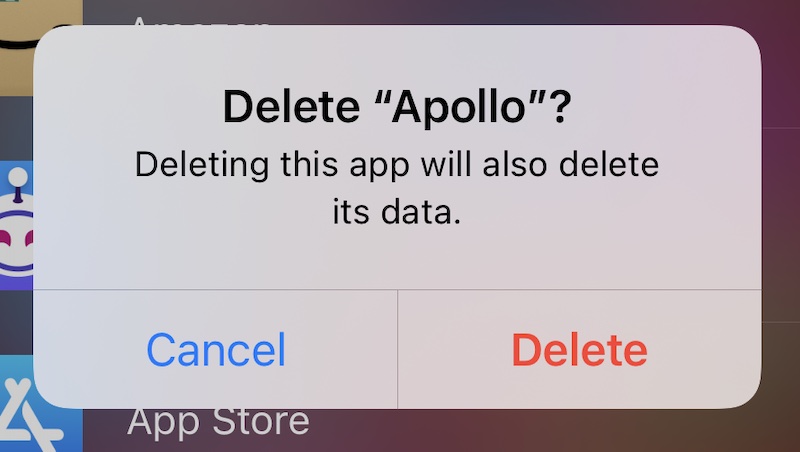
Gör detta för så många appar du vill ta bort. Om du letar efter ett sätt att radera appar i bulk, har del III en överraskning för dig.
Metod 2: Strömma musik istället för att lagra den på enheten
En annan ganska ofarlig metod för att fixa problemet med hela iPhone 13-lagringen är att använda strömmande musiktjänster. Om du avskyr idén, överväg kostnaden i förväg för att välja iPhone-modell med högre lagringsutrymme. Det kommer att bli mycket mer än att betala för strömmande musik, och det kommer att spara lagringsutrymme på din enhet idag. Dessutom, om du bara lagrar musik och helt enkelt inte kommer att betala för streaming, överväg att hålla ditt bibliotek på iPhone uppdaterat med bara den musik som du skulle höra, säg, den här veckan. På så sätt tar inte hela ditt musikbibliotek plats på iPhone. Strömmande musiktjänster som Apple Music och Spotify råder globalt med Amazon Music inte långt efter. Amazon Music är ett bra alternativ om du ändå är prenumerant på Amazon Prime.
Metod 3: Ta bort sedda avsnitt
Om du använder videoströmningstjänster som Netflix och Amazon Prime låter de dig ladda ner avsnitt och filmer för att se senare. Om du har några nedladdningar där kan du titta klart på dem och ta bort dem. Eller, radera dem nu om du behöver lagring omedelbart och titta/strömma dem senare vid visningstillfället. Medan du håller på, försök hålla nedladdningarna till ett minimum för att spara utrymme på din iPhone. Du kanske vill justera videokvaliteten för nedladdningen också.
Metod 4: Använda iCloud Photo Library
Du kan betala för iCloud Drive och använda funktioner som iCloud Photo Library enkelt för att frigöra en stor mängd lagringsutrymme på din enhet samtidigt som du behåller möjligheten att se alla dina foton och videor på alla dina Apple-enheter. För att använda iCloud Photo Library på din iPhone, här är stegen för att aktivera det:
Steg 1: Gå till Inställningar och tryck på ditt namn högst upp och tryck på iCloud.
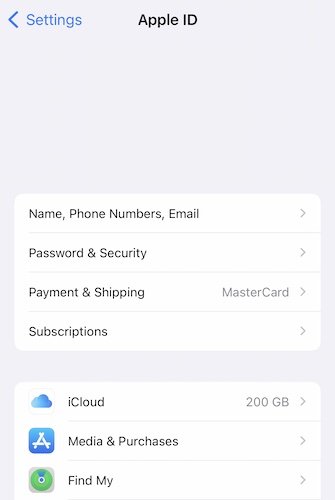
Steg 2: Välj nu Foton och se till att inställningarna är som nedan för att använda iCloud Photo Library och frigöra utrymme på din iPhone.
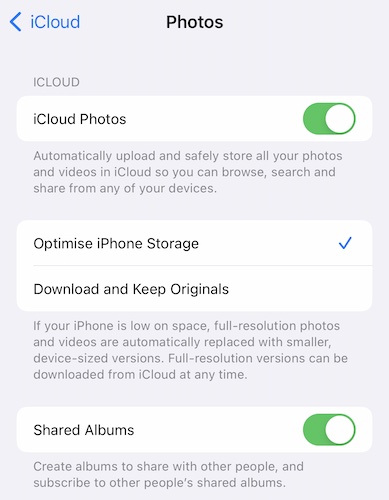
Metod 5: Ta bort oönskade foton och videor
Chattapplikationer som WhatsApp är inställda på att lagra foton och videor som tas emot i chattar i ditt fotobibliotek. Det betyder att varje meme, varje rolig video, varje bild som du någonsin tagit emot i WhatsApp lagras i ditt fotobibliotek på din iPhone, och med iCloud Photo Library aktiverat kommer detta också att laddas upp till iCloud och använda utrymme där. Du bör kontrollera ditt fotobibliotek för bilder och videor som du absolut inte behöver. Dessutom bör du ställa in dina chattapplikationer på att inte lagra bilder och videor i ditt bibliotek som standard. Så här gör du det:
Steg 1: Gå till Inställningar i WhatsApp och välj "Chattar"
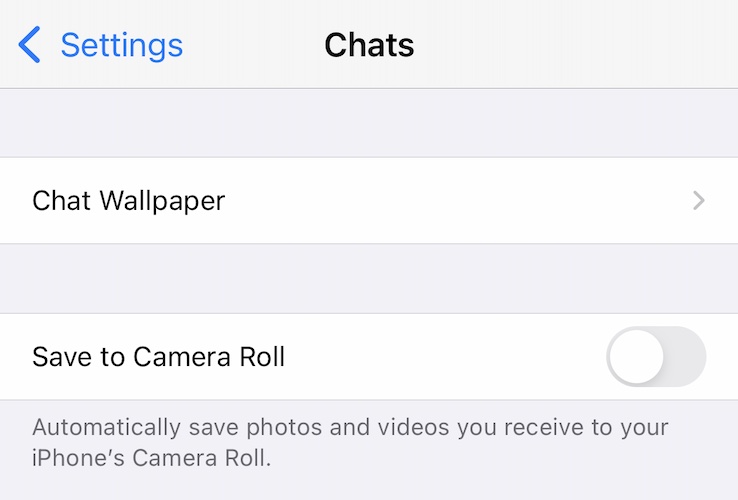
Steg 2: Stäng av "Spara på kamerarulle".
Detta kommer att säkerställa att från och med nu kommer endast de bilder och videor du explicit sparar att sparas.
Metod 6: Minska tidsramen för iMessage-lagring
Samma som ovan kan och bör göras för iMessage också. iMessage-meddelanden är inställda på att förfalla ljudmeddelanden och digitala pekmeddelanden efter två minuter tills du behåller dem, men foton och videor och hela meddelandehistoriken är inställda på att lagras för alltid. Du kanske vill ändra den inställningen här:
Steg 1: Gå till Inställningar > Meddelanden. Rulla ned till Meddelandehistorik:
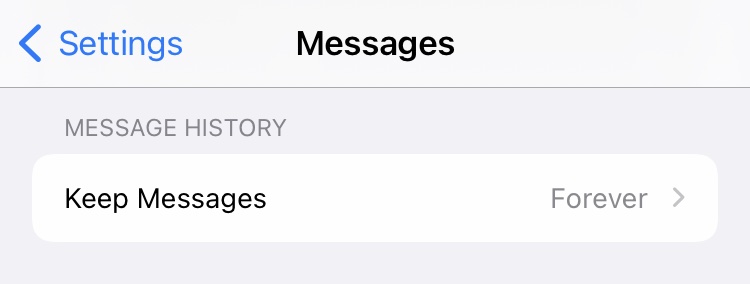
Steg 2: Tryck på "Behåll meddelanden" och välj önskad tidsram:
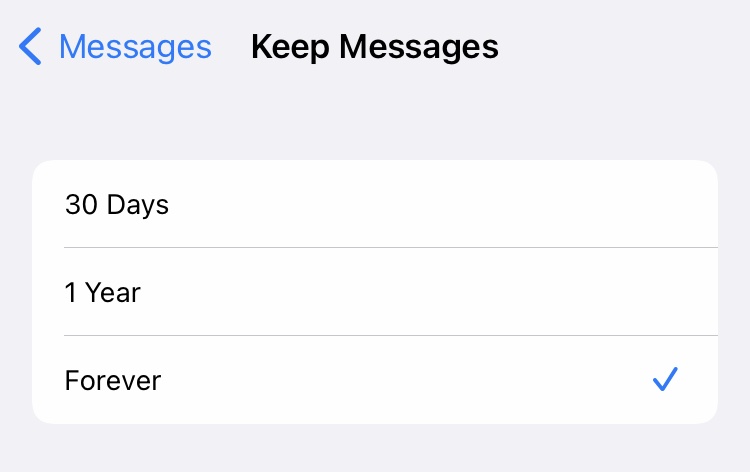
Metod 7: Ta bort gamla meddelandetrådar helt och hållet
Att ta bort onödiga meddelandetrådar är ett annat sätt att återta lagringsutrymme på en iPhone som har fullt lagringsutrymme. Du kan radera trådar i bulk eller en efter en.
Så här tar du bort trådar i meddelanden en efter en:
Steg 1: Svep åt vänster på tråden du vill ta bort och tryck på det röda alternativet Ta bort.
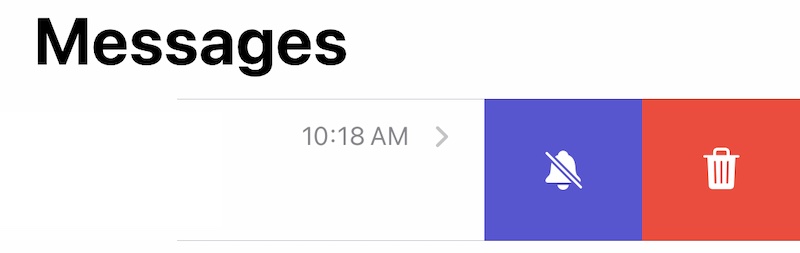
Steg 2: Bekräfta borttagning.
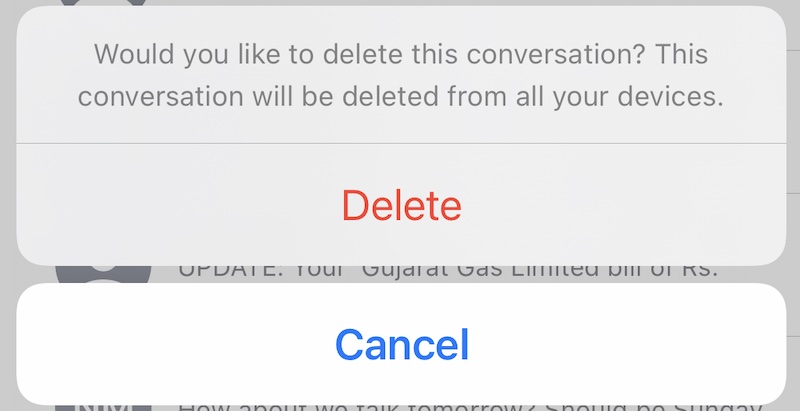
Så här raderar du trådar samtidigt:
Steg 1: I Meddelanden trycker du på de runda ellipserna högst upp och trycker på "Välj meddelanden".
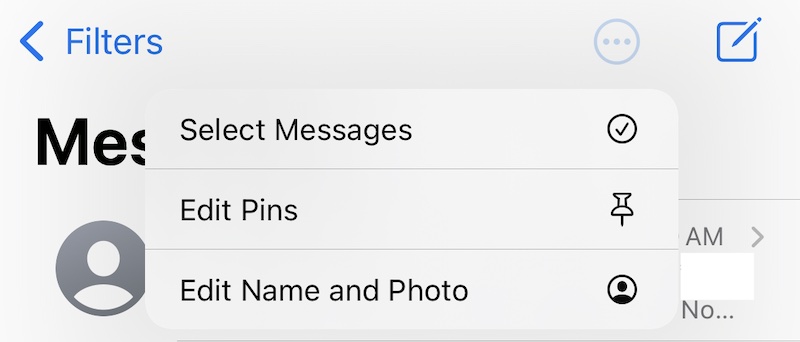
Steg 2: Tryck nu på cirkeln som visas till vänster om varje tråd för att fylla den med en bock. Gör detta för alla dina meddelandetrådar som du vill ta bort.
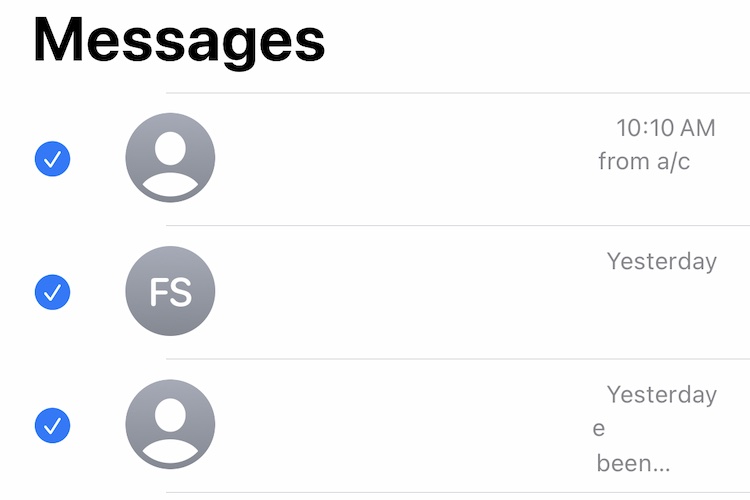
Steg 3: Tryck på Ta bort längst ner och bekräfta.
Del II: Vad är iPhone annan lagring och hur man rensar iPhone annan lagring?
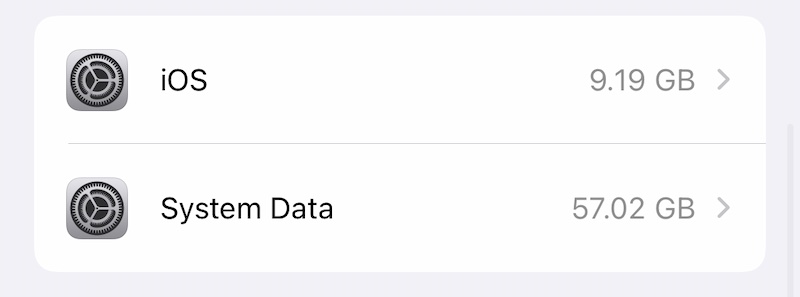
Närhelst människor står inför problemet med iPhone-lagring blir de nästan alltid chockade över att hitta en Annan lagring som tar upp flera gigabyte och ändrar storlek dynamiskt. Vad är det här Övriga lagringsutrymmet och hur tar man tillbaka utrymme från det här lagringsutrymmet?
Denna Övriga lagring är din iOS som lagrar "allt annat den behöver" och det är det som gör den dynamisk till sin natur. Den innehåller diagnostiska loggar, cachar, Safari-data, bild- och videocache i Messages, etc. Apple ger en förklaring av vad som kan utgöra Annan lagring. Om du trycker på systemdata ovan ser du detta:
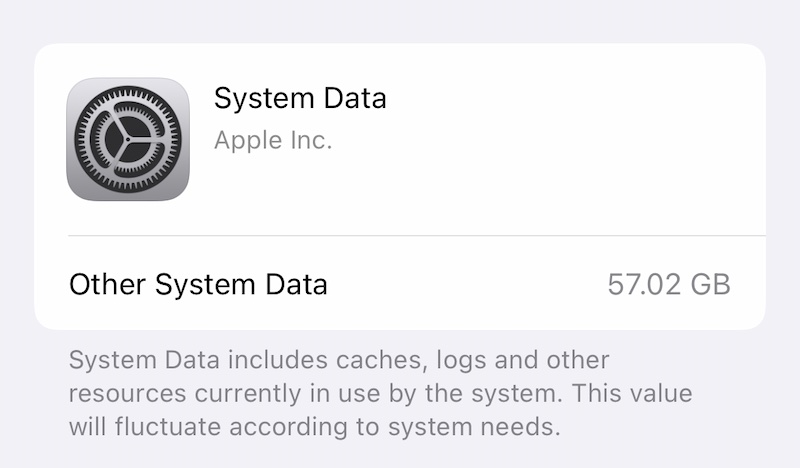
Hur minskar man storleken på denna lagring?
Metod 8: Rensa Safari-data
Vi surfar ständigt på internet på våra enheter. Safari är den de facto webbläsaren vi använder på iPhones, och även när vi håller öppna flikar till ett minimum försvinner inte cacheminnet och annan data bara av sig själv, minst lika effektivt som vi skulle vilja ha det. Så här rensar du Safari-data manuellt för att återta och frigöra utrymme i en iPhone 13. Observera att detta kommer att stänga alla öppna flikar men inte ta bort några bokmärken.
Steg 1: Gå till Inställningar > Safari
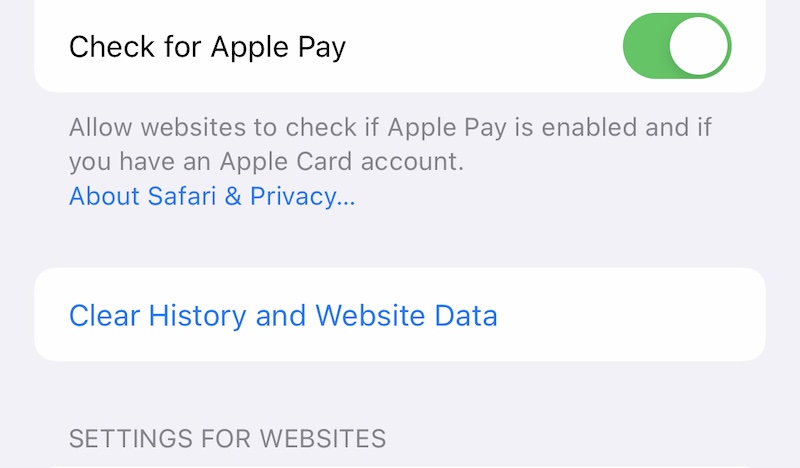
Steg 2: Rulla ned och tryck på Rensa historik och webbplatsdata och tryck igen för att bekräfta.
Metod 9: Rensa "Andra" data som ...
Dina röstanteckningar, de slutförda uppgifterna i Påminnelser, anteckningar i Notes-appen, i princip allt på din iPhone 13 använder lagringsutrymme. Så, det bästa sättet att hålla allt optimerat är att utföra periodiskt underhåll som att ta bort slutförda uppgifter i appen Påminnelser, se till att anteckningar är relevanta och att de gamla, onödiga anteckningarna periodiskt raderas, och detsamma gäller röstanteckningar som beroende på på dina inställningar, kan ta upp en anständig bit också. Radera denna data i de enskilda apparna.
Metod 10: Rensa filer på enheten
Du kan använda appen Filer på iPhone för att kontrollera om det finns filer på din iPhone som du kan ta bort. Dessa är vanligtvis de filer som du överförde till din iPhone från din Mac (och lagrade i filer) eller så kan de vara videor som du överfört till iPhone.
Steg 1: Öppna appen Filer och tryck på Bläddra (längst ned) två gånger för att visa platser:
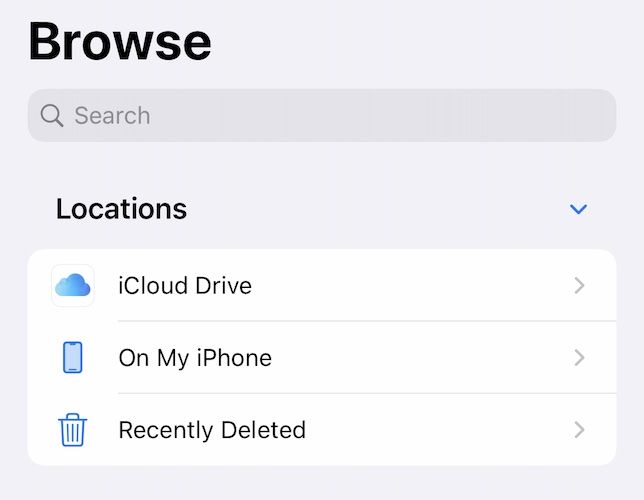
Steg 2: Tryck på Min iPhone för att se vad du har här och ta bort det du tror att du inte längre behöver.
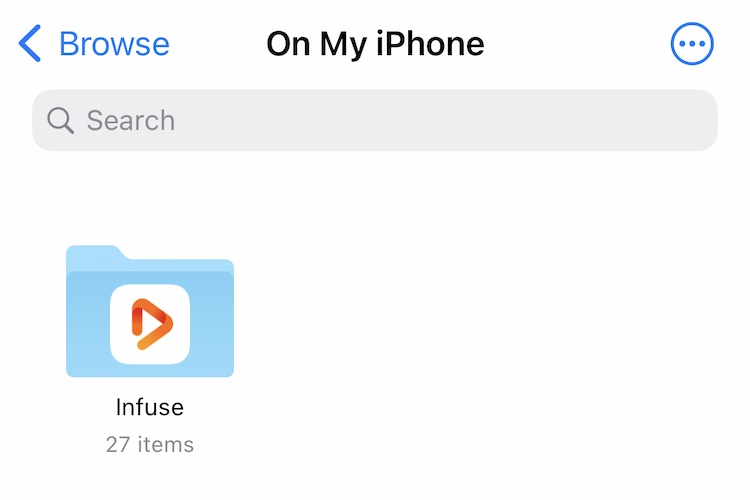
Steg 3: Gå tillbaka en nivå och tryck på Nyligen borttagen och ta bort allt som finns här.
Del III: Fixa hela problemet med lagring av iPhone 13 med Dr.Fone - Data Eraser (iOS)
Dr.Fone är ett fantastiskt verktyg för att fixa en mängd olika problem med dina smartphones. Du skulle bli utmanad att hitta något du vill göra och det gör det inte. Naturligtvis finns det en modul i Dr.Fone som hjälper dig att fixa problemet med hela din iPhone 13-lagring.

Dr.Fone - Data Eraser (iOS)
Ett klickverktyg för att radera iPhone permanent
- Den kan radera all data och information på Apple-enheter permanent.
- Det kan ta bort alla typer av datafiler. Dessutom fungerar det lika effektivt på alla Apple-enheter. iPads, iPod touch, iPhone och Mac.
- Det hjälper till att förbättra systemets prestanda eftersom verktygslådan från Dr.Fone tar bort alla skräpfiler helt.
- Det ger dig förbättrad integritet. Dr.Fone - Data Eraser (iOS) med sina exklusiva funktioner kommer att förbättra din säkerhet på Internet.
- Förutom datafiler kan Dr.Fone Eraser (iOS) permanent bli av med appar från tredje part.
Programvaran låter dig rensa bort skräp från din enhet, radera stora appar, till och med låter dig radera data selektivt, inklusive foton och videor från din enhet för att frigöra lagringsutrymme direkt utan krångel och utan att betala för en iCloud-prenumeration om du inte vill .
Steg 1: Ladda ner Dr.Fone
Steg 2: Efter att ha anslutit din iPhone 13 till datorn, starta Dr.Fone och välj modulen Data Eraser.

Steg 3: Välj "Frigör utrymme".
Steg 4: Nu kan du välja vad du vill göra med din enhet - radera skräpfiler, radera specifika appar, radera stora filer, etc. Det finns ett alternativ att komprimera och exportera bilder från enheten också!
Steg 5: Välj Radera skräpfiler. När din iPhone har skannats kommer appen att visa skräpfilerna på din enhet.

Steg 6: Markera helt enkelt bocken bredvid det du vill ta bort och klicka på Rensa längst ner!
Det är så enkelt det är att använda Wondershare Dr.Fone - Data Eraser (iOS) för att snabbt och säkert fixa hela problemet med iPhone 13-lagring.
Slutsats
Även med en startlagring på 128 GB, kan iPhone missa lagringsutrymme på grund av hårdvarans kraftfulla kapacitet. Kamerasystemet kan spela in 8K-videor, processorn och grafiksystemen kan tillåta dig att redigera dina videor på resande fot och till och med redigera RAW-bilder på själva telefonen. Utöver det använder sig konsumenterna fullt ut av hårdvaruerbjudandena, spelar in videor och tar bilder vart de än går. Sedan finns det spel, vart och ett av dem tar ofta upp plats i flera gigabyte. Allt detta fyller snabbt upp lagringsutrymmet, och vi har inte ens nått lagringsutrymmen i chattappar som Messages och WhatsApp eller laddat ner videor för att se senare eller laddat ner innehåll i strömmande videoappar för senare visning. Eller data som genereras när du använder Safari, eller diagnostik och loggar som telefonen genererar regelbundet. Du förstår, lagring är på topp och du behöver hjälp med att hantera det. Det finns enkla tips som du kan använda för att få jobbet gjort, steg för steg, eller så kan du spara tid och börja använda Dr.Fone - Data Eraser (iOS) som låter dig snabbt och säkert ta bort skräp från din enhet och även behålla en kontroll av stora filer och appar.
iPhone 13
- iPhone 13 nyheter
- Om iPhone 13
- Om iPhone 13 Pro Max
- iPhone 13 VS iPhone 12
- iPhone 13 VS Huawei
- iPhone 13 VS Huawei 50
- iPhone 13 VS Samsung S22
- Lås upp iPhone 13
- iPhone 13 Radera
- Ta bort SMS selektivt
- Radera iPhone 13 helt
- Snabba upp iPhone 13
- Radera data
- iPhone 13 lagring fullt
- iPhone 13 överföring
- Överför data till iPhone 13
- Överför filer till iPhone 13
- Överför foton till iPhone 13
- Överför kontakter till iPhone 13
- iPhone 13 återställning
- iPhone 13 återställning
- Återställ iCloud-säkerhetskopia
- Säkerhetskopiera iPhone 13-video
- Återställ iPhone 13-säkerhetskopia
- Återställ iTunes Backup
- Säkerhetskopiera iPhone 13
- iPhone 13 Hantera
- iPhone 13 problem
- Vanliga iPhone 13-problem
- Samtalsfel på iPhone 13
- iPhone 13 Ingen tjänst
- App har fastnat vid laddning
- Batteriet töms snabbt
- Dålig samtalskvalitet
- Fryst skärm
- Svart skärm
- Vit skärm
- iPhone 13 laddas inte
- iPhone 13 startar om
- Appar öppnas inte
- Appar kommer inte att uppdateras
- iPhone 13 överhettning
- Appar laddas inte ner






Daisy Raines
personalredaktör