Hur man selektivt tar bort SMS på iPhone 13: En steg-för-steg-guide
07 mars 2022 • Arkiverad till: Radera telefondata • Beprövade lösningar
Meddelanden-appen är kärnan i iOS-upplevelsen i en iPhone. Den stöder både SMS och iMessage och är standardmeddelandeappen på iPhone. iOS 15 har precis släppts, och än idag verkar Apple vara distanserad till idén att ge användare ett tydligt sätt att radera SMS från konversationer i iPhone 13. Hur raderar man ett SMS från en konversation på iPhone 13? Nedan finns en steg-för-steg-guide för att göra det.
- Del I: Hur man tar bort enstaka SMS från konversation i meddelanden på iPhone 13
- Del II: Hur man tar bort hela konversationen i meddelanden på iPhone 13
- Del III: Hur man automatiskt tar bort gamla meddelanden på iPhone 13
- Del IV: Torka permanent meddelanden och raderade data från iPhone 13 med Dr.Fone - Data Eraser (iOS)
- Del V: Slutsats
Del I: Hur man tar bort enstaka SMS från konversation i meddelanden på iPhone 13
Apple är inte helt motvilligt till idén med Ta bort-knappen i appar. Det finns en vacker papperskorgsikon i Mail, samma ikon används i Filer och i allmänhet på många fler ställen där det finns en Radera-knapp. Problemet är att Apple, även i iOS 15, fortsätter att tro att användare inte förtjänar en radera-knapp i meddelanden. Följaktligen, även med den nylanserade iPhone 13, undrar folk hur man tar bort sina SMS i iPhone 13.
Här är stegen för att ta bort ett enskilt SMS från konversationer i Meddelanden-appen:
Steg 1: Starta meddelanden på din iPhone.
Steg 2: Tryck på valfri SMS-konversation.
Steg 3: Håll inne SMS:et du vill radera så visas ett popup-fönster:
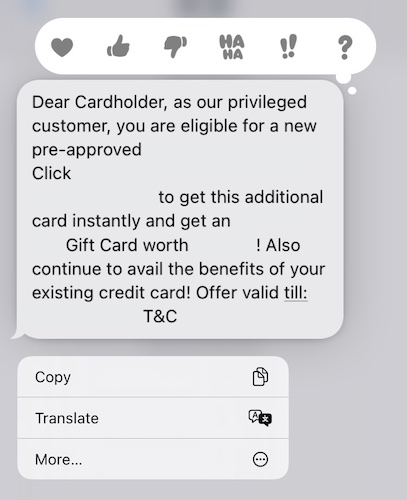
Steg 4: Som du kanske ser finns det inget raderingsalternativ, men det finns ett alternativ tillgängligt mer. Tryck på det alternativet.
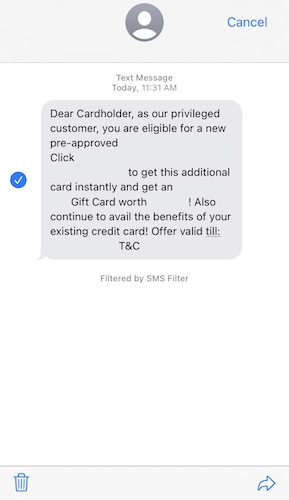
Steg 5: Nu, på skärmen som följer, kommer ditt SMS att vara förvalt, och du hittar den där knappen Ta bort (papperskorgsikonen) i det nedre vänstra hörnet av gränssnittet. Tryck på det och tryck slutligen på Ta bort meddelande för att bekräfta och ta bort meddelandet från Meddelanden.
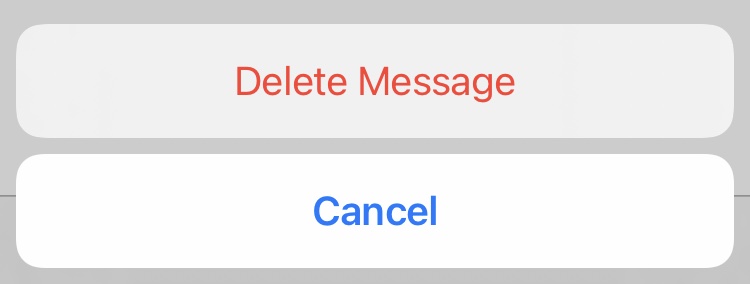
Så enkelt (eller svårt, beroende på hur du skär det) är det att radera ett enda SMS i Meddelanden-appen.
Del II: Hur man tar bort hela konversationen i meddelanden på iPhone 13
Man skulle undra hur svårt det skulle vara att ta bort hela konversationer i Messages på iPhone 13 med tanke på den gymnastik som krävs för att radera ett enda SMS på iPhone 13, men överraskande nog erbjuder Apple ett enkelt sätt att ta bort hela konversationer i Messages på iPhone 13. I Faktum är att det finns två sätt att göra det!
Metod 1
Steg 1: Starta meddelanden på iPhone 13.
Steg 2: Håll länge på alla konversationer du vill ta bort.
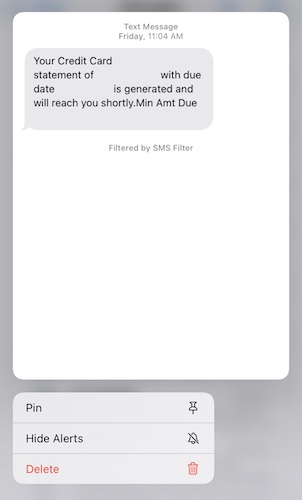
Steg 3: Tryck på Ta bort för att radera konversationen.
Metod 2
Steg 1: Starta Messages-appen på iPhone 13.
Steg 2: Svep konversationen du vill ta bort åt vänster.
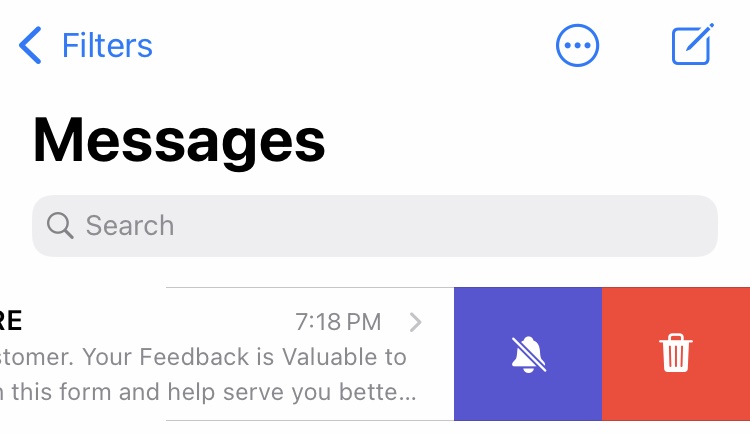
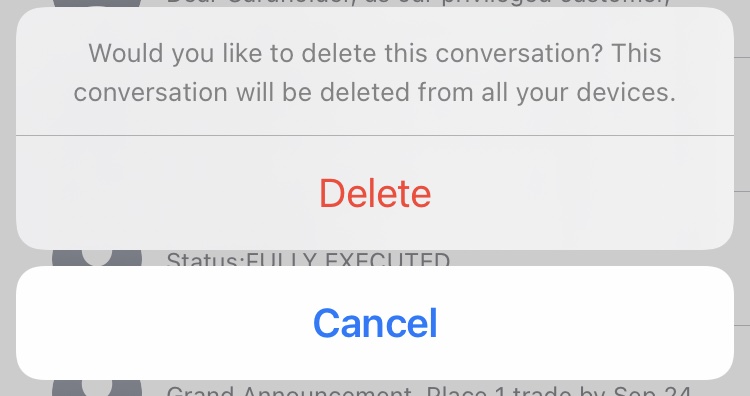
Steg 3: Tryck på Ta bort till och bekräfta igen för att radera konversationen.
Del III: Hur man automatiskt tar bort gamla meddelanden på iPhone 13
Radera gamla meddelanden automatiskt på iPhone 13? Ja, du läste rätt, det finns ett sätt att automatiskt radera gamla meddelanden i iOS, bara att det ligger begravt under Inställningar och det pratas sällan om det. Om du vill radera dina gamla meddelanden automatiskt på iPhone 13 gör du så här:
Steg 1: Starta Inställningar.
Steg 2: Rulla ned till Meddelanden och tryck på den.
Steg 3: Rulla ner till avsnittet Meddelandehistorik med alternativet Behåll meddelanden och se vad det är inställt på. Den skulle troligen vara inställd på Forever. Tryck på det här alternativet.
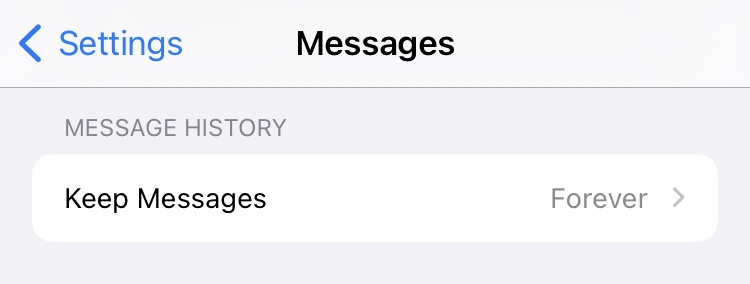
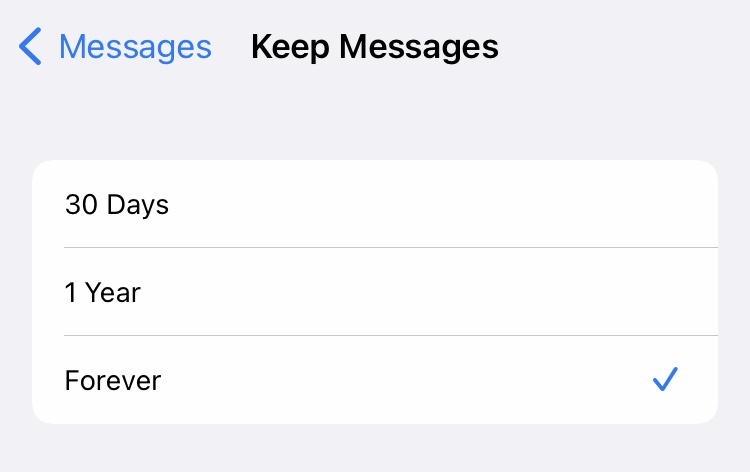
Steg 4: Välj mellan 30 dagar, 1 år och för alltid. Om du väljer 1 år kommer meddelanden som är äldre än 1 år att raderas automatiskt. Om du väljer 30 dagar kommer meddelanden som är äldre än en månad att raderas automatiskt. Du gissade rätt: För alltid betyder att ingenting någonsin raderas.
Så om du har problem med meddelanden, där meddelanden från år sedan dyker upp i meddelanden när du aktiverar iCloud-meddelanden, är det så här du löser det problemet. Det måste sägas att du kanske vill göra kopior av/ta skärmdumpar av viktiga meddelanden innan du aktiverar automatisk radering av meddelanden på din iPhone 13.
Del IV: Torka permanent meddelanden och raderade data från iPhone 13 med Dr.Fone - Data Eraser (iOS)
Du kanske tror att data du lagrar på din disk raderas när du raderar den. Det är trots allt vad du just gjorde, eller hur? Det finns ett alternativ att radera allt innehåll och inställningar på iPhone, så det måste den göra, eller hur? Fel!
Inte för att Apple är fel här eller vilseleder dig om din data, det är att det är så här saker görs när vi pratar om radering av data. Datalagring på en disk hanteras av filsystemet som vet var på disken det ska leta efter när en viss data anropas av användaren. Vad som händer är att när vi pratar om att radera data på en enhet, tar vi bara bort detta filsystem, vilket gör data på disken direkt oåtkomliga. Men den informationen finns i hög grad på disken även efter den förmodade raderingen eftersom den data aldrig rördes, och den kan nås indirekt via verktyg! Det är vad verktyg för dataåterställning handlar om!
Våra samtal är privata och intima. Till synes vardagliga konversationer kan berätta mycket om människor som har dem om du vet vad du letar efter. Imperier som Facebook bygger på konversationer, som människor oavsiktligt och avsiktligt avslöjar för företaget genom att använda dess plattform. Med det i åtanke, när du vill radera dina konversationer, skulle du inte vilja vara säker på att de verkligen är utplånade och omöjliga att återställa på något sätt?
Hur ser du till att när du raderar dina SMS-konversationer från iPhone 13 raderas de från disken, på rätt sätt, så att data inte går att återställa även om någon skulle använda återställningsverktyg på telefonens lagring? Ange Wondershare Dr.Fone - Data Eraser (iOS).
Så här använder du Dr.Fone - Data Eraser (iOS) för att säkert torka din privata data från enheten och se till att ingen har tillgång till den någonsin igen. Du kan bara ta bort dina meddelanden eller mer av dina privata data, och det finns ett sätt att radera även den data du redan raderat!

Dr.Fone - Data Eraser (iOS)
Ta bort data permanent och skydda din integritet.
- Enkel, genomklickningsprocess.
- Radera iOS SMS, kontakter, samtalshistorik, foton och video, etc selektivt.
- 100 % torka tredjepartsappar: WhatsApp, LINE, Kik, Viber, etc.
- Fungerar utmärkt för iPhone, iPad och iPod touch, inklusive de senaste modellerna och den senaste iOS-versionen fullt ut!

Steg 1: Ladda ner och installera Dr.fone - Data Eraser (iOS) på din dator.
Steg 2: Anslut din iPhone till din dator och starta Dr.Fone.
Steg 3: Välj modulen Data Eraser.
Steg 4: Klicka på alternativet Radera privata data från sidofältet.

Steg 5: För att skanna dina privata data, välj de typer av data du vill söka efter och klicka på Start. I det här fallet vill du välja Meddelanden och klicka på Start för att söka efter dina meddelanden och torka dem säkert så att de inte längre kan återställas.

Steg 6: Efter skanningen visar nästa skärm din lista med privata data till vänster och du kan förhandsgranska den till höger. Eftersom du bara skannade efter meddelanden kommer du att se meddelandelistan fylld med antalet meddelanden på enheten. Klicka på kryssrutan bredvid den och klicka på Radera längst ned.

Dina meddelandekonversationer kommer nu att raderas säkert och kommer inte att kunna återställas.
Nämnde du något om att torka redan raderad data? Ja vi gjorde! Dr.Fone - Data Eraser (iOS) har dig täckt när du vill torka data som du redan raderat från din telefon. Det finns ett alternativ i appen att specifikt radera endast de data som redan raderats. När appen är klar med analysen i steg 5 kommer du att se en rullgardinsmeny ovanför förhandsgranskningsrutan till höger som säger Visa alla. Klicka på den och välj Visa endast de borttagna.

Sedan kan du fortsätta genom att klicka på Radera längst ned för att radera ditt redan raderade SMS från enheten. Snyggt, va? Vi vet. Vi älskar den här delen också.
Del V: Slutsats
Konversationer är en integrerad del av mänsklig interaktion. Vi kanske inte använder våra telefoner lika mycket för att ringa folk idag som vi brukade, men vi använder dem för att kommunicera och konversera mer än vi brukade, bara metoderna för att kommunicera och konversera har förändrats. Vi sms:ar mycket mer nu, och Messages-appen på en iPhone kan hålla hemligheter om människor som kan vara både smickrande och pinsamma. Det finns ett behov av att se till att SMS-konversationer eller meddelandekonversationer i allmänhet raderas från en enhet på ett säkert sätt så att de blir omöjliga att återställa, för användarnas integritet. Ironiskt nog erbjuder Apple inte ett sätt att torka meddelandekonversationer tillräckligt säkert för att göra dem omöjliga att återställa, men Wondershare gör det. Dr. fone - Data Eraser (iOS) kan säkert och säkert torka dina privata meddelandekonversationer bortsett från en mängd andra privata data från din iPhone så att du kan vara säker på att ingen kan återställa dina konversationer från enheten och vara medveten om dem. Du kan också använda Dr.Fone - Data Eraser (iOS) för att helt torka din iPhone bättre än aktieoptionen som finns under Inställningar i iOS så att data verkligen raderas på iPhones lagring och görs omöjlig att återställa.
Radera telefon
- 1. Torka av iPhone
- 1.1 Torka permanent av iPhone
- 1.2 Torka av iPhone innan du säljer
- 1.3 Formatera iPhone
- 1.4 Torka av iPad innan du säljer
- 1.5 Fjärrtorka iPhone
- 2. Ta bort iPhone
- 2.1 Ta bort iPhone samtalshistorik
- 2.2 Ta bort iPhone-kalender
- 2.3 Ta bort iPhone-historik
- 2.4 Ta bort iPad-e-postmeddelanden
- 2.5 Ta bort iPhone-meddelanden permanent
- 2.6 Ta bort iPad-historik permanent
- 2.7 Ta bort iPhone Voicemail
- 2.8 Ta bort iPhone-kontakter
- 2.9 Ta bort iPhone-foton
- 2.10 Ta bort iMessages
- 2.11 Ta bort musik från iPhone
- 2.12 Ta bort iPhone-appar
- 2.13 Ta bort iPhone-bokmärken
- 2.14 Ta bort iPhone annan data
- 2.15 Ta bort iPhone-dokument och data
- 2.16 Ta bort filmer från iPad
- 3. Radera iPhone
- 3.1 Radera allt innehåll och inställningar
- 3.2 Radera iPad innan du säljer
- 3.3 Bästa programvaran för iPhone-dataradering
- 4. Rensa iPhone
- 4.3 Rensa iPod touch
- 4.4 Rensa cookies på iPhone
- 4.5 Rensa iPhone-cache
- 4.6 Topp iPhone rengöringsmedel
- 4.7 Frigör iPhone-lagring
- 4.8 Ta bort e-postkonton på iPhone
- 4.9 Snabba upp iPhone
- 5. Rensa/torka Android
- 5.1 Rensa Android-cache
- 5.2 Torka cachepartition
- 5.3 Ta bort Android-foton
- 5.4 Rensa Android innan du säljer
- 5.5 Torka av Samsung
- 5.6 Fjärrtorka Android
- 5.7 Top Android Boosters
- 5.8 Top Android Cleaners
- 5.9 Ta bort Android-historik
- 5.10 Ta bort Android-textmeddelanden
- 5.11 Bästa Android-rengöringsappar






Daisy Raines
personalredaktör