De beprövade sätten att fixa dålig samtalskvalitet på iPhone 13
27 april 2022 • Arkiverat till: Fixa problem med iOS-mobilenheter • Beprövade lösningar
Om du lider av problem med samtalskvaliteten på din nya iPhone 13, vad tänker du på? Funderar du på att byta ut den? Funderar du på att hoppa skepp och byta till Android? Nej! Innan du tar sådana drastiska steg, läs vidare och upptäck grundläggande och avancerade sätt att enkelt fixa problem med dålig samtalskvalitet på iPhone 13 .
Del I: Grundläggande sätt att åtgärda iPhone 13-problem med dålig samtalskvalitet
När du lider av den dåliga ljudkvaliteten på samtal med din nya iPhone 13, finns det några metoder du kan försöka fixa och förbättra samtalskvaliteten, beroende på vad du känner är fel i första hand.
Problem 1: Kan inte höra den andra parten
Om du inte kan höra den andra personen på linjen kan det vara så att volymen på din enhet är inställd för lågt för dina hörselnivåer, och du kan se om en ökning av volymen på din enhet återför den till en acceptabel nivå på högljuddhet. Så här ökar du volymen på din iPhone 13:
Det finns två knappar på vänster sida av din iPhone, den överst är Volym upp-knappen och den längst ner är Volym ned-knappen. Under samtalet trycker du på volym upp-knappen för att öka hörlursvolymen och se om det löser problemet med din iPhone 13 med dålig samtalskvalitet.
Ytterligare metod: Rengör hörluren
Om du även efter att ha ställt in volymen på iPhone till gränsen inte känner att volymen är tillräckligt hög kan det vara så att hörluren har blivit smutsig. Detta händer lätt på grund av öronvax om vi trycker våra telefoner mot örat med mycket tryck medan vi pratar. Så här rengör du hörluren på iPhone 13 för att åtgärda problemet med iPhones dåliga samtalskvalitet:
Steg 1: Skaffa lite Blu-tac-substans från en pappersaffär. Detta är ett ämne som ser ut och fungerar som tuggummi och är väldigt klibbigt men går inte sönder lätt när det trycks och lyfts.
Steg 2: Ta en liten del av denna substans och tryck den mot din iPhone 13-hörsnäcka, tryck in den lite i hörluren.
Steg 3: Lyft försiktigt ut den. Blu-tac skulle ta formen av din hörsnäcka och skulle troligen ha en del smuts som klänger fast – det här är smuts som täppte till hålen på din hörsnäcka, vilket orsakade problem med röstsamtalskvaliteten på din iPhone 13.
Problem 2: Kan inte höra den andra parten tydligt
Om du å andra sidan kan höra den andra personen tillräckligt högt, men du inte kan höra dem tillräckligt tydligt, så kräver detta en annan uppfattning. För detta finns det flera metoder du kan försöka lösa problemet.
Metod 1: Starta om iPhone
Som alltid är det första du ska göra när du stöter på problem att starta om enheten. Om du lider av dålig röstsamtalskvalitet på din iPhone, försök att helt enkelt starta om den. Så här startar du om enheten:
Steg 1: Tryck på volym upp och sidoknappen samtidigt tills skärmen ändras för att visa strömreglaget
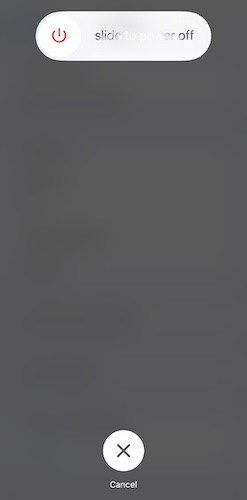
Steg 2: Dra strömreglaget för att stänga av enheten
Steg 3: Efter några sekunder, tryck på sidoknappen för att slå på iPhone.
Metod 2: Starta om iPhone hårt
Om en omstart inte löser samtalskvalitetsproblemen på din iPhone 13, försök att starta om den. Så här startar du om iPhone 13:
Steg 1: Tryck på volym upp-knappen och lämna den
Steg 2: Tryck på volym ned-knappen och släpp det
Steg 3: Tryck på sidoknappen och fortsätt att hålla den nedtryckt tills Apple-logotypen visas.
Skillnaden mellan hård omstart och mjuk omstart är att den hårda omstarten stoppar alla processer omedelbart och bryter strömmen till telefonen från batteriet, vilket därför tillfälligt tar bort all data från det flyktiga minnet helt. Detta kan ibland lösa ihållande problem.
Metod 3: Uppdatera till den senaste iOS-versionen
Om din iPhone 13 är på en äldre version av iOS, till exempel, om du fortfarande använder samma iOS-version som följde med din iPhone ur kartongen, kanske du vill uppdatera din iOS för att lösa dina samtalskvalitetsproblem . Som det ser ut, fixar iOS 15.4.1 som släpptes i mars 2022 specifikt samtalskvalitetsproblem för iPhone 12 och 13-modellerna.
Så här uppdaterar du till den senaste iOS-versionen på din iPhone:
Steg 1: Starta appen Inställningar, scrolla ned och välj Allmänt
Steg 2: Tryck på Programuppdatering och om det finns en tillgänglig uppdatering visas den här.
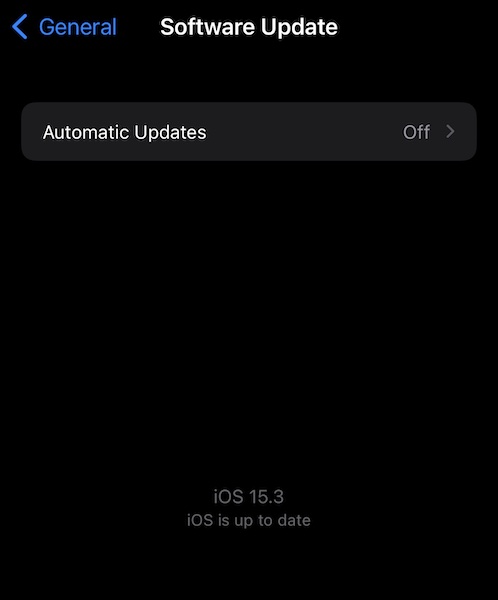
Steg 3: Om det finns en uppdatering tillgänglig, anslut din iPhone till strömmen och du kan sedan starta nedladdnings- och uppdateringsprocessen.
Metod 4: Använd högtalartelefonen
Iphones högtalartelefon är för tillfället starkare och tydligare än hörluren. Det är precis som det är. Så om du har problem med samtalskvaliteten på iPhone 13 kanske du vill använda högtalartelefonen under samtal och se hur det fungerar. För att använda högtalartelefonen under samtal, tryck på symbolen som ser ut som en högtalare:
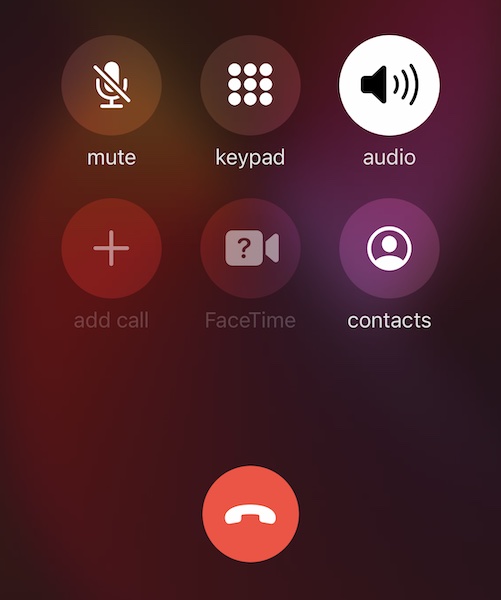
Metod 5: Använd hörlurar
Du kan också använda hörlurar för att prata med folk när du ringer om du har problem med samtalskvaliteten på iPhone 13. Hörlurar kan vara av vilket märke som helst och kan vara trådbundna eller Bluetooth. Naturligtvis kommer Apples egna AirPods att fungera mest sömlöst, men alla skulle fungera.
Metod 6: Kontrollera nätverksstyrkan
Nätverksstyrkan spelar en avgörande faktor för samtalskvaliteten. Om du har problem med dålig samtalskvalitet i din iPhone 13 kan det bero på dålig nätverksstyrka. Nedan finns två bilder som visar 2 staplar och 4 staplar signal. Vad de två staplarna representerar är att signalen är måttlig och signalkvaliteten bör vara tillräcklig medan de hela 4 staplarna representerar att signalkvaliteten är enastående.
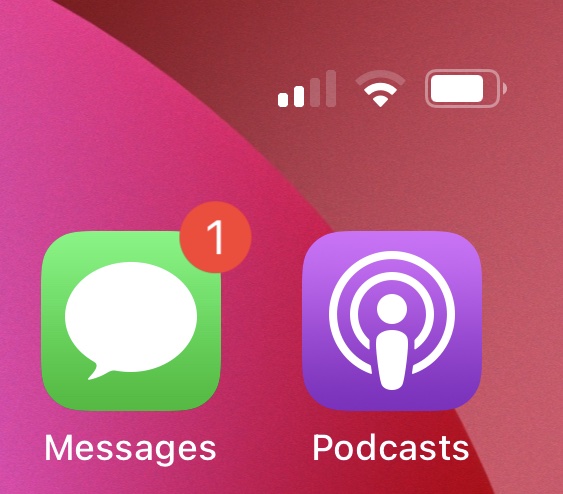
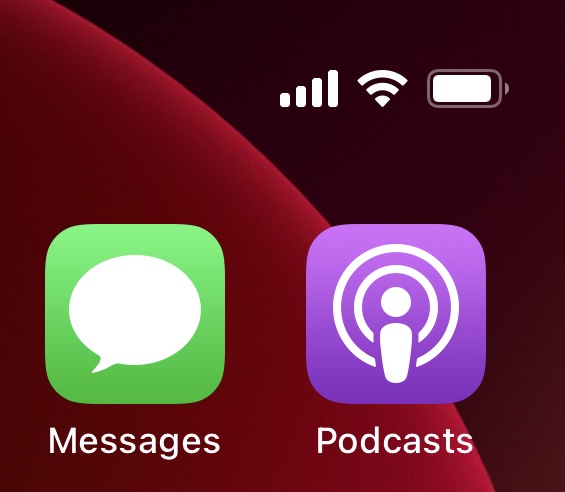
Du är mer benägen att möta samtalskvalitetsproblem på din iPhone 13 om din signalstyrka är låg än när signalkvaliteten är hög.
Metod 7: Byt tjänsteleverantör
Om din signalstyrka och därmed signalkvaliteten konsekvent är på undersidan, kanske du vill byta till en annan leverantör som erbjuder tillfredsställande signalstyrka och kvalitet i ditt område. Att göra det kommer att ha den extra fördelen att det är enklare för din iPhones batteri eftersom radioerna på enheten inte skulle behöva arbeta med högre effekt för att upprätthålla signalanslutning.
Metod 8: Ta bort telefonfodralet
Om du använder ett fodral som inte kommer från Apple, kanske du vill ta bort fodralet och se om det hjälper. Ibland hindrar fodral iPhone från att ta emot en adekvat signal, och vissa fall av dålig kvalitet går till och med och stör nätverkskvaliteten och orsakar problem med röstsamtal på iPhone.
Metod 9: Inaktivera Bluetooth (och koppla bort Bluetooth-headsetet)
Att inaktivera Bluetooth-anslutningen på din iPhone och följaktligen koppla bort eventuellt anslutet Bluetooth-tillbehör som headset kan lösa problemen med dålig röstsamtalskvalitet på iPhone 13. Ett Bluetooth-headset som inte kommer från Apple kan orsaka störningar eller kanske inte fungerar optimalt med iPhone, vilket leder till du att tro att något är fel med iPhone när istället tillbehöret är det som kan vara felet.
Steg 1: Svep nedåt från det övre högra hörnet av din iPhone för att starta Kontrollcenter
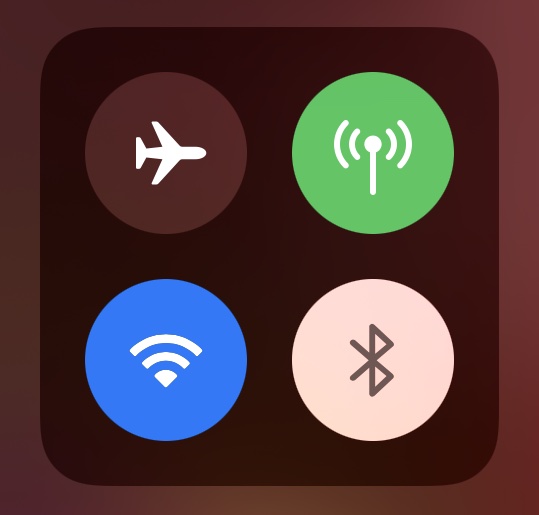
Steg 2: I den första kvadranten trycker du på Bluetooth-symbolen för att stänga av den.
Metod 10: Kontrollera om VoLTE är aktiverat
Dagens 4G LTE-nätverk kommer med VoLTE-funktioner. Detta är Voice Over LTE, som i sig är Long Term Evolution, en 4G-nätverksstandard. När du ringer samtal i ett 4G-nätverk med VoLTE inaktiverat kan samtalen dirigeras via de äldre 3G- och 2G-protokollen, de som fanns före 4G. Detta händer när din nätverksleverantör uppgraderade nätverket för att stödja 4G (och VoLTE) istället för att uppgradera nätverket till 4G helt. Rena 4G-nätverk kommer alltid att fungera på VoLTE, eftersom de inte har några fallbacks längre.
Så här ser du om du har ett 4G-tilläggsnätverk, i så fall kommer du att kunna aktivera VoLTE manuellt. Om du inte ser följande alternativ betyder det att du använder ett rent 4G-nätverk och att det kommer att använda VoLTE automatiskt.
Steg 1: Starta Inställningar och tryck på Mobildata
Steg 2: Tryck på Alternativ för mobildata
Steg 3: Tryck på Aktivera LTE
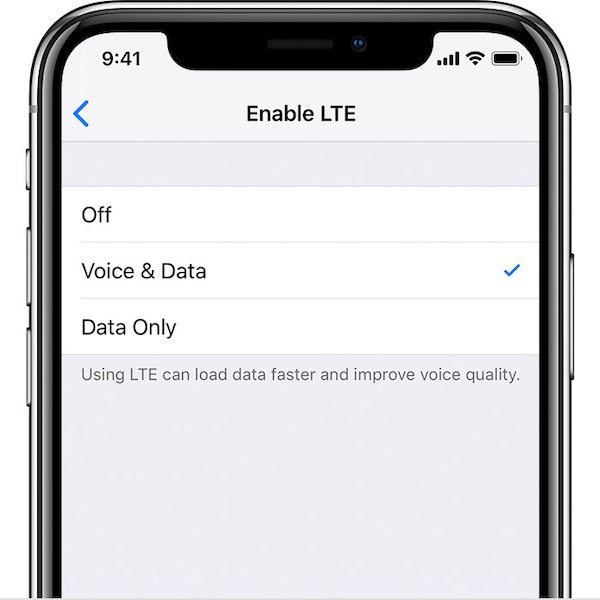
Steg 4: Kontrollera nu Röst och data för att aktivera Voice over LTE-protokoll.
Metod 11: Aktivera Wi-Fi-samtal
Om ditt nätverk stödjer det kommer du att kunna aktivera Wi-Fi Calling på din iPhone 13. Detta förbättrar röstsamtalskvaliteten oerhört eftersom den använder ditt hem/kontors Wi-Fi-signal för att överföra röst, vilket möjliggör tydligare och starkare samtal. Så här aktiverar du Wi-Fi-samtal på din iPhone 13:
Steg 1: Starta Inställningar och scrolla ner till Telefon
Steg 2: Leta efter Wi-Fi-samtal i Telefoninställningar
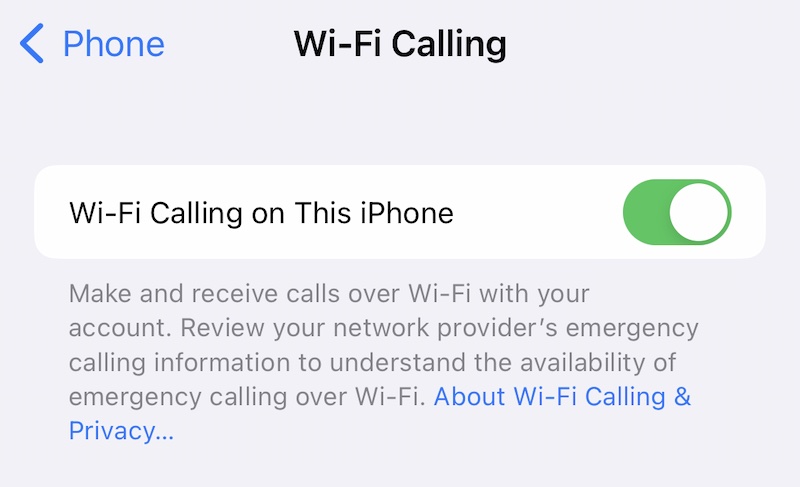
Steg 3: Tryck på alternativet och slå på det.
Metod 12: Återställ nätverksinställningar
En återställning av nätverksinställningar hjälper ofta eftersom detta återställer inställningarna som din telefon använder för att ansluta till ditt nätverk. Detta kommer att återställa både ditt Wi-Fi-nätverk och dina mobilnätverksinställningar, vilket innebär att för ditt Wi-Fi måste du ange lösenordet igen. Så här återställer du nätverksinställningar på din iPhone:
Steg 1: Starta Inställningar, bläddra och hitta Allmänt och tryck på det
Steg 2: Rulla ned och tryck på Överför eller Återställ iPhone
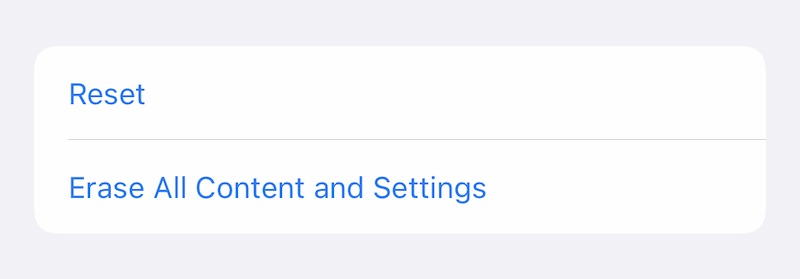
Steg 3: Tryck på Återställ och tryck på Återställ nätverksinställningar
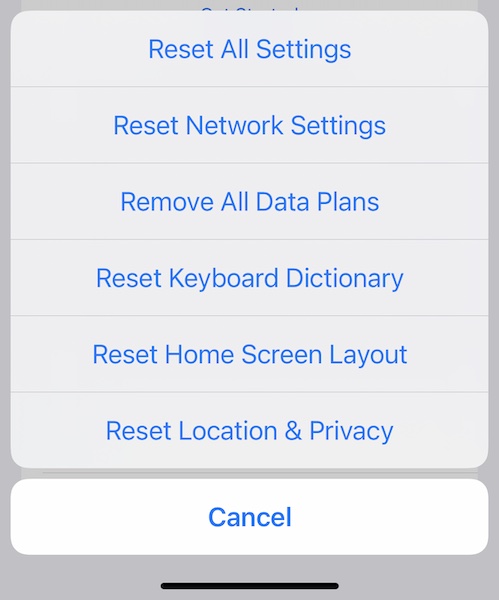
Steg 4: Ange ditt lösenord för att återställa nätverksinställningarna. iPhone kommer att rensa nätverksinställningarna och starta om.
Metod 13: Använd OTT-tjänster (Over The Top).
De bästa tjänsterna som FaceTime, WhatsApp, Signal och Telegram använder datapaket för att överföra röst med VoIP eller Voice over Internet Protocol och kan fungera mycket bättre än ett typiskt mobilnätssamtal på grund av flera faktorer som påverkar signalkvaliteten i en mobiltelefon nätverk. Som en bonus tar dessa en försumbar mängd data och sparar dig röstsamtalsminuter på din plan.
Metod 14: Slå av och på flygplansläge
Om du slår på flygplansläget får din iPhone att kopplas från nätverket. När du stänger av flygplansläget registreras telefonen på nätverket igen. Detta kan ofta resultera i att servicekvaliteten återställs. Så här växlar du av och på flygplansläget:
Steg 1: Från det övre högra hörnet av din iPhone gör du en skarp svep nedåt för att få kontrollcenter
Steg 2: Slå på flygplansläge i den första kvadranten till vänster genom att trycka på cirkeln med flygplansikonen.
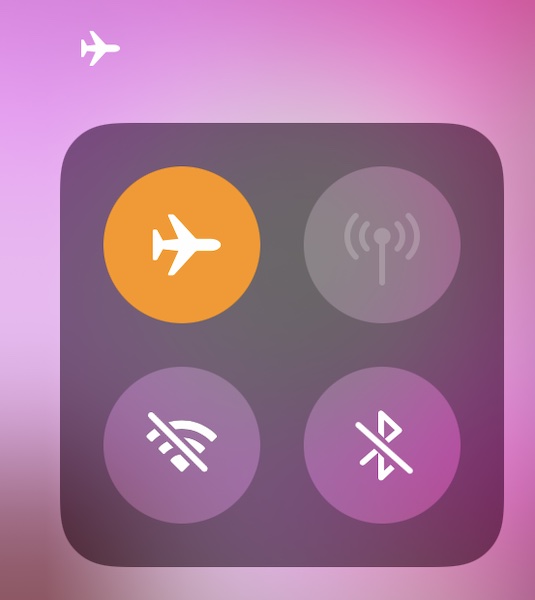
Steg 3: Några sekunder senare trycker du på den igen för att återansluta till nätverket.
Metod 15: Placera om iPhone
Ibland är allt som krävs är att justera iPhone när du placerar den över örat för att bättre rikta in hörsnäckan med hörselgången så att ljudet kan komma in obehindrat, för att åtgärda problemet med iPhone 13s röstsamtalskvalitet.
Några andra bekymmer
Det finns vissa fall där iPhone kanske inte kan fungera enligt specifikationen, vilket resulterar i antingen tillfälligt eller permanent dålig röstsamtalskvalitet på iPhone 13.
Bekymmer 1: Fysisk skada på iPhone
Om iPhone någon gång tappades eller om den någon gång fick en träff, särskilt till toppen av chassit där hörluren sitter, kan den ha gått sönder något inuti, vilket gör att hörluren fungerar dåligt, vilket resulterar i att du känner att samtalskvaliteten försämras på iPhone 13. För att åtgärda sådana skador kan du bara ta den till Apple Store för service och reparation.
Bekymmer 2: Vattenskada på iPhone
Om iPhone någonsin utsatts för vatten, antingen helt nedsänkt eller om vatten lyckades sippra in i hörsnäckan, kommer det att göra att hörlursmembranet inte fungerar optimalt förrän det är torrt. Ett symptom på just detta problem (tillsammans med att veta att telefonen verkligen tog vattenskada) är en mycket låg och dämpad röst. Om skadan inte var permanent, kommer detta problem att lösa sig när membranet torkar. Förvara inte din iPhone i solen för att torka ut den snabbare - det kommer sannolikt att orsaka fler problem i andra delar av iPhone.
Del II: Det avancerade sättet att förbättra samtalskvaliteten
Vad ska man göra när allt ovanstående misslyckas? Du börjar leta efter avancerade sätt att lösa iPhone 13-samtalskvalitetsproblemet . Vad skulle vara ett sådant sätt? Ett sådant sätt är att återställa firmware på iPhone i ett försök att åtgärda problemet.
Om detta får dig att undra om du skulle kunna göra detta själv, har du tur för här är ett verktyg som är intuitivt och lätt att använda, för att inte tala lätt att förstå då du inte behöver hantera obskyra felkoder som kommer när du försöker återställa firmware med iTunes eller macOS Finder.
Hur man fixar iPhone 13 Voice Call kvalitetsproblem med Wondershare Dr.Fone - System Repair (iOS)

Dr.Fone - Systemreparation
Åtgärda iPhone 13 med dålig samtalskvalitet utan dataförlust.
- Fixa bara din iOS till normalt, ingen dataförlust alls.
- Fixa olika iOS-systemproblem som fastnat i återställningsläge , vit Apple-logotyp , svart skärm , looping vid start, etc.
- Nedgradera iOS utan iTunes alls.
- Fungerar för alla modeller av iPhone, iPad och iPod touch.
- Fullt kompatibel med den senaste iOS 15.

Steg 1: Ladda ner Dr.Fone på din dator.
Steg 2: Anslut iPhone till datorn och starta Dr.Fone.
Steg 3: Klicka på modulen "Systemreparation".

Steg 4: Standardläget fixar de flesta problem på iOS utan att ta bort användardata och rekommenderas till att börja med.
Steg 5: Efter att Dr.Fone har upptäckt din enhet och iOS-version, bekräfta att de identifierade detaljerna är korrekta och klicka på Start:

Steg 6: Den fasta programvaran kommer att laddas ner och verifieras, och du kan nu klicka på Fix Now för att börja återställa iOS-firmware på din iPhone.

Efter att Dr.Fone System Repair är klar startar telefonen om. Förhoppningsvis skulle problemet med röstsamtal nu vara löst.
Slutsats
Du skulle kunna tro att Apple-enheter skulle prestera bäst när det gäller samtalskvalitet och blir förvånad när du möter dåliga röstsamtalskvalitetsproblem på din iPhone 13. Det beror på att röstsamtalskvaliteten har flera faktorer som spelar in, och ibland är det så enkelt som att bara justera telefonens placering efter örat så att hörluren är bättre i linje med din hörselgång! Nu kanske du har märkt hur den här artikeln inte talar om brusreducering när man talar om sätt att förbättra samtalskvaliteten på iPhone 13. Det beror på att det inte finns något alternativ för det längre på iPhone 13, Apple verkar ha tagit bort det av någon anledning . Strunt i det, eftersom det fortfarande finns många sätt du kan försöka fixa ditt iPhone 13 problem med dålig röstkvalitet enkelt.
iPhone 13
- iPhone 13 nyheter
- Om iPhone 13
- Om iPhone 13 Pro Max
- iPhone 13 VS iPhone 12
- iPhone 13 VS Huawei
- iPhone 13 VS Huawei 50
- iPhone 13 VS Samsung S22
- Lås upp iPhone 13
- iPhone 13 Radera
- Ta bort SMS selektivt
- Radera iPhone 13 helt
- Snabba upp iPhone 13
- Radera data
- iPhone 13 lagring fullt
- iPhone 13 överföring
- Överför data till iPhone 13
- Överför filer till iPhone 13
- Överför foton till iPhone 13
- Överför kontakter till iPhone 13
- iPhone 13 återställning
- iPhone 13 återställning
- Återställ iCloud-säkerhetskopia
- Säkerhetskopiera iPhone 13-video
- Återställ iPhone 13-säkerhetskopia
- Återställ iTunes Backup
- Säkerhetskopiera iPhone 13
- iPhone 13 Hantera
- iPhone 13 problem
- Vanliga iPhone 13-problem
- Samtalsfel på iPhone 13
- iPhone 13 Ingen tjänst
- App har fastnat vid laddning
- Batteriet töms snabbt
- Dålig samtalskvalitet
- Fryst skärm
- Svart skärm
- Vit skärm
- iPhone 13 laddas inte
- iPhone 13 startar om
- Appar öppnas inte
- Appar kommer inte att uppdateras
- iPhone 13 överhettning
- Appar laddas inte ner






Daisy Raines
personalredaktör
Generellt betyg 4,5 ( 105 deltog)