iPhone 13-appar fortsätter att krascha? Här är åtgärden!
27 april 2022 • Arkiverat till: Fixa problem med iOS-mobilenheter • Beprövade lösningar
Du köper din nya iPhone 13 och tror att du köper den senaste och bästa, och när du är klar med att installera den och börja använda den hittar du appar som kraschar på din nya iPhone 13. Varför kraschar appar hela tiden på iPhone 13? Här är vad du kan göra för att förhindra att appar kraschar på din nya iPhone 13.
Del I: Hur man stoppar appar från att krascha på iPhone 13
Appar kraschar inte bara för att. Det finns flera orsaker som orsakar krascher, och du kan vidta korrigerande åtgärder för nästan alla av dem. Låt oss ta dig igenom metoderna en efter en.
Lösning 1: Starta om iPhone 13
Ett av de snabbaste sätten att lösa alla problem på vilken datorenhet som helst, vare sig det är din smartklocka, din miniräknare, din TV, din tvättmaskin och, naturligtvis, din iPhone 13, startar om. Så när du hittar att dina appar kraschar på iPhone är det första du ska göra att starta om iPhone för att se om det löser problemet. Vad en omstart gör är att frigöra minnet för kod och systemet när det startas om fyller det igen, löser eventuella korruptioner eller andra problem.
Så här startar du om iPhone 13:
Steg 1: Tryck och håll ned volym upp-tangenten och sidoknappen samtidigt tills skjutreglaget visas
Steg 2: Dra reglaget för att stänga av iPhone
Steg 3: Slå på iPhone igen efter några sekunder med hjälp av sidoknappen.
Lösning 2: Stäng andra appar på iPhone 13
Även om iOS alltid har kunnat optimera minnesanvändningen bra, finns det tillfällen då något går fel och kan lösas genom att stänga alla appar i bakgrunden för att tvinga iOS att frigöra minne ordentligt. Så här stänger du appar på iPhone:
Steg 1: Svep uppåt från hemfältet på din iPhone 13 och håll svepningen något i mitten.
Steg 2: De appar som är öppna kommer att listas.
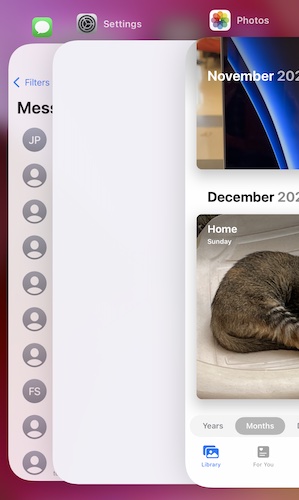
Steg 3: Nu drar du helt enkelt appkorten uppåt för att stänga apparna helt från bakgrunden.
Lösning 3: Rensa bort webbläsarflikar
Om din webbläsare (Safari eller någon annan) har för många flikar öppna, kommer alla att förbruka minne och kan få andra appar att krascha om webbläsaren är öppen. Vanligtvis gör iOS ett bra jobb med att hantera detta och tar bort oanvända flikar ur minnet, men det är inte magiskt. Att rensa bort gamla flikar håller webbläsaren smidig och fungerar effektivt. Så här rensar du bort gamla flikar i Safari:
Steg 1: Starta Safari och tryck på knappen Tabs i det nedre högra hörnet.
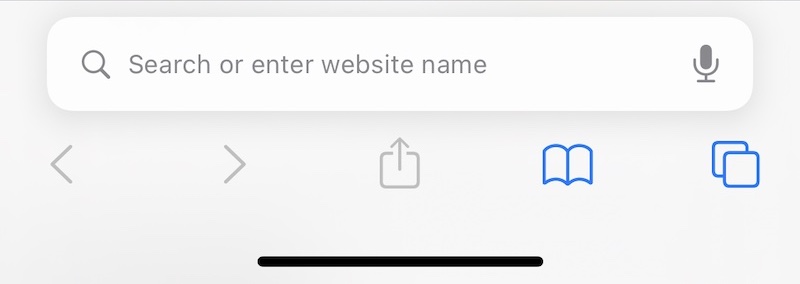
Steg 2: Om du har flera flikar öppna kommer du att se något så här:
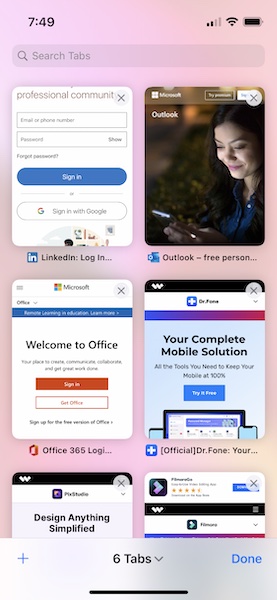
Steg 3: Tryck nu antingen på X på varje miniatyrbild eller snärta miniatyrerna du inte vill behålla till vänster för att stänga dem.
På så sätt kommer du att rensa bort dina webbläsarflikar och frigöra minne som används av webbläsaren för att hålla dessa flikar i fungerande skick.
Lösning 4: Installera om appar
Nu, om inte alla appar på iPhone 13 kraschar utan bara en eller två, kan det finnas två orsaker till detta, och en av dem innebär att något blir korrupt. Detta kan lösas genom att installera om de problematiska apparna. Så här tar du bort appar på din iPhone och installerar om dem med App Store:
Steg 1: Tryck länge på appikonen för den app du vill ta bort och släpp den när apparna börjar vippa.
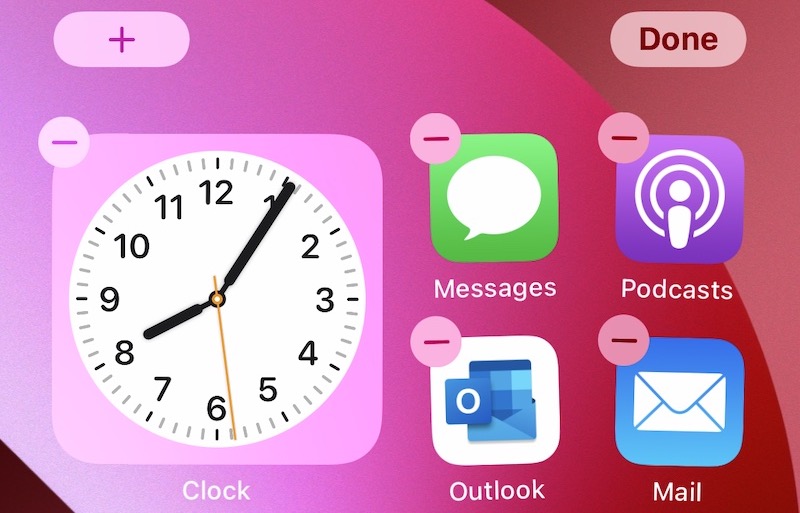
Steg 2: Tryck på (-) symbolen på appen och tryck på Ta bort...
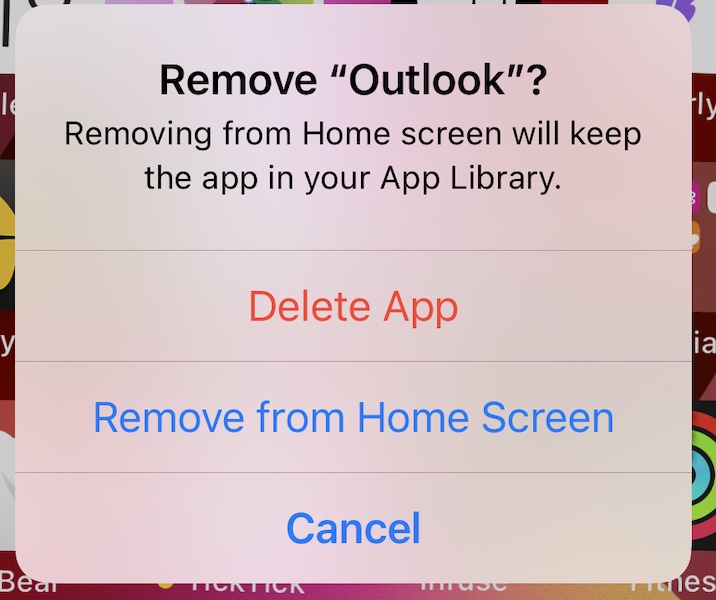
...och bekräfta ännu en gång...
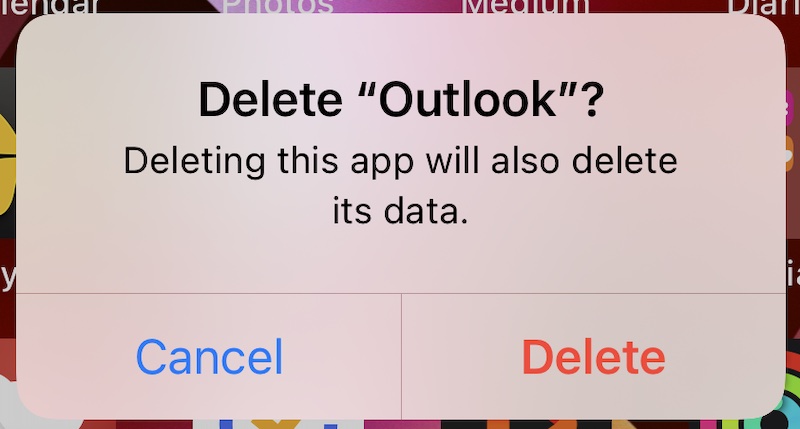
...för att radera appen från iPhone.
Nu kan du gå till App Store och ladda ner appen igen:
Steg 1: Besök App Store och tryck på din profilbild i det övre högra hörnet.
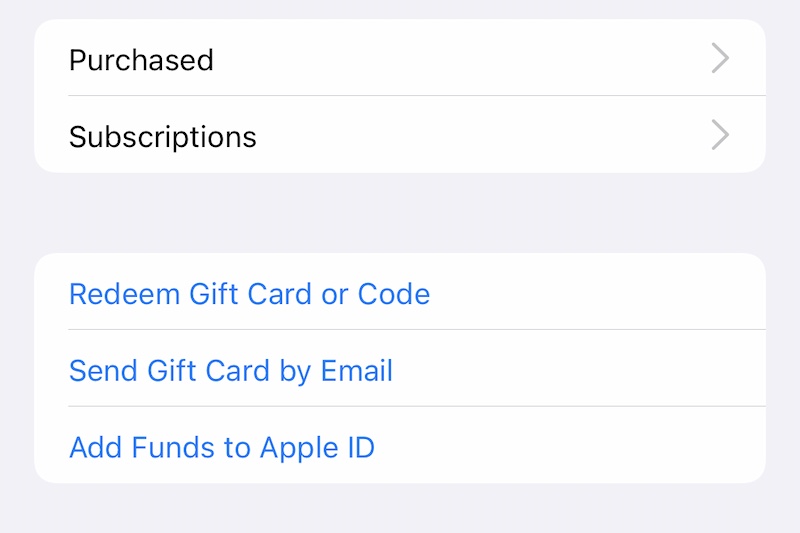
Steg 2: Välj Köpt och sedan Mina köp
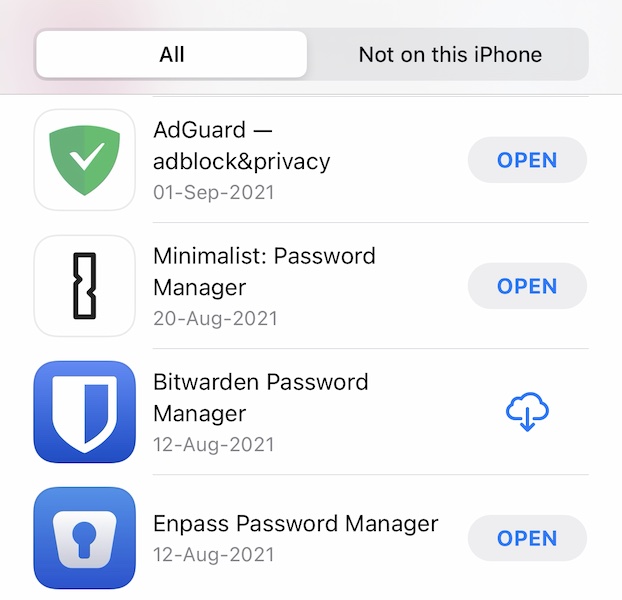
Steg 3: Sök här efter appnamnet och tryck på symbolen som visar ett moln med en nedåtriktad pil för att ladda ner appen igen.
Ofta löser detta appkrascher på iPhone.
Lösning 5: Uppdatera appar
Liksom tidigare, om inte alla appar på iPhone 13 kraschar utan bara en eller två, kan det andra skälet vara att appen kräver en uppdatering för att fungera korrekt. Antingen har något uppdaterats i slutet av apputvecklaren eller så har du kanske nyligen uppdaterat iOS och det gjorde att appen började krascha om den inte var helt kompatibel med den nya iOS-uppdateringen. Att uppdatera appen eller vänta tills appen uppdateras (om det inte finns någon uppdatering tillgänglig) kan alltså vara tillvägagångssättet. Så här söker du efter appuppdateringar i App Store:
Steg 1: Starta App Store och tryck på profilbilden uppe till höger
Steg 2: Appuppdateringar, om några, kommer att listas här.
Hur som helst, ta bara tag i skärmen och dra ner den för att uppdatera, så kommer App Store att leta efter uppdateringar på nytt.
Lösning 6: Ladda ner appar
Du kanske också vill prova att ladda ner apparna som kraschar på din iPhone för att uppdatera appdata och hjälpa till att lösa kraschen. Om du gör detta raderas inte dina personliga uppgifter från appen, det kommer bara att radera appdata som cacheminne och annan sådan data. Så här laddar du bort appar för att lösa appkrascher på iPhone:
Steg 1: Starta appen Inställningar, scrolla ned och tryck på Allmänt
Steg 2: Rulla ned och tryck på iPhone Storage
Steg 3: Från den här listan med appar trycker du på appen som kraschar
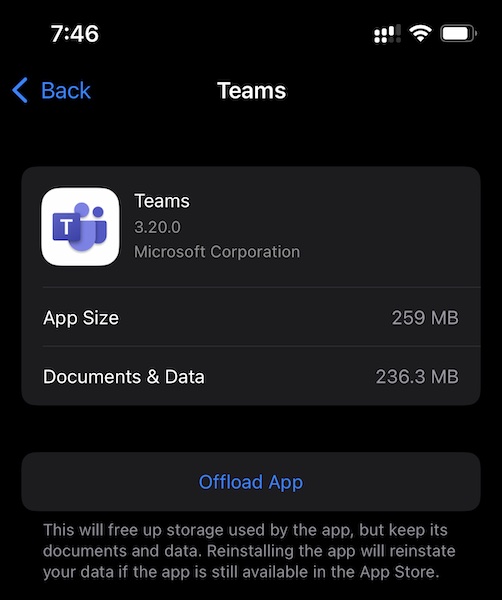
Steg 4: Tryck på Ladda ner app
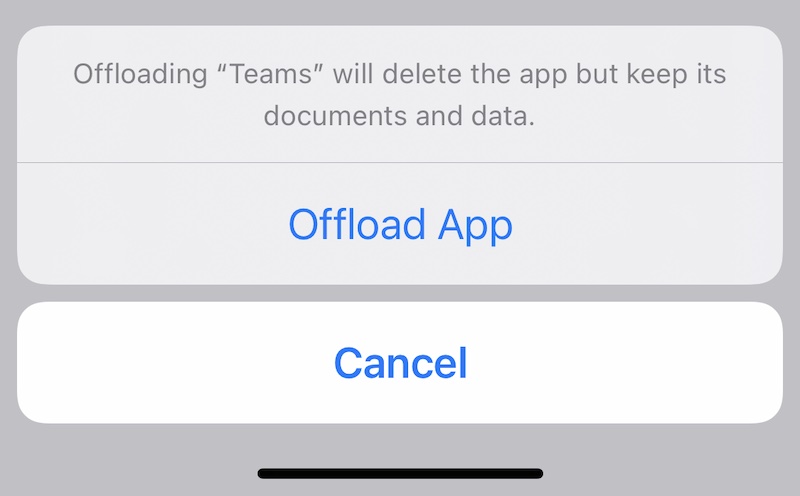
Steg 5: Bekräfta att ladda ner appen.
Lösning 7: Kontrollera iPhone-lagringsutrymme
Om din iPhone börjar ta slut på lagringsutrymme kommer detta att få appar att krascha eftersom appar kräver utrymme att andas och deras data växer alltid på grund av cacher och loggar. Så här kontrollerar du hur mycket lagringsutrymme som förbrukas på din iPhone:
Steg 1: Starta Inställningar och scrolla ner till Allmänt.
Steg 2: Rulla ned och tryck på iPhone Storage.
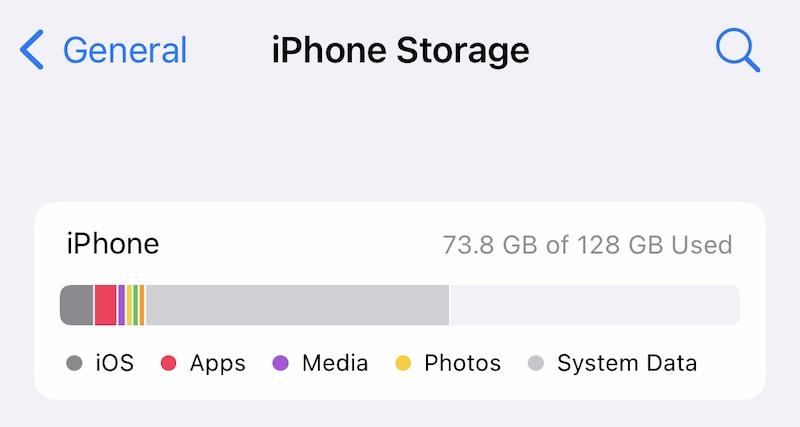
Steg 3: Här kommer grafen att fyllas i och visa hur mycket lagringsutrymme som används.
Om denna lagring bär hela kapaciteten för iPhones användbara lagringsutrymme, eller om det faktiskt är fullt, kommer detta att krascha appar när du försöker använda dem eftersom det inte finns något utrymme för dem att starta och fungera.

Dr.Fone - Data Eraser
Ett klick-verktyg för att radera iPhone permanent
- Den kan radera all data och information på Apple-enheter permanent.
- Det kan ta bort alla typer av datafiler. Dessutom fungerar det lika effektivt på alla Apple-enheter. iPads, iPod touch, iPhone och Mac.
- Det hjälper till att förbättra systemets prestanda eftersom verktygslådan från Dr.Fone tar bort alla skräpfiler helt.
- Det ger dig förbättrad integritet. Dr.Fone - Data Eraser (iOS) med sina exklusiva funktioner kommer att förbättra din säkerhet på Internet.
- Förutom datafiler kan Dr.Fone - Data Eraser (iOS) permanent bli av med appar från tredje part.
Lösning 8: Återställ alla inställningar
Ibland kan återställning av alla inställningar på din iPhone hjälpa dig att åtgärda problem som kan få appar att krascha på iPhone 13. Så här återställer du alla inställningar på iPhone:
Steg 1: Starta Inställningar och scrolla ner för att hitta Allmänt och tryck på den
Steg 2: Rulla ned och tryck på Överför eller Återställ iPhone
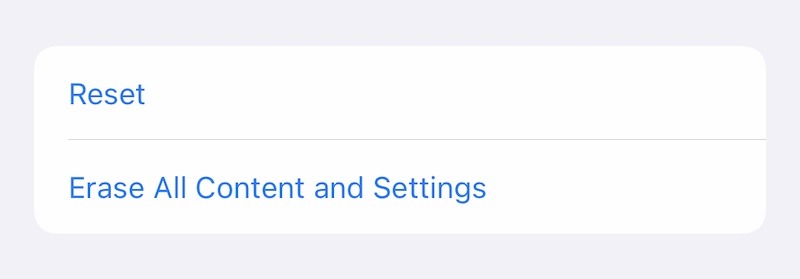
Steg 3: Tryck på Återställ
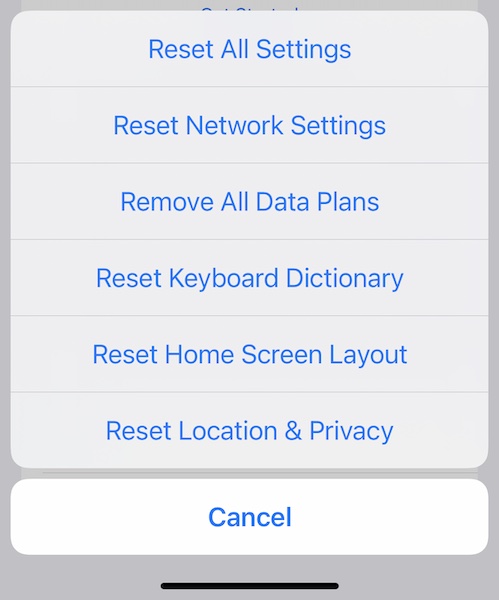
Steg 4: Tryck på Återställ alla inställningar i popup-fönstret
Steg 4: Skriv in ditt lösenord så återställs dina inställningar.
Del II: Vad du ska göra om inget av ovanstående fungerar
Om inget av ovanstående fungerade för att stoppa appar från att krascha på din iPhone, måste du återställa enhetens fasta programvara. Nu kan du återställa enhetens firmware med iTunes eller macOS Finder, men varför skulle du göra det om du inte gillar att blandas ihop med oklara felkoder? Här är ett verktyg designat för "vi andra", de som gillar saker som är enkla och lätta att använda och förstå, på mänskligt språk.
1. Återställ enhetens firmware med Wondershare Dr.Fone - System Repair (iOS)

Dr.Fone - Systemreparation
Ångra en iOS-uppdatering utan dataförlust.
- Fixa bara din iOS till normalt, ingen dataförlust alls.
- Fixa olika iOS-systemproblem som fastnat i återställningsläge , vit Apple-logotyp , svart skärm , looping vid start, etc.
- Nedgradera iOS utan iTunes alls.
- Fungerar för alla modeller av iPhone, iPad och iPod touch.
- Fullt kompatibel med den senaste iOS 15.

Steg 1: Skaffa Dr.Fone

Steg 2: Anslut iPhone till datorn och starta Dr.Fone:
Steg 3: Klicka på System Repair module:

Steg 4: Standardläget tar inte bort dina data samtidigt som problem med kraschar i iPhone-appen åtgärdas. Välj standardläge för tillfället.
Steg 5: När Dr.Fone upptäcker din enhet och iOS-version på den, verifiera dess sanning och klicka på Start när all information är korrekt identifierad:

Steg 6: Den fasta programvaran kommer att laddas ner och verifieras, och du kan nu klicka på Fix Now för att börja återställa iOS-firmware på din iPhone.

Efter att Dr.Fone - System Repair (iOS) är klar startar telefonen om. När du nu installerar om dina appar kommer de inte att krascha på grund av iOS-korruption.
2. Använda iTunes eller macOS Finder
Om du vill använda Apples sätt att återställa firmware på din iPhone, här är stegen du behöver ta:
Steg 1: Anslut din iPhone till din dator och starta iTunes (på äldre macOS-versioner) eller Finder på nyare macOS-versioner som Mojave, Big Sur och Monterey.
Steg 2: När appen har upptäckt din iPhone klickar du på Återställ i iTunes/Finder.
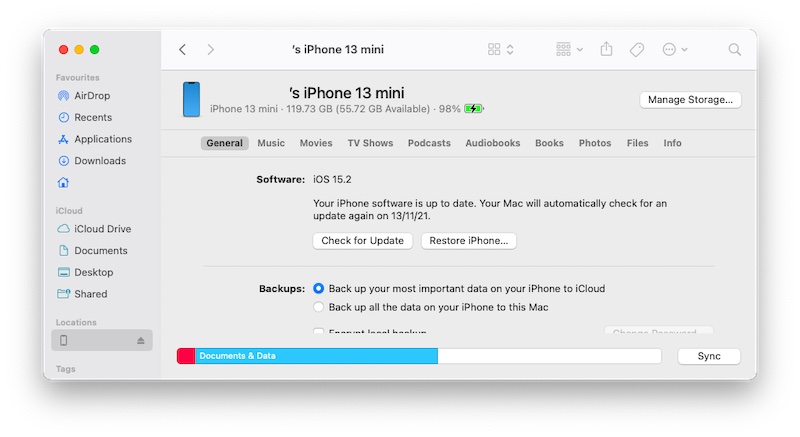
Om Find My är aktiverat på din iPhone kommer du att bli ombedd att inaktivera det:
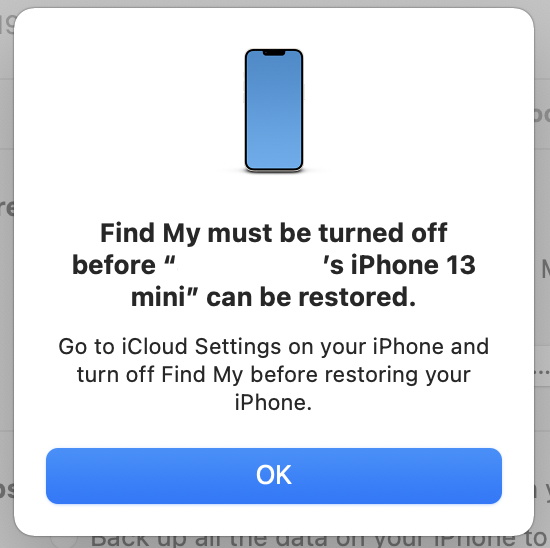
Om du klickar på "Sök efter uppdateringar" kommer du att söka efter tillgängliga uppdateringar hos Apple. Vad du vill göra är att återställa firmware, så klicka på Återställ iPhone och godkänn licensavtalet för att fortsätta med att återställa firmware på din iPhone. Observera att denna process kommer att radera dina data under ominstallationen av iOS. Om det inte är absolut nödvändigt är det här ett krångel eftersom du måste installera om varje enskild app på din iPhone som fanns innan du återställde och det är tidskrävande.
Slutsats
Det är otroligt frustrerande att se appar krascha på ett flaggskepp, tusendollar iPhone 13. Appar kraschar på iPhone 13 av flera anledningar, som börjar med icke-optimering där de ännu inte är optimerade för den nyare iPhone eller iOS 15. Appar kan också behålla kraschar på iPhone 13 för flera andra faktorer såsom lågt lagringsutrymme kvar som hindrar apparna från att fungera normalt. Det finns 8 sätt att fixa problem med iPhone 13-appar som fortsätter att krascha som listas i artikeln ovan, och om det inte hjälper på något sätt, handlar det nionde sättet om att återställa hela firmware på iPhone med Dr.Fone - System Repair (iOS ), ett verktyg utformat för att guida dig på ett tydligt, begripligt, steg för steg sätt för att återställa iOS på din enhet för att åtgärda alla problem på din iPhone 13 utan att radera din användardata.
iPhone 13
- iPhone 13 nyheter
- Om iPhone 13
- Om iPhone 13 Pro Max
- iPhone 13 VS iPhone 12
- iPhone 13 VS Huawei
- iPhone 13 VS Huawei 50
- iPhone 13 VS Samsung S22
- Lås upp iPhone 13
- iPhone 13 Radera
- Ta bort SMS selektivt
- Radera iPhone 13 helt
- Snabba upp iPhone 13
- Radera data
- iPhone 13 lagring fullt
- iPhone 13 överföring
- Överför data till iPhone 13
- Överför filer till iPhone 13
- Överför foton till iPhone 13
- Överför kontakter till iPhone 13
- iPhone 13 återställning
- iPhone 13 återställning
- Återställ iCloud-säkerhetskopia
- Säkerhetskopiera iPhone 13-video
- Återställ iPhone 13-säkerhetskopia
- Återställ iTunes Backup
- Säkerhetskopiera iPhone 13
- iPhone 13 Hantera
- iPhone 13 problem
- Vanliga iPhone 13-problem
- Samtalsfel på iPhone 13
- iPhone 13 Ingen tjänst
- App har fastnat vid laddning
- Batteriet töms snabbt
- Dålig samtalskvalitet
- Fryst skärm
- Svart skärm
- Vit skärm
- iPhone 13 laddas inte
- iPhone 13 startar om
- Appar öppnas inte
- Appar kommer inte att uppdateras
- iPhone 13 överhettning
- Appar laddas inte ner






Daisy Raines
personalredaktör
Generellt betyg 4,5 ( 105 deltog)