Varför är iTunes så långsamt och hur får man iTunes att köra snabbare?
27 april 2022 • Arkiverat till: Hantera enhetsdata • Beprövade lösningar
iTunes är en underbar mediehanterare utvecklad av Apple Inc. Det är en sorts applikation som används för att hantera dina mobila media. Eftersom iTunes är en officiell musikresurs för Apple, har iTunes ökat sin popularitet dag för dag. Det fortsätter att lägga till nya och underbara funktioner som lockar användarna. Problemet uppstår dock vid den tidpunkt då användare börjar känna problem med att hantera långsamma iTunes och därför börjar de ifrågasätta, varför är iTunes så långsam? Varför fungerar det långsamt med windows? och varför hänger sig efter uppgradering så ofta?
Här har vi ansträngt oss för att lösa ditt problem medan vi hanterar iTunes och dess tjänster. Ger dig ett reparationsverktyg och 12 sätt att snabba upp iTunes, så att du kan njuta av din musik, videor och mycket mer med iTunes utan att bry dig om förseningen i laddnings- och nedladdningshastigheten.
- Ett iTunes-reparationsverktyg för att få iTunes att köra snabbare
- 12 snabbfixar för att få iTunes att köra snabbare
- Raderar oanvända spellistor
- Tar bort kolumn, används inte
- Rensa cacheminnet
- Stäng av automatiska nedladdningar
- Stänga av funktionen för automatisk synkronisering
- Stäng av Genius-funktionen
- Upprepade textmeddelanden
- Ta bort tjänster som inte används
- Preferensfönster krävs under låtkonvertering
- Kontrollera om det finns någon gammal säkerhetskopia
- Ta bort dubbletter av filer
- Alternativ till iTunes
Ett iTunes-reparationsverktyg för att få iTunes att köra snabbare
Blir iTunes långsammare och långsammare? Vanliga orsaker kan vara: (a) det finns många iTunes-systemfiler staplade som allvarligt påverkar dess systemprestanda, (b) okända skadade iTunes-komponenter påverkar anslutningen mellan iTunes och iPhone, och (c) okända problem uppstår när iPhone synkroniseras med iTunes.
Du måste diagnostisera och fixa (om nödvändigt) iTunes-problem i de tre aspekterna för att fixa att iTunes går långsamt.

Dr.Fone - iTunes Reparation
Det bästa verktyget för att diagnostisera och fixa problem som gör att iTunes går långsamt
- Diagnostisera alla komponenter i iTunes innan du åtgärdar problem.
- Åtgärda eventuella problem som påverkar iTunes-anslutning och synkronisering.
- Påverkar inte befintliga data samtidigt som de åtgärdar problem som gör att iTunes går långsamt.
- Fixa iTunes-komponenter snyggt på några minuter.
Utför följande steg för att få din iTunes att köra snabbt på några minuter:
- Ladda ner iTunes diagnostik- och reparationsverktyg. Starta den och du kan se följande skärm.

- I huvudgränssnittet klickar du på "Systemreparation" i den första raden med alternativ. Välj sedan "iTunes Repair".

- Åtgärda iTunes-anslutningsproblem: Klicka på "Reparera iTunes-anslutningsproblem" för att diagnostisera anslutningen mellan din iPhone och iTunes. Diagnosresultaten dyker upp inom kort. Få åtgärda anslutningsproblemen om det finns några.
- Åtgärda iTunes-synkroniseringsproblem: Klicka på "Reparera iTunes-synkroniseringsfel" för att kontrollera om din iPhone synkroniseras korrekt med iTunes. Se diagnosresultaten om det finns någon varning.
- Åtgärda iTunes-fel: Detta steg är att fixa alla iTunes-komponentproblem. Klicka på "Reparera iTunes-fel" för att kontrollera och åtgärda iTunes-komponentproblemen.
- Åtgärda iTunes-fel i avancerat läge: Om det finns några problem som inte kan åtgärdas bör du välja det avancerade fixeringsläget genom att klicka på "Avancerad reparation".

Efter alla dessa steg kommer din iTunes att accelereras anmärkningsvärt. Bara ge det ett försök.
12 snabbfixar för att få iTunes att köra snabbare
Tips 1: Ta bort oanvända spellistor
iTunes använder för att skapa smarta spellistor enligt din musikspecifikation och fortsätta uppdatera dem då och då. Ibland tar oanvända spellistor upp mycket utrymme och utnyttjar systemresurserna. Så du kan ta bort sådana oanvända smarta spellistor för att påskynda iTunes:
- Öppna iTunes
- Välj spellistan och högerklicka på den
- Klicka på Ta bort
- Innan du raderar kommer den att be om att radera för bekräftelse. Klicka på Ta bort
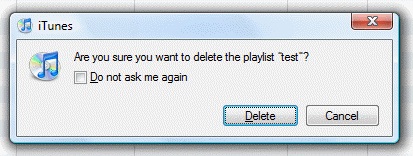
Innan du raderar se till att du vill radera den, eftersom borttagning kommer att ta bort den smarta spellistan permanent.
Tips 2: Ta bort kolumn, används inte
I iTunes under spellista finns ett antal kolumner, några av dem är inte viktiga men tar plats. Dessa oanvända kolumner och data fångar en stor mängd data, vilket saktar ner bearbetningen av iTunes. Du kan ta bort dem för att frigöra lite utrymme. Processen är enkel.
- Öppna iTunes
- Högerklicka längst upp i kolumnen
- Avmarkera den för att ta bort
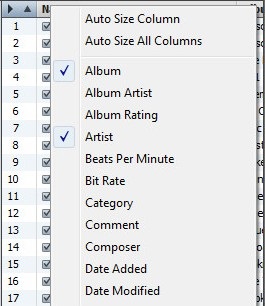
Tips 3: Rensa cacheminnet
Om du besöker iTunes-butiker online för musik, videor, TV-program etc. skapas några temporära filer som lagras i cachen. Problemet uppstår när cacheminnet blir korrupt, vilket kan göra att iTunes fungerar långsamt och ibland även återspeglar felmeddelanden. För att undvika ett sådant fel kan du radera cacheminnet.
- iTunes
- Redigera
- Inställningar
- Välj Avancerat alternativ
- Vid "Återställ iTunes Store Cache" klicka på "Återställ cache"
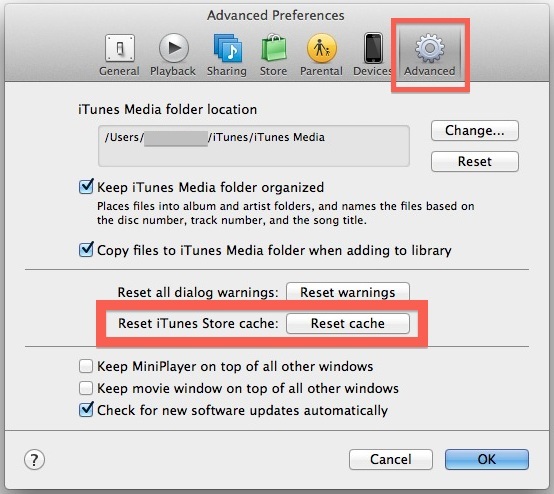
Tips 4: Stäng av automatiska nedladdningar
Så snart din enhet är ansluten till internet börjar den automatiska nedladdningsfunktionen att laddas ner enligt nya uppdateringar och tidigare sökt historik. Det använder resurser och data vilket gör att iTunes går långsamt. Du måste stänga av den här funktionen för att förbättra dess effektivitet. Stegen är:
- Starta iTunes
- Välj Redigera-menyn
- Inställningar
- Butiksalternativ
- Avmarkera alternativ för automatiska nedladdningar
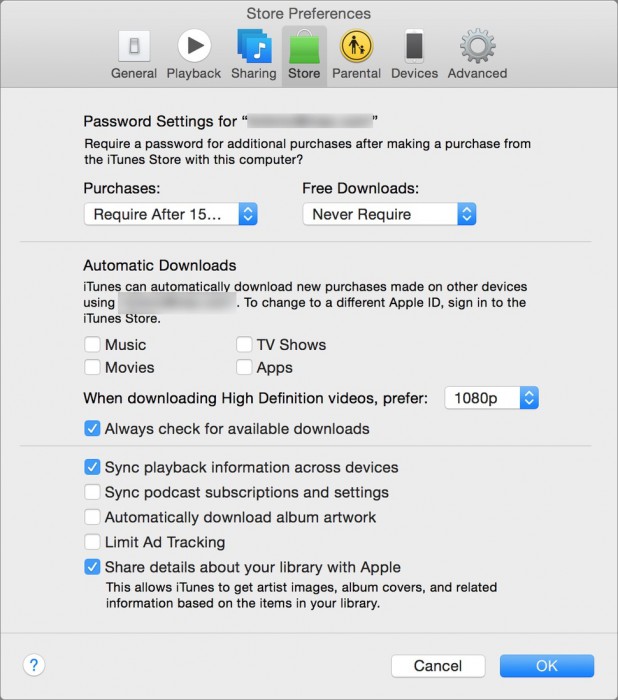
Tips 5: Stäng av funktionen för automatisk synkronisering
När du ansluter din enhet till datorn synkroniserar iTunes dina data automatiskt. Hela tiden vill vi inte synkronisera data. Denna funktion i iTunes gör arbetet långsamt. Tja, du har en lösning för det. Du kan stänga av den här funktionen genom att följa några enkla steg.
- Öppna iTunes
- Klicka på Inställningar
- Klicka på Enheter
- Klicka på – Förhindra iPods, iPhones och iPads från att synkroniseras automatiskt
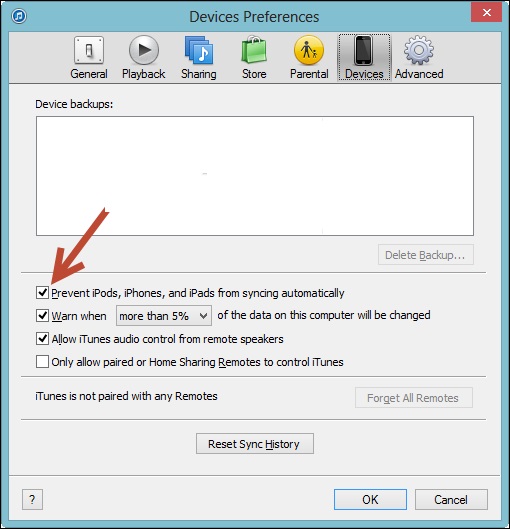
Tips 6: Stäng av Genius-funktionen
Genius-funktionen i iTunes används för att upptäcka data vi använder som att hålla reda på vilken typ av musik du lyssnar på, jämföra den med olika parametrar, och sedan skickar den information till Apple, enligt den insamlade informationen från ditt musikbibliotek. Således använder den olika resurser från iTunes som gör behandlingen av iTunes långsam. Vi kan stänga av den här funktionen så att den inte skickar data till Apple genom att följa vissa steg.
- iTunes
- Klicka på alternativet Butik
- Stäng av Genius-funktionen
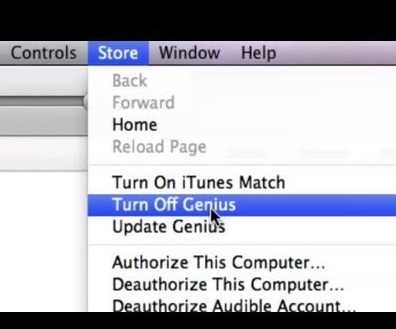
Tips 7: Upprepade textmeddelanden
När du navigerar mellan olika funktioner i iTunes stöter du på ett kort textmeddelande "Visa inte detta meddelande igen". Ibland visas det här meddelandet ett antal gånger, vilket orsakar en fördröjning i valet eller utförandet av uppgiften på iTunes. När du har fått ett sådant meddelande och kontrollerat det, kommer meddelandet att sluta visas igen.
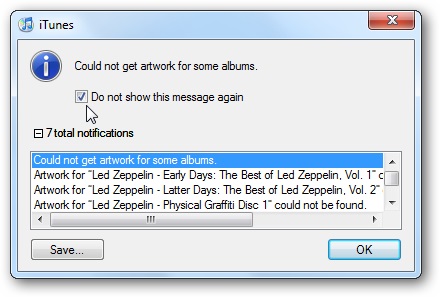
Tips 8: Ta bort tjänster som inte används
iTunes svämmar över av många tjänster. Vissa är användbara, men inte var och en. Såsom podcastprenumeration, uppspelningsinformation, ett alternativ som dela mitt bibliotek, etc. Dessa onödiga tjänster saktar ner behandlingen av iTunes. Så det är nödvändigt att radera dem i tid för att undvika störningar.
- Öppna iTunes
- Välj Redigera
- Klicka på Inställningar
- Klicka på Butik
- Avmarkera onödiga alternativ som Synkronisera podcastprenumeration

Tips 9: Inställningsfönster krävs under låtkonvertering
Du kommer att märka att när du konverterar låtar till ACC-format efter att en viss tidsperiod omvandlingsprocessen saktar ner, händer det på grund av uppdateringen av användargränssnittet. För att undvika en sådan långsam hastighet måste du hålla inställningsfönstret öppet under konverteringsprocessen; Detta kommer att stoppa iTunes från att uppdatera sitt användargränssnitt.
- Öppna iTunes
- Välj Redigera-menyn
- Öppna inställningar (tills konvertering pågår)
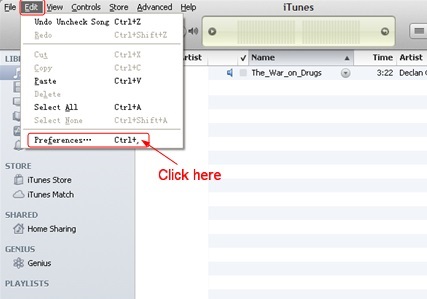
Tips 10: Kontrollera om det finns någon gammal säkerhetskopia
Många gånger använder vi för att säkerhetskopiera spåret och efter en stund glömma dem, vilket tar upp enhetens plats. Så det var dags att kontrollera om det finns någon säkerhetskopia som inte används. För det måste du öppna iTunes-appen och följa stegen.
- Välj iTunes-menyn
- Välj Inställningar
- Välj Enheter
- Lista över säkerhetskopior visas
- Välj att du behöver ta bort
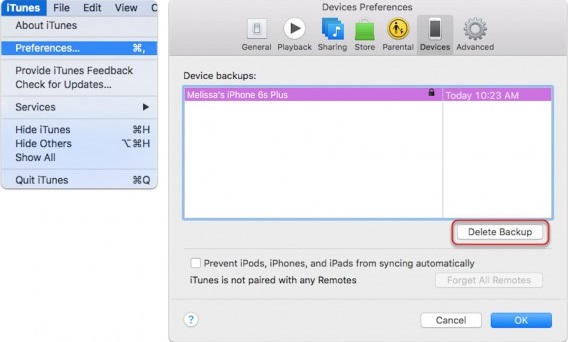
Om du gör det raderas de gamla säkerhetskopiorna. Den används för närvarande inte.
Tips 11: Ta bort dubbletter av filer
iTunes har ett antal filer med olika funktioner. Men vi måste hålla koll på våra filobjekt. Eftersom det kan finnas chanser att vissa filer dupliceras vilket gör systemet långsamt och utnyttjar utrymmet i iTunes. Nödvändiga steg för att ta bort dem är:
- Öppna iTunes
- Klicka på Arkiv
- Välj Mitt bibliotek
- Klicka på Visa dubbletter
- Högerklicka på låten vill radera
- Klicka på OK för att bekräfta borttagningen
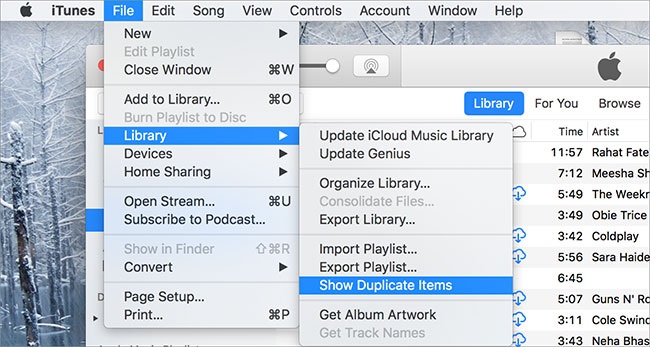
Du kan söka efter ytterligare processer på Apples supportsida .
Tips 12. Alternativ till iTunes

Dr.Fone - Telefonhanterare (iOS)
Överför bilder från dator till iPod/iPhone/iPad utan iTunes
- Överför, hantera, exportera/importera din musik, foton, videor, kontakter, SMS, appar, etc.
- Säkerhetskopiera din musik, foton, videor, kontakter, SMS, appar etc. till datorn och återställ dem enkelt.
- Överför musik, foton, videor, kontakter, meddelanden etc. från en smartphone till en annan.
- Överför mediefiler mellan iOS-enheter och iTunes.
- Fullt kompatibel med iOS 7 till iOS 15 och iPod.
Även om vi är bekanta med iTunes i ett antal år, på grund av vissa problem med det gör det svårt att använda det. För det här föreslår vi ett alternativ till det. Det kan bli enkelt att hantera och synkronisera mobildata med Dr.Fone - Phone Manager (iOS) . Det kommer att minska bördan av långsam bearbetning och kommer att göra medieupplevelsen lättare och mer heltäckande.

Att följa dessa steg kommer säkert att hjälpa dig att lösa problemet med den långsamma hastigheten på iTunes med Windows och din enhet. På så sätt blir din upplevelse av iTunes bättre och du behöver inte ställa den här frågan igen varför är iTunes långsam, eftersom du nu redan har svaret. Hoppas att den här artikeln hjälpte dig att hitta de rätta lösningarna.
iTunes-tips
- iTunes-problem
- 1. Kan inte ansluta till iTunes Store
- 2. iTunes svarar inte
- 3. iTunes upptäcker inte iPhone
- 4. iTunes-problem med Windows Installer Package
- 5. Varför är iTunes långsamt?
- 6. iTunes öppnas inte
- 7. iTunes-fel 7
- 8. iTunes har slutat fungera på Windows
- 9. iTunes Match fungerar inte
- 10. Kan inte ansluta till App Store
- 11. App Store fungerar inte
- iTunes-instruktioner
- 1. Återställ iTunes-lösenord
- 2. iTunes-uppdatering
- 3. iTunes köphistorik
- 4. Installera iTunes
- 5. Skaffa gratis iTunes-kort
- 6. iTunes Remote Android App
- 7. Snabba upp Långsam iTunes
- 8. Ändra iTunes-skal
- 9. Formatera iPod utan iTunes
- 10. Lås upp iPod utan iTunes
- 11. iTunes hemdelning
- 12. Visa iTunes-texter
- 13. iTunes Plugins
- 14. iTunes Visualizers






Alice MJ
personalredaktör
Generellt betyg 4,5 ( 105 deltog)