10 tips för att få iTunes att köra snabbare
27 april 2022 • Arkiverat till: Hantera enhetsdata • Beprövade lösningar
Om du någonsin har kört iTunes på både Windows och Mac operativsystem tidigare, kanske du har upptäckt att iTunes för Windows är mycket långsammare än iTunes för Mac. Någon sa att detta beror på att Apple inte menar iTunes för Windows på allvar och vill visa att iTunes fungerar snabbare på Mac-operativsystemet eftersom det bara är bättre.
Personligen tror jag inte det. iTunes är den mest populära mediehanteraren på både Windows och Mac, men vissa funktioner fungerar bättre och snabbare i Mac OS, till viss del. Genom att ta bort onödiga tjänster och funktioner på iTunes kan du göra din iTunes snabbare oavsett operativsystem. Dessa optimeringstips kan också användas för att få din iTunes att köras snabbare på Mac.
- Tips 1. Snabbare installation
- Tips 2. Inaktivera onödiga tjänster
- Tips 3. Ta bort smarta spellistor
- Tips 4. Inaktivera Genius
- Tips 5. Ta bort dubbletter av filer
- Tips 6. Stäng av Cover Flow
- Tips 7. Minska röran
- Tips 8. Sluta irriterande meddelanden
- Tips 9. Inaktivera automatisk synkronisering
- Tips 10. Organisera iTunes-biblioteket automatiskt
Tips 1. Snabbare installation
iTunes kommer inte installerat i Windows. Du måste ladda ner den manuellt och installera i Windows-systemet. Innan du börjar installera, inaktiverar du alternativet för att lägga till musik för att installera iTunes snabbare. Denna ändring innebär dock att du måste importera din musik senare.
Redaktörens val:
Tips 2. Inaktivera onödiga tjänster
Apple brukar anta att du har iPod/iPhone/iPad och många tjänster är öppna som standard. Om du inte har någon Apple-enhet, inaktivera dessa alternativ.
- Steg 1. Starta iTunes och klicka på Redigera > Inställningar.
- Steg 2. Gå till fliken Enheter.
- Steg 3. Avmarkera alternativen för Tillåt iTunes-kontroll från fjärrhögtalare och fjärrkontroller Sök iPod touch, iPhone och iPad. Om du inte delar ditt bibliotek med datorer i ditt nätverk, gå till fliken Delning och inaktivera alternativet Dela mitt bibliotek på mitt lokala nätverk.
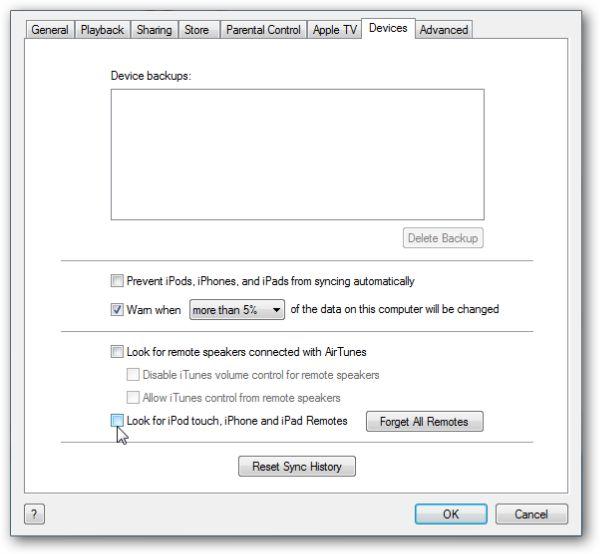
Tips 3. Ta bort smarta spellistor
iTunes kommer ständigt att analysera ditt bibliotek för att generera en smart spellista, som upptar massor av systemresurser. Ta bort oanvända smarta spellistor för att påskynda iTunes.
- 1. Kör iTunes, högerklicka på en smart spellista och välj Ta bort.
- 2. Upprepa denna process för att ta bort andra smarta listor.
Använd mappar för att organisera spellistor
Om du har många album kan du organisera dem i spellistmappar så att du snabbt kan hitta dem. För att göra det klickar du bara på Arkiv / Ny spellistamapp. Du kan dra och släppa din spellista till den.
Tips 5. Ta bort dubbletter av filer
Ett stort musikbibliotek saktar ner din iTunes. Därför är det nödvändigt att ta bort dubblettfil för att minska itunes musikbibliotek för att få en snabbare iTunes. Så här gör du:
- 1. Öppna iTunes och gå till ditt bibliotek.
- 2. Klicka på Arkiv-menyn och klicka sedan på Visa dubblettobjekt.
- 3. Dubbletter visas. Högerklicka på låten du vill ta bort och klicka på Ta bort.
- 4. Bekräfta genom att klicka på OK.
Tips 6. Stäng av Cover Flow
Även om Cover Flow-vyn är iögonfallande, är den långsam att springa och dålig när du behöver hitta musik. Istället för Cover Flow-vyn rekommenderar vi att du hittar iTunes-musik i den vanliga listvyn. För att ändra det, gå till Visa och välj "som lista" eller annat visningsläge istället för Cover Flow.
Tips 7. Minska röran
Onödig kolumninformation i dina spellistor är också en orsak till långsam iTunes. För många kolumner använder inte bara fler resurser, utan gör det svårare att hitta den information du vill ha. För att minska denna röran högerklickar du på kolumnfältet överst och avmarkerar sedan värdelösa kolumner.
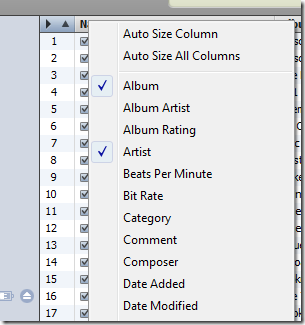
Tips 9. Inaktivera automatisk synkronisering
Automatisk synkronisering är inte alltid nödvändigt, eftersom det förmodligen är så att du bara behöver överföra några bilder till din iPhone med iPhoto, snarare än att synkronisera musik. Du kan till och med överföra musik/video utan iTunes. Så du rekommenderas att inaktivera automatisk synkronisering så här: välj din anslutna enhet från det vänstra sidofältet och avmarkera alternativet Automatisk synkronisering.
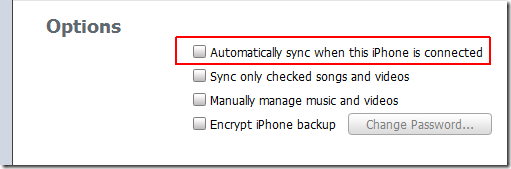
Hjälper inte alla tips? Okej, skaffa bara ett kraftfullt iTunes-alternativ här.
Tips 10. Organisera iTunes-biblioteket automatiskt
Dr.Fone - Telefonhanterare är ett mycket kraftfullt hanteringsverktyg. Den kan överföra musik/video utan iTunes och optimera ditt iTunes och lokala musikbibliotek med bara ett klick.

Dr.Fone - Telefonhanterare (iOS)
Enkel lösning för att organisera iTunes-biblioteket på ett smart sätt
- Optimera och hantera iTunes-biblioteket på datorn.
- Överför mediefiler mellan iOS-enheter och iTunes.
- Fullt kompatibel med iOS 7, iOS 8, iOS 9, iOS 10, iOS 11, iOS 12, iOS 13 och iPod.
- Överför, hantera, exportera/importera din musik, foton, videor, kontakter, SMS, appar etc.
- Överför musik, foton, videor, kontakter, meddelanden etc från en smartphone till en annan.
iTunes-tips
- iTunes-problem
- 1. Kan inte ansluta till iTunes Store
- 2. iTunes svarar inte
- 3. iTunes upptäcker inte iPhone
- 4. iTunes-problem med Windows Installer Package
- 5. Varför är iTunes långsamt?
- 6. iTunes öppnas inte
- 7. iTunes-fel 7
- 8. iTunes har slutat fungera på Windows
- 9. iTunes Match fungerar inte
- 10. Kan inte ansluta till App Store
- 11. App Store fungerar inte
- iTunes-instruktioner
- 1. Återställ iTunes-lösenord
- 2. iTunes-uppdatering
- 3. iTunes köphistorik
- 4. Installera iTunes
- 5. Skaffa gratis iTunes-kort
- 6. iTunes Remote Android App
- 7. Snabba upp Långsam iTunes
- 8. Ändra iTunes-skal
- 9. Formatera iPod utan iTunes
- 10. Lås upp iPod utan iTunes
- 11. iTunes hemdelning
- 12. Visa iTunes-texter
- 13. iTunes Plugins
- 14. iTunes Visualizers

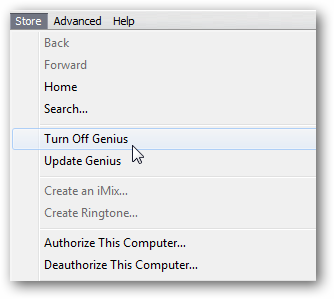





Alice MJ
personalredaktör
Generellt betyg 4,5 ( 105 deltog)