4 sätt att säkerhetskopiera foton och bilder på Galaxy S9/S20【Dr.fone】
21 mars 2022 • Arkiverat till: Tips för olika Android-modeller • Beprövade lösningar
Samsung S9/S20 har en av de bästa kamerorna på senare tid. Om du också har en S9, måste du använda den för att klicka på fantastiska bilder. Men det är också viktigt att säkerhetskopiera bilder på S9/S20 för att se till att dina data inte går förlorade oväntat. Precis som alla andra Android-enheter kan S9/S20 också skadas. Därför bör du ta Galaxy S9/S20 säkerhetskopior till Google, Dropbox eller någon annan föredragen källa regelbundet. I den här guiden kommer vi att lära dig fyra olika sätt att ta Galaxy S9/S20 fotobackup.
Del 1: Säkerhetskopiera Galaxy S9/S20-foton till datorn
Ta hjälp av Dr.Fone - Phone Manager (Android) för att säkerhetskopiera bilder på S9/S20 utan några problem. Det är en komplett enhetshanterare som låter dig överföra dina data mellan S9/S20 och dator eller S9/S20 och vilken annan enhet som helst. Du kan flytta dina foton, videor, musik, kontakter, meddelanden och mycket mer. Eftersom det ger en förhandsvisning av dina filer kan du selektivt säkerhetskopiera dina foton till din PC. Om du vill kan du säkerhetskopiera en hel mapp också. Det är en extremt lättanvänd applikation som inte kräver någon tidigare teknisk erfarenhet. För att göra Galaxy S9/S20 fotosäkerhetskopiering, utför helt enkelt dessa enkla steg:

Dr.Fone - Telefonhanterare (Android)
Överför bilder från Samsung S9/S20 till dator för säkerhetskopiering
- Överför filer mellan Android och dator, inklusive kontakter, foton, musik, SMS och mer.
- Hantera, exportera/importera din musik, foton, videor, kontakter, SMS, appar etc.
- Överför iTunes till Android (vice versa).
- Hantera din Android-enhet på datorn.
- Fullt kompatibel med Android 10.0.
1. Starta Dr.Fone-verktygssatsen på ditt system och gå till avsnittet "Telefonhanterare". Anslut din enhet till systemet och vänta på att den upptäcks.

2. På startskärmen för Dr.Fone - Phone Manager (Android) får du ett alternativ att överföra enhetsfoton till PC. Om du vill överföra alla dina foton på en gång, klicka bara på den.

3. För att hantera ditt foto manuellt kan du besöka fliken "Foton". Här kommer alla foton som sparats på din S9/S20 att listas under olika mappar. Du kan växla mellan dessa kategorier från den vänstra panelen.

4. För att säkerhetskopiera foton på S9/S20, välj fotona i gränssnittet. Du kan också göra flera val. Klicka nu på exportikonen och välj att exportera dessa bilder till PC.
5. Om du vill exportera en hel mapp högerklickar du på den och väljer alternativet "Exportera till PC".

6. Detta kommer att öppna ett popup-fönster där du kan välja platsen för att spara din Galaxy S9/S20 fotosäkerhetskopiering.
7. När du klickar på "Ok"-knappen kommer dina valda foton att kopieras till respektive plats.

Förutom att överföra dina foton kan du också flytta dina videor, musik, kontakter, meddelanden och mer. Den kan också användas för att lägga till innehåll från PC till din S9/S20 också.
Del 2: Säkerhetskopiera bilder på S9/S20 till PC via File Explorer
Förutom Dr.Fone finns det andra tekniker för att säkerhetskopiera bilder på S9/S20. Om du vill kan du helt enkelt kopiera innehållet från din enhet till din dator via dess filutforskare. Till skillnad från iPhone kan Android-telefoner användas som en USB-enhet, vilket gör det enklare för oss att utföra Galaxy S9/S20 fotobackup.
Anslut först din S9/S20 till ditt system med en USB-kabel. Lås upp din enhet och välj hur du vill upprätta anslutningen. Du kan välja PTP för att överföra foton eller MTP för att överföra mediefiler (och komma åt dess filutforskare).
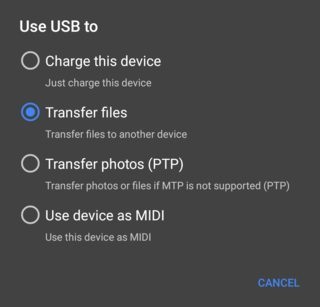
Efteråt är det bara att starta filutforskaren och öppna enhetslagringen. Oftast kommer dina foton att lagras i DCIM-mappen. För att säkerhetskopiera bilder på S9/S20, kopiera helt enkelt innehållet i den här mappen och spara dem på en säker plats på din PC.
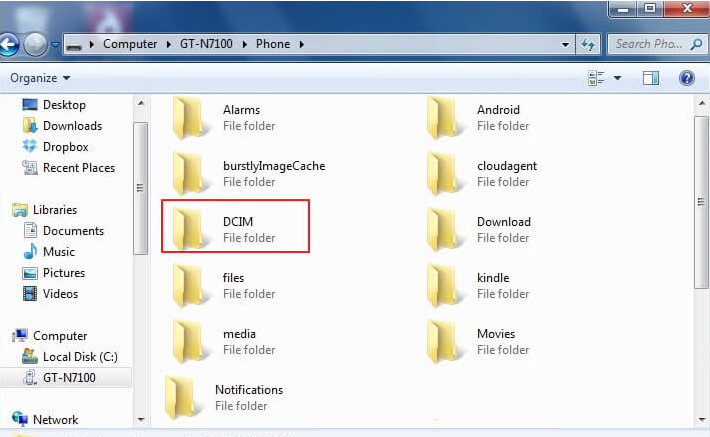
Del 3: Säkerhetskopiera Galaxy S9/S20 till Google Photos
Som du vet är alla Android-enheter kopplade till ett Google-konto. Du kan också synkronisera din G9/S20 med ditt Google-konto för att ta säkerhetskopior av Galaxy S9/S20 till Google. Google Photos är en dedikerad tjänst från Google som ger obegränsat lagringsutrymme för dina foton och videor. Förutom att ta säkerhetskopior av en Galaxy S9/S20 till Google, kan du också hantera dem. Bilderna kan nås på din enhet eller genom att besöka dess webbplats (photos.google.com).
1. Starta först Google Foto-appen på din enhet. Om du inte har det kan du ladda ner det från Google Play Butik här .
2. När du väl har startat appen kommer de foton som sparats på din enhet att visas. Du kommer också att få ett alternativ att säkerhetskopiera dina foton. Om den inte är på trycker du på molnikonen.
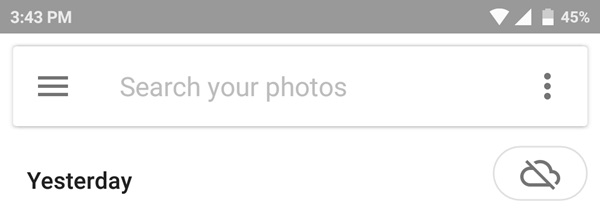
3. Detta låter dig veta att säkerhetskopieringsalternativet är avstängt. Slå bara på växlingsknappen.
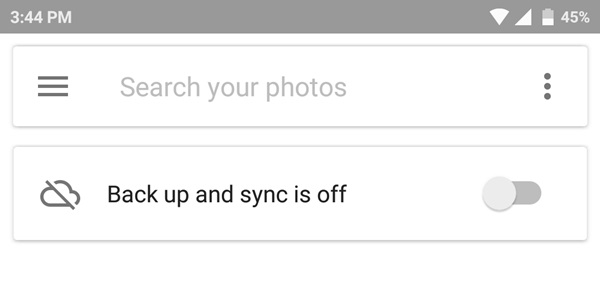
4. En prompt som denna visas. Klicka bara på "Klar"-knappen för att ta säkerhetskopior av Galaxy S9/S20 till Google.
5. För att anpassa det kan du trycka på "Ändra inställningar". Här kan du välja om du vill ladda upp bilder i originalformat eller komprimerad storlek.
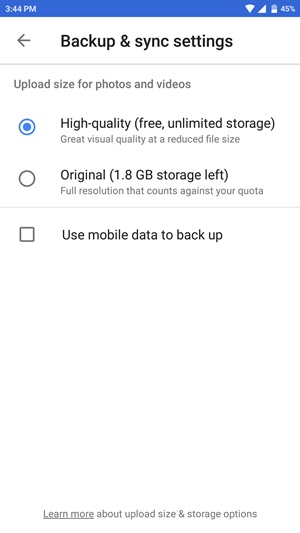
Google Photos ger obegränsat lagringsutrymme när du väljer alternativet för komprimerade filer av hög kvalitet. Du kan visa eller återställa dina foton via dess skrivbordswebbplats eller appen. Men om du vill ta en säkerhetskopia av dina foton i originalformatet kommer utrymmet på din Google Drive att användas.
Del 4: Säkerhetskopiera foton och bilder på S9/S20 till Dropbox
Precis som Google Drive kan du också säkerhetskopiera dina foton till Dropbox. Men Dropbox ger bara ett ledigt utrymme på 2 GB för en grundläggande användare. Ändå kan du komma åt din data via dess app eller webbplats. Det kan vara ett bra alternativ att säkerhetskopiera Galaxy S9/S20-bilder till Google också. Följ dessa steg för att säkerhetskopiera Galaxy S9/S20 foto på Dropbox:
1. Starta appen på din enhet och logga in med dina kontouppgifter. Du kan också skapa ditt nya konto härifrån.
2. Så snart du kommer åt appen kommer den att be dig aktivera funktionen Kamerauppladdning. När du slår på den kommer alla foton som tagits med enhetens kamera automatiskt att laddas upp till Dropbox.
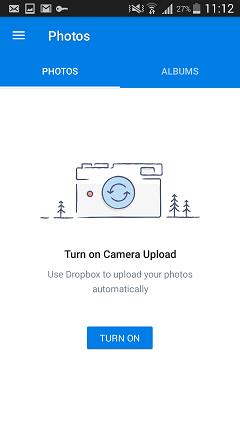
3. Alternativt kan du också välja foton från Galleriet. För att göra detta, tryck bara på "+"-ikonen på appen.
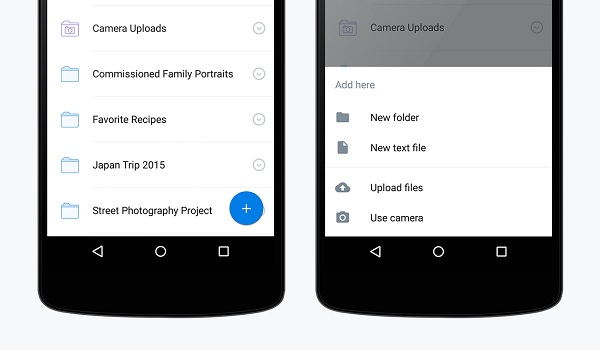
4. Klicka på Ladda upp filer och bläddra bland de foton du vill spara. Härifrån kan du även ladda upp direkt från kameran eller skapa en ny mapp.
Nu när du känner till fyra olika sätt att utföra Galaxy S9/S20 fotosäkerhetskopiering kan du enkelt hålla dina bilder säkra och behändiga. Eftersom Dr.Fone - Phone Manager (Android) ger det snabbaste och bekvämaste sättet att säkerhetskopiera bilder på S9/S20, rekommenderar vi det också. Den kommer med en pengarna-tillbaka-garanti och en dedikerad support. Gå vidare och köp applikationen eller välj dess kostnadsfria provperiod för att komma igång!
Samsung S9
- 1. S9-funktioner
- 2. Överför till S9
- 1. Överför WhatsApp från iPhone till S9
- 2. Byt från Android till S9
- 3. Överför från Huawei till S9
- 4. Överför bilder från Samsung till Samsung
- 5. Byt från Gamla Samsung till S9
- 6. Överför musik från datorn till S9
- 7. Överför från iPhone till S9
- 8. Överför från Sony till S9
- 9. Överför WhatsApp från Android till S9
- 3. Hantera S9
- 1. Hantera foton på S9/S9 Edge
- 2. Hantera kontakter på S9/S9 Edge
- 3. Hantera musik på S9/S9 Edge
- 4. Hantera Samsung S9 på datorn
- 5. Överför foton från S9 till datorn
- 4. Säkerhetskopiera S9






Bhavya Kaushik
bidragsgivare Redaktör