Ultimat guide för att hantera foton på Samsung Galaxy S9/S20
27 april 2022 • Arkiverat till: Tips för olika Android-modeller • Beprövade lösningar
Samsung Galaxy S9/S20 är en av de mest avancerade smartphones på senare tid och är packad med massor av nya funktioner. Med en avancerad kamera gör det det lättare för oss att ta tidlösa bilder. Men när vi flyttar från en enhet till en annan eller uppgraderar vår enhet, slutar vi ofta med att förstöra våra bilder. Därför är det viktigt att veta hur man hanterar bilder på S9/S20. Från att överföra dina bilder mellan din dator och S9/S20 till att säkerhetskopiera dem är det av yttersta vikt att hantera bilder på S9/S20 och S9/S20 Edge. I den här omfattande guiden kommer vi att låta dig veta hur du gör det på olika sätt.
Del 1: Hur man flyttar foton till en mapp/album?
Alltför många gånger kan vårt smartphone-fotogalleri bli lite rörigt på grund av närvaron av så många bilder. Även om Android automatiskt skapar dedikerade album för kamera, sociala medier, WhatsApp, nedladdningar och så vidare, är chansen stor att du kan ha svårt att hantera bilder på S9/S20. Den enklaste lösningen är att skapa nya album (mappar) på S9/S20-galleriet och flytta eller kopiera dina bilder dit. På så sätt kan du enkelt hantera dina bilder genom att göra olika mappar för varje tillfälle. Du kan manuellt flytta dina foton till en ny mapp och hantera foton på S9/S20 genom att följa dessa steg.
1. Till att börja med, lås upp din enhet och gå till Samsung S9/S20 Gallery-appen.
2. Detta kommer att visa alla befintliga album. Ange bara albumet där du vill flytta bilder.
3. Klicka på ikonen Lägg till mapp för att skapa ett nytt album på S9/S20. I vissa versioner kan du gå till fler alternativ och välja att skapa en ny mapp.
4. Ge mappen ett namn och välj att skapa den.
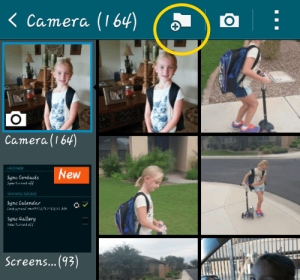
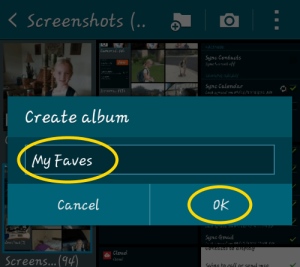
5. Bra! När mappen har skapats kan du manuellt välja de foton som du vill flytta till album på S9/S20. Om du vill kan du också välja bilderna, gå till dess alternativ och kopiera/flytta dem.
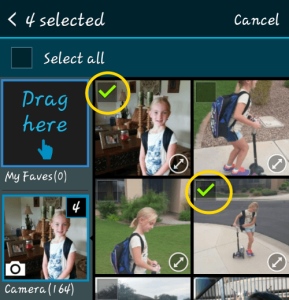
6. Om du drar bilderna till en mapp får du ett alternativ att antingen kopiera eller flytta bilderna. Klicka bara på det alternativ du väljer.
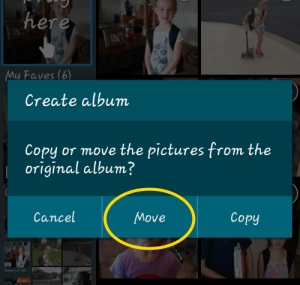
7. Det är det! Detta kommer automatiskt att flytta dina valda foton till en ny mapp. Du kan besöka albumet från Galleriet och lägga till andra bilder till det också.
Del 2: Hur man sparar S9/S20-foton på SD-kort?
En av de bästa sakerna med Android-enheter är införandet av en SD-kortplats. Galaxy S9/S20 stöder även ett utbyggbart minne på upp till 400 GB eftersom användare helt enkelt kan lägga till ett externt SD-kort till sin enhet. Detta låter dem hantera foton på S9/S20, flytta den till ett annat system eller enkelt ta säkerhetskopian. Allt du behöver göra är att följa dessa steg för att spara dina foton från S9/S20-minnet till ett SD-kort.
1. Flytta foton från telefonlagring till SD-kort
Om du vill kopiera dina foton från telefonens lagring till SD-kort, gå sedan till Galleri-appen och välj manuellt de foton du vill kopiera. Du kan också välja alla foton på en gång.
Gå till dess alternativ och välj att antingen kopiera eller flytta dina valda foton.
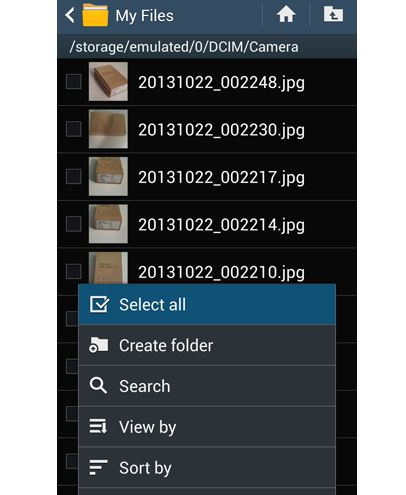
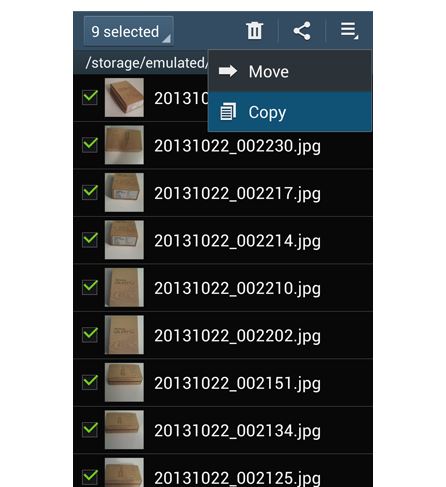
Gå nu till målmappen (i det här fallet SD-kortet) och klistra in dina foton. I vissa versioner kan du även skicka dina bilder direkt till SD-kortet.
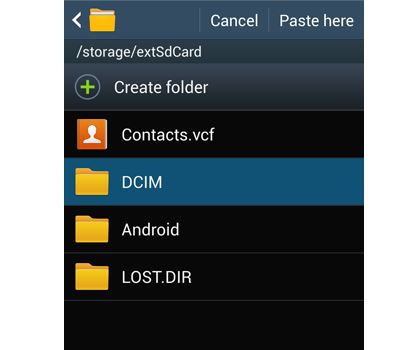
2. Spara foton på SD-kort
Du kan också göra ditt SD-kort som standardlagringsplats för dina foton. På så sätt behöver du inte manuellt kopiera dina bilder då och då. För att göra detta, gå helt enkelt till kamerainställningarna på din enhet. Under alternativet "Lagring" kan du ställa in SD-kortet som standardplats.
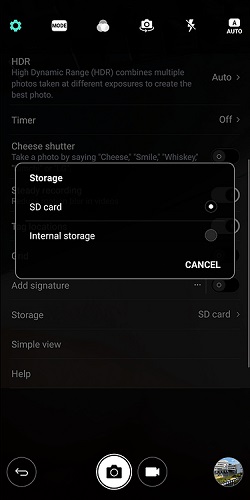
Detta kommer att generera ett varningsmeddelande eftersom din åtgärd kommer att ändra standardkameralagringen. Klicka på knappen "Ändra" för att bekräfta ditt val. Detta sparar automatiskt foton tagna från S9/S20-kameran på SD-kortet som standard. På så sätt kan du enkelt hantera bilder på S9/S20.
Del 3: Hur man hanterar S9/S20-foton på datorn?
Som du kan se är båda de ovan nämnda teknikerna lite tråkiga och tidskrävande. Därför, för att få ut det mesta av din tid, kan du använda en tredjepartslösning som Dr.Fone - Phone Manager (Android). Det är en komplett Android-enhetshanterare som låter dig importera, exportera, ta bort och hantera dina data sömlöst. Du kan enkelt hantera bilder på S9/S20 och andra typer av data samt såsom kontakter, meddelanden, videor, musik etc. Eftersom den har ett användarvänligt gränssnitt behövs inga tekniska förkunskaper för att använda den. Du kan helt enkelt ansluta din S9/S20 till ditt system, starta Dr.Fone - Phone Manager (Android) och hantera foton på S9/S20 sömlöst.

Dr.Fone - Telefonhanterare (Android)
Hantera S9/S20-foton, videor, kontakter, meddelanden på datorn.
- Överför filer mellan Android och dator, inklusive kontakter, foton, musik, SMS och mer.
- Hantera, exportera/importera din musik, foton, videor, kontakter, SMS, appar etc.
- Skapa fotoalbum, ta bort bilder, importera och exportera bilder på S9/S20.
- Hantera din Android-enhet på datorn.
- Fullt kompatibel med Android 8.0.
1. Importera bilder till S9/S20
Genom att använda Dr.Fone - Phone Manager (Android) kan du enkelt lägga till bilder till S9/S20 från din dator. För att göra detta, anslut S9/S20 till ditt system, starta Dr.Fone - Phone Manager (Android) och gå till fliken Foton.

Gå till ikonen Importera och välj att lägga till filer eller en hel mapp.

Detta kommer att starta en filutforskare där du kan välja att importera dina foton. På nolltid kommer dina foton att läggas till din enhet.
2. Exportera bilder från S9/S20
Du kan också välja att överföra dina bilder från din Android-enhet till datorn också. På välkomstskärmen för Dr.Fone - Phone Manager (Android) kan du klicka på genvägen "Överför enhetsfoton till PC". Detta kommer automatiskt att överföra fotot från din S9/S20 till datorn på en gång.

Om du selektivt vill exportera foton från S9/S20 till datorn, gå till fliken Foton och välj de bilder du vill överföra. Gå nu till ikonen Exportera och välj att exportera de valda fotona till antingen din dator eller en annan ansluten enhet.

Om du väljer att exportera bilder till PC, öppnas en popup-webbläsare. Härifrån kan du välja destinationsmappen där du vill spara dina foton.

3. Skapa album på Galaxy S9/S20
Som du kan se, separerar Dr.Fone - Phone Manager (Android) redan dina enhetsfoton i olika mappar. Du kan helt enkelt gå till valfritt album från dess vänstra panel för att hantera foton på S9/S20. Om du vill skapa ett nytt album, välj sedan respektive kategori (till exempel Kamera). Högerklicka på det och välj Nytt album för att skapa en ny mapp. Senare kan du helt enkelt dra och släppa foton från vilken annan källa som helst till det nyskapade albumet.
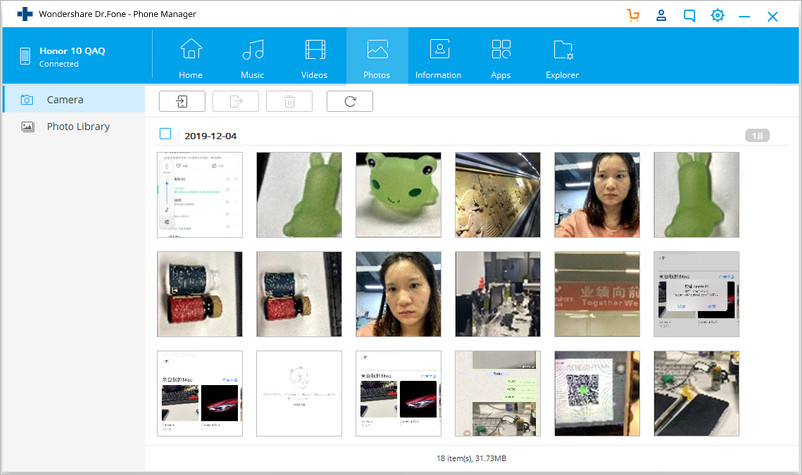
4. Radera foton på S9/S20
För att hantera bilder på S9/S20 är chansen stor att du måste bli av med några oönskade bilder också. För att göra detta, gå helt enkelt till det fotoalbum du väljer och välj de bilder som du vill bli av med. Klicka sedan på ikonen "Radera" i verktygsfältet.

Detta kommer att generera en popup-varning. Bekräfta bara ditt val och välj att ta bort de valda fotona från din enhet.
Som du kan se, med Dr.Fone - Phone Manager (Android), kan du enkelt hantera bilder på S9/S20. Det är ett mycket säkert och avancerat verktyg som låter dig importera, exportera, ta bort och hantera dina foton enkelt. Du kan lägga till foton från din dator till S9/S20, skapa album, flytta foton från ett album till ett annat, säkerhetskopiera dina foton och göra så mycket mer. Detta kommer säkerligen att spara tid och resurser och göra det enklare för dig att hantera bilder på S9/S20.
Samsung S9
- 1. S9-funktioner
- 2. Överför till S9
- 1. Överför WhatsApp från iPhone till S9
- 2. Byt från Android till S9
- 3. Överför från Huawei till S9
- 4. Överför bilder från Samsung till Samsung
- 5. Byt från Gamla Samsung till S9
- 6. Överför musik från datorn till S9
- 7. Överför från iPhone till S9
- 8. Överför från Sony till S9
- 9. Överför WhatsApp från Android till S9
- 3. Hantera S9
- 1. Hantera foton på S9/S9 Edge
- 2. Hantera kontakter på S9/S9 Edge
- 3. Hantera musik på S9/S9 Edge
- 4. Hantera Samsung S9 på datorn
- 5. Överför foton från S9 till datorn
- 4. Säkerhetskopiera S9






Alice MJ
personalredaktör