[Imethibitishwa] Njia 3 za Kupita iOS 14 Lock Screen
Tarehe 28 Apr 2022 • Imewasilishwa kwa: Ondoa Skrini iliyofungwa ya Kifaa • Suluhu zilizothibitishwa
Ushindani katika soko kati ya Android na iOS umeongezeka tangu vipengele vinaongezeka. Watu huvutiwa na chochote ambacho ni kipya na cha kipekee. Chapa shindani zinachukua mambo kwa uzito na zinakuja na simu ya rununu inayovutia macho na vipengele vya kuvutia.
Mtu ambaye ni mpya katika ulimwengu wa Apple lazima asiwe na ufahamu wa kufuli ya kuwezesha usalama na vipengele vingine vingi tofauti. Hakuna mtu anayeweza kutumia kifaa chako cha Apple bila kufuli ya kuwezesha. Ukweli kwamba mtumiaji anaweza kuondoa data zote kutoka kwa iPhone wakati wowote anapotaka na anaweza kuirejesha papo hapo hupata umakini wa mtumiaji.
Ukiangalia zaidi ulimwengu wa iPhone, watu wanaweza kuchanganyikiwa kati ya skrini iliyofungwa na kufuli ya kuwezesha. Pia, huenda wanakabiliwa na tatizo la jinsi ya kukwepa skrini iliyofungwa ya iPhone iOS 14. Hebu tujibu maswali yako na kukupa ujuzi fulani.
Sehemu ya 1. Je! Mtu Anaweza Kukwepa Kufuli ya Uanzishaji ya iOS 14?
Kulinda taarifa za mtumiaji ni miongoni mwa malengo ya msingi ya Apple. Kwa kusudi hili, kufuli ya kuwezesha imetengenezwa kwa watumiaji wa iPhone, iPad, iPod na Apple Watch. Kufuli huzuia mtu mwingine yeyote kutumia kifaa chako cha tufaha endapo kitapotea au kuibiwa.
Simu ambazo ni matoleo ya iOS 7 au matoleo ya juu hazihitaji kuwasha kufuli mwenyewe kwa sababu huwashwa kiotomatiki mara tu simu inapowashwa. Matatizo makubwa ya usalama yaliyo nyuma ya kufuli hii hayaruhusu matumizi mabaya ya kifaa chako kutoka kwa mtu anayekitumia kwa madhumuni yasiyofaa.
Seva ya uanzishaji ya Apple huhifadhi Kitambulisho chako cha Apple, na ikiwa simu imezimwa, au shughuli yoyote ya kufuta inaonekana, basi kifaa kitaomba kufungua uanzishaji wa iCloud. Tuseme umenunua simu kutoka kwa mtu, na inakuomba kufuli ya kuwezesha. Hiyo ni kwa sababu kifaa bado kinaunganishwa na mmiliki wa zamani na kwa hivyo hakitakuwezesha kufikia simu.
Kwa hili, ikiwa kifaa kinauliza kufuli ya kuwezesha, mtumiaji hawezi kupitisha kufuli ya kuwezesha iOS 14. Njia pekee ya kuondoa hiyo ni kuvunja kiunga kati ya kifaa cha Apple na mmiliki wa hapo awali, lakini hiyo inahitaji Kitambulisho cha Apple.
Sehemu ya 2. Bypass iPhone Lock Screen iOS 14 bila Nambari ya siri [Hakuna iTunes]
Tofauti kuu kati ya kufuli skrini na kufuli ya kuwezesha ni kwamba skrini iliyofungwa inaweza kuepukwa bila nenosiri lakini, mtumiaji hawezi kamwe kupita kufuli ya kuwezesha kwani inaashiria mpaka wa usalama wa Apple.
Huenda unajiuliza jinsi ya kuepuka skrini iliyofungwa bila nenosiri kwa sababu inawezekana kwamba unaweza kusahau nenosiri, na sasa huwezi kufungua simu yako. Hebu tuangalie jinsi unavyoweza kufanya hivi;
Tatizo la kawaida linalowakabili watumiaji wengi wa iOS ni kwamba wanasahau nenosiri lakini baadaye, suluhu ya kushangaza kwa tatizo hili kwani programu ya Kufungua Kioo cha Dr.Fone ilijulikana na kutumiwa na karibu watumiaji wote wa iOS. Baadhi ya sifa zake ni;
- maombi ni rahisi kutumia. Haihitaji ujuzi wowote wa kiufundi kuitumia, na kila mtu anaweza kushughulikia programu.
- Inaweza kufungua iPhone iliyozimwa hata kama mtumiaji hana nambari ya siri.
- Inaauni kikamilifu iPhone 8, iPhone X, na aina zote za hivi punde za iPhone.
- Huna haja ya kuwa na wasiwasi ikiwa una simu ya mtumba kwa sababu Dr.Fone inaweza kuifungua.
Hebu sasa tuonyeshe jinsi ya kutumia programu na kufurahia maisha na iPhone;
Hatua ya 1: Pakua Dr.Fone
Mtumiaji anaombwa kupakua Dr.Fone - Kufungua skrini kwenye mfumo wa Windows au Mac kutoka kwa tovuti yake rasmi. Mara tu inapopakuliwa, unapaswa kusakinisha na kisha, itakuwa tayari kutumika. Izindue wakati wowote unapotaka kukwepa skrini ya kufunga iPhone.
Unapozindua programu, ukurasa wa nyumbani utaonekana kutoka hapo, na itabidi uchague 'Kufungua Skrini' iliyo upande wa kushoto.

Hatua ya 2: Tengeneza Muunganisho
Mtumiaji sasa anatakiwa kuunganisha kati ya iPhone na mfumo na kuruhusu programu itambue kiotomatiki. Ukiwa tayari kuanzisha kitendo, bofya tu kwenye kitufe cha 'Fungua skrini ya iOS.'

Hatua ya 3: Amilisha Hali ya DFU
Mara tu mfumo umegundua simu, mtumiaji anashauriwa kuamsha hali ya DFU kwa kuzima simu na kuiunganisha kwenye kompyuta.

Hatua ya 4: Taarifa kwa Uthibitisho
Dirisha linalofuata litauliza habari fulani ya msingi kuhusu kifaa cha iOS na toleo.

Hatua ya 5: Sasisho la Firmware
Bofya kwenye kitufe cha 'Pakua' chini ili kupata sasisho la programu kwa simu yako. Hii inaweza kuchukua muda wakati sasisho la programu dhibiti la simu yako linapakuliwa. Hilo likifanywa, bofya kitufe cha 'Fungua Sasa' kwenye skrini.
Hatua ya 3: Chagua Njia
Chagua njia ya kuhifadhi ambapo ungependa kuhifadhi picha zako za skrini. Kwa hili, bofya "Mipangilio" na uende kwa "Picha za skrini na mipangilio ya kurekodi."

Utaona chaguo "Hifadhi kwa." Ongoza njia, na viwambo vyote vilivyochukuliwa vitahifadhiwa kwenye eneo lililochaguliwa.

Ipe mfumo nambari ya kuthibitisha kwenye skrini ili kuendelea na mchakato. Hilo likifanywa, kiolesura kitakujulisha. Kwa kubofya kitufe cha 'Jaribu Tena', unaweza kurudia mchakato huo.

Sehemu ya 3. Futa iPhone kutoka iCloud [Kitambulisho cha Apple na Nenosiri]
Watu wanaendelea kubadilisha kati ya Android na iOS. Sio kila mtu anayeshikamana na jambo moja, na ndivyo watumiaji wa rununu wenye shauku hufanya hivyo. Lakini tuseme mtu anabadilisha simu yake na wanataka kufuta iPhone kutoka iCloud, Kitambulisho cha Apple na nenosiri lake; nini kifanyike katika hali kama hii?
Mtumiaji anaweza kukwepa kwa urahisi skrini iliyofungwa kwenye iPhone yake kutoka iCloud ikiwa tu kipengele chake cha Pata iPhone yangu kimewashwa. Hebu tuchukue hatua ambazo zitakusaidia kufanya kazi hiyo;
- Mtumiaji anatakiwa kwanza kuingia kwenye iCloud.com kwenye kompyuta yake au kifaa kingine chochote kinachotumika kwa kutumia Kitambulisho cha Apple na nenosiri.
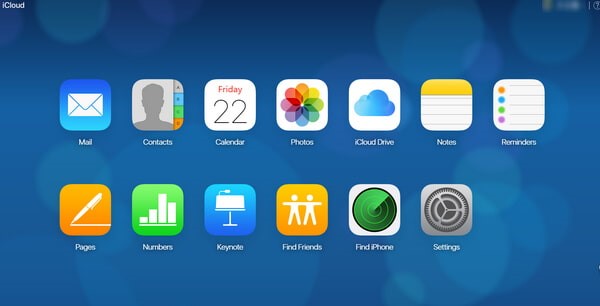
Iwapo mtumiaji amewezesha uthibitishaji wa vipengele viwili kwenye iPhone, basi wanapaswa kugonga 'Trust' na kuingiza msimbo wa uthibitishaji wa tarakimu sita uliotumwa kwa iPhones zao kwenye wavuti ya iCloud.
- Mara baada ya hayo, na umeingia kwenye iCloud, chagua chaguo la 'Pata iPhone.'
- Sasa, mtumiaji anapaswa kuchagua na kubofya 'Vifaa Vyote, vilivyo juu ya kivinjari.
- Mfumo sasa utauliza ID yako ya Apple na nenosiri; toa hiyo.
- Baada ya kufanya hivyo, orodha ya vifaa vyote itaonekana. Sasa unatakiwa kuchagua kifaa chako na ubofye chaguo la 'Futa iPhone.'
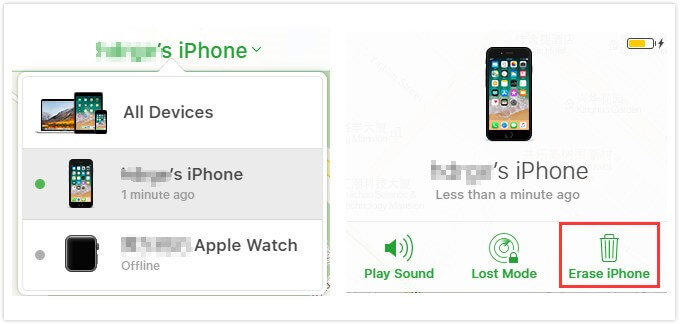
- Kufanya hivi itafuta data zote, mipangilio na, pia nenosiri.
Sehemu ya 4. Rejesha iOS 14 iPhone kwa Kiwanda Rudisha na iTunes
Watumiaji wengi wa iPhone wamelandanisha kifaa cha Apple kwenye iTunes. Hii inawasaidia kurejesha data ikiwa itapotea. Ikiwa mtumiaji ameunda nakala rudufu ifaayo kwenye iTunes, wanaweza kutekeleza kwa urahisi mchakato wa kukwepa skrini iliyofungwa. Kwa maneno mengine, watumiaji wa iPhone wamehifadhi kila kitu bila hofu ya kupotea.
Watumiaji wa iPhone wanaweza kurejesha simu zao kwa mipangilio ya kiwanda bila kupoteza chochote na kwa kutumia iTunes tu. Hebu tuonyeshe jinsi inafanywa;
- Watumiaji wanapaswa kuanza mchakato kwa kuzima simu zao na kuunganisha kwenye kompyuta.
- Sasa, mtumiaji anapaswa kubonyeza na kushikilia kitufe cha 'Nyumbani' na kitufe cha 'Nguvu' pamoja. Ziachilie unapoona 'Unganisha kwenye iTunes' kwenye skrini.
- Hilo likishafanyika, mtumiaji sasa anaombwa kwamba kutoka kwa menyu iliyo upande wa kushoto wa skrini, chagua 'Muhtasari.'
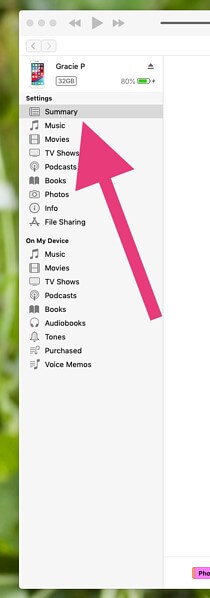
- Dirisha jipya litaonekana, dirisha la Muhtasari. Kutoka hili, mtumiaji anatakiwa kuchagua chaguo la 'Rejesha iPhone.'
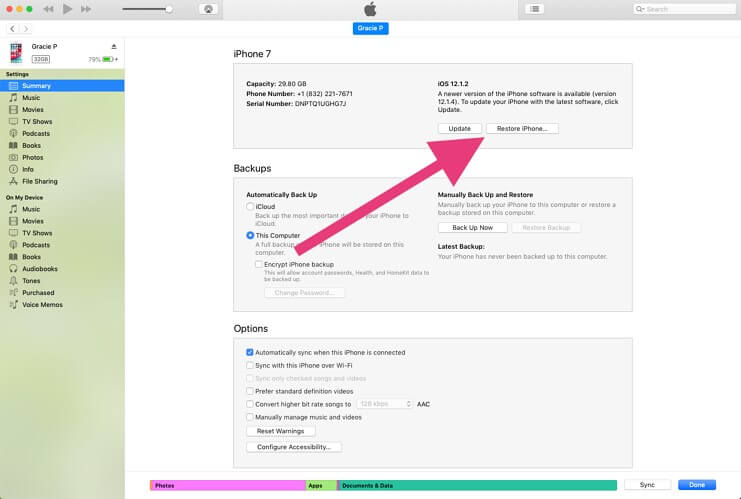
- Kuchagua chaguo la kurejesha, dirisha la uthibitisho litaonekana kwenye skrini, kumwomba mtumiaji kuthibitisha uamuzi wa mchakato wa kurejesha.
- Mara tu iTunes inapomaliza mchakato wa kurejesha, simu iko tayari na kuweka upya.
Watumiaji sasa wanaweza kuepua data zote ambazo zimechelezwa kwenye iTunes.
Hitimisho
Makala yameshughulikia sehemu ya kutosha ya maarifa kwa mtumiaji kuhusu jinsi wanavyoweza kukwepa skrini ya kufuli ya iPhone iOS 14. Tofauti kati ya mkanganyiko wa kawaida wa skrini iliyofungwa na skrini ya kuwezesha na pia vidokezo na hila chache zimejadiliwa.
iDevices Screen Lock
- iPhone Lock Screen
- Bypass iOS 14 Lock Screen
- Weka upya kwa bidii kwenye iOS 14 iPhone
- Fungua iPhone 12 bila Nenosiri
- Weka upya iPhone 11 bila Nenosiri
- Futa iPhone Wakati Imefungwa
- Fungua iPhone iliyozimwa bila iTunes
- Bypass iPhone Passcode
- Weka upya Kiwanda iPhone Bila Nambari ya siri
- Weka upya nambari ya siri ya iPhone
- iPhone Imezimwa
- Fungua iPhone Bila Kurejesha
- Fungua Nambari ya siri ya iPad
- Ingia kwenye iPhone iliyofungwa
- Fungua iPhone 7/7 Plus bila Nambari ya siri
- Fungua nambari ya siri ya iPhone 5 bila iTunes
- iPhone App Lock
- iPhone Lock Screen na Arifa
- Fungua iPhone Bila Kompyuta
- Fungua nambari ya siri ya iPhone
- Fungua iPhone bila Nambari ya siri
- Ingia kwenye Simu Iliyofungwa
- Weka upya iPhone Iliyofungwa
- iPad Lock Screen
- Fungua iPad Bila Nenosiri
- iPad Imezimwa
- Weka upya Nenosiri la iPad
- Weka upya iPad bila Nenosiri
- Imefungwa nje ya iPad
- Umesahau Nenosiri la Kufunga Skrini ya iPad
- Programu ya Kufungua iPad
- Fungua iPad Iliyozimwa bila iTunes
- iPod Imezimwa Unganisha kwenye iTunes
- Fungua Kitambulisho cha Apple
- Ninapataje na Kubadilisha Kitambulisho changu cha Apple?
- Umesahau Nenosiri na Barua pepe ya Kitambulisho cha Apple
- Fungua MDM
- Apple MDM
- iPad MDM
- Futa MDM kutoka kwa iPad ya Shule
- Ondoa MDM kutoka kwa iPhone
- Bypass MDM kwenye iPhone
- Bypass MDM iOS 14
- Ondoa MDM kutoka kwa iPhone na Mac
- Ondoa MDM kutoka kwa iPad
- Jailbreak Ondoa MDM
- Fungua Nambari ya siri ya Muda wa Skrini






James Davis
Mhariri wa wafanyakazi
Kwa jumla ilipewa alama 4.5 ( 105 walishiriki)