Njia 5 Muhimu za Kuweka Upya iPad bila Nenosiri/Msimbo wa siri
Tarehe 05 Mei 2022 • Imewasilishwa kwa: Ondoa Skrini ya Kufunga Kifaa • Suluhu zilizothibitishwa
Ingawa watumiaji wengi wa iOS tayari wanajua njia ya zamani ya kuweka upya iPad yao, mara nyingi huuliza jinsi ya kuweka upya iPad bila nenosiri. Ikiwa huwezi kufungua iPad yako na unataka kuiweka upya, basi usijali. Kuna njia nyingi za kuweka upya iPad bila nenosiri au nenosiri. Chapisho hili la taarifa litakufanya ufahamu suluhu tano tofauti za kuweka upya iPad bila nenosiri. Soma na ujifunze jinsi ya kuweka upya iPad bila nenosiri au nenosiri.
- Njia ya 1: Jinsi ya kuweka upya iPad bila nenosiri kutumia Dr.Fone
- Njia ya 2: Futa iPad bila nambari ya siri na Tafuta iPhone Yangu
- Njia ya 3: Tumia Njia ya Urejeshaji ya iPad na iTunes
- Njia ya 4: Rejesha iPad bila nambari ya siri kutoka kwa chelezo ya iTunes
- Njia ya 5: Jinsi ya kuweka upya iPad bila nenosiri la Kitambulisho cha Apple
Njia ya 1: Jinsi ya kuweka upya iPad bila nambari ya siri kwa kutumia Dr.Fone?
Ikiwa iPad yako imefungwa, unaweza kutumia zana ya Kufungua skrini ya Dr.Fone ili kuiweka upya bila matatizo yoyote. Sambamba na kila toleo la iOS linaloongoza, ina programu ya kompyuta ya mezani ya Mac na Windows. Ingawa ni rahisi kufungua zana, ni bora uhifadhi nakala ya data yako yote kabla ya kuanza kufungua skrini.
Ili kujifunza jinsi ya kuweka upya iPad bila nenosiri, fuata hatua hizi:
Makini: Kabla ya kuanza kutumia zana hii, unapaswa kujua kwamba data yako yote itafutwa baada ya kufungua kwa ufanisi.
Hatua ya 1 . Sakinisha Dr.Fone - Kufungua Skrini kwenye Mac au Windows yako kutoka kwa tovuti yake rasmi na uzindue wakati wowote unahitaji kuweka upya iPad bila nenosiri. Bofya kwenye chaguo la " Kufungua skrini " kutoka kwa skrini kuu.

Hatua ya 2 . Unganisha iPad yako kupitia kebo ya USB kwenye mfumo. Kuanza mchakato, bonyeza " Fungua iOS Screen ".

Hatua ya 3 . Dr.Fone kisha kuuliza wewe kuleta iPad yako katika hali ya DFU baada ya kutambua kifaa chako. Ili kufanya hivyo kwa ufanisi, fuata maelekezo yaliyotolewa.

Hatua ya 4 . Ifuatayo, utaombwa kutoa maelezo fulani yanayohusiana na kifaa chako. Ili kusasisha firmware, bofya kitufe cha " Pakua ".

Hatua ya 5 . Subiri kwa muda ili kupakua firmware. Kiolesura kitakujulisha kitakapokamilika. Baadaye, bofya kitufe cha " Fungua Sasa ".

Hatua ya 6 . fuata maagizo kwenye skrini ili kutoa nambari ya uthibitishaji.

Hatua ya 7 . Subiri programu iweke upya na ufute iPad yako. IPad yako itaanzishwa upya na kufikiwa bila msimbo wa siri uliowekwa awali.

Njia ya 2: Jinsi ya kuweka upya iPad bila nambari ya siri na Tafuta iPhone Yangu
Baada ya kujifunza jinsi ya kuweka upya iPad bila msimbo wa siri kwa kutumia Dr.Fone, unaweza pia kuzingatia baadhi ya njia mbadala. Kwa mfano, mtu anaweza pia kutumia kipengele rasmi cha Apple Pata iPhone yangu ili kuweka upya iPad yao. Kwa mbinu hii, unaweza kuweka upya iPad bila nenosiri kwa mbali pia. Ili kujifunza jinsi ya kuweka upya iPad bila nambari ya siri, fuata hatua hizi:
Hatua ya 1. Nenda kwenye tovuti rasmi ya iCloud na utembelee sehemu yake ya Tafuta iPhone Yangu. Bofya kwenye chaguo la " Vifaa vyote " na uchague iPad ambayo ungependa kurejesha.
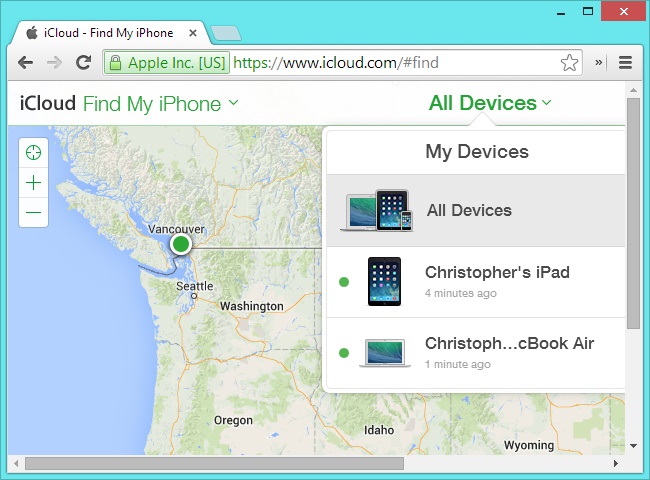
Hatua ya 2. Hii itatoa chaguzi mbalimbali kuhusiana na iPad yako. Teua kipengele cha "Futa iPad" na uthibitishe uteuzi wako. Itaweka upya iPad bila msimbo wa siri.
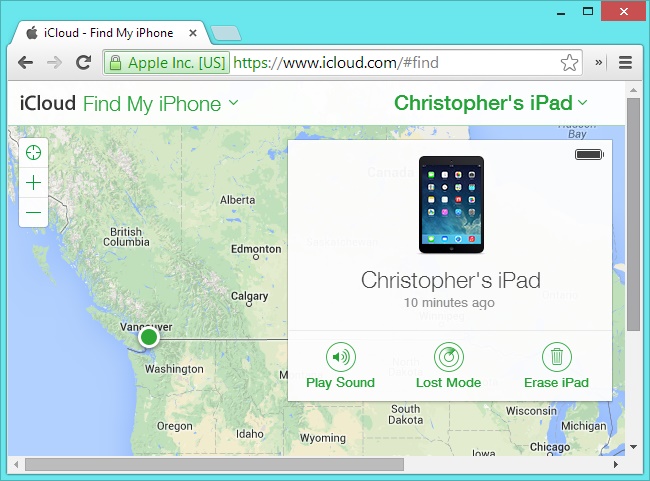
Njia ya 3: Jinsi ya kuweka upya iPad bila nenosiri na iTunes
Mojawapo ya njia rahisi za kuweka upya iPad bila nenosiri ni kutumia iTunes . Ikiwa wewe ni mtumiaji wa kawaida wa iTunes, basi unaweza kuwa tayari unajua matumizi yake tofauti. Sio tu kusikiliza nyimbo zako uzipendazo, iTunes pia inaweza kutumika kucheleza au kurejesha iPad yako. Katika mbinu hii, utahitajika kuweka iPad yako katika hali ya uokoaji kabla ya kuiunganisha kwenye iTunes. Ili kujifunza jinsi ya kuweka upya iPad bila nenosiri, fuata maagizo haya.
Hatua ya 1. Kwanza, zindua toleo lililosasishwa la iTunes kwenye mfumo wako na uunganishe kebo ya USB au umeme kwake (ukiacha ncha nyingine ikiwa haijachorwa).
Hatua ya 2. Sasa, shikilia kitufe cha Nyumbani kwenye iPad yako na uiunganishe kwenye mfumo wako. Endelea kubonyeza kitufe cha Nyumbani huku ukiunganisha kwenye Kompyuta yako au Mac. Hivi karibuni utapata nembo ya iTunes kwenye skrini.
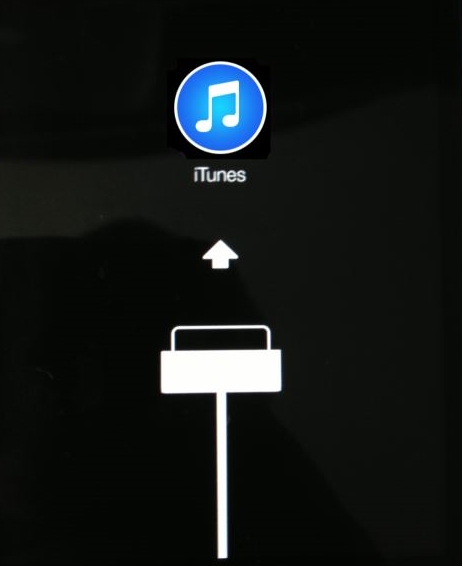
Hatua ya 3. Baada ya kuunganisha kifaa chako, iTunes itaitambua kiotomatiki na kuonyesha kidokezo kifuatacho. Bofya tu kwenye kitufe cha "Rejesha" ili kuweka upya kifaa chako.
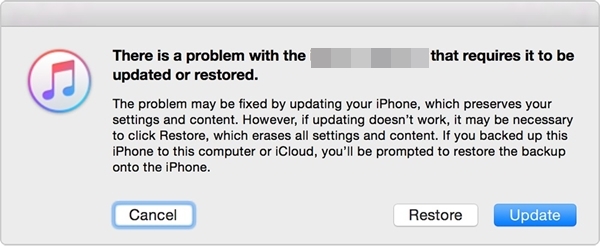
Njia ya 4: Jinsi ya kuweka upya iPad bila nenosiri na kompyuta inayoaminika
Sio watumiaji wengi wa iPad wanajua kuwa wanaweza kuweka upya iPad bila nambari ya siri kwa kuiunganisha kwenye kompyuta ambayo tayari inaaminiwa na kifaa chao. Ikiwa tayari umeamini kompyuta hapo awali, unaweza kuunganisha iPad yako kwenye mfumo na kutumia iTunes kurejesha. Ili kujifunza jinsi ya kuweka upya iPad bila nenosiri kwa kutumia kompyuta inayoaminika, fuata hatua hizi:
Hatua ya 1. Unganisha iPad yako kwenye mfumo unaoaminika na uzindue iTunes. Baadaye, tembelea ukurasa wa "Muhtasari" kwenye iTunes. Chini ya sehemu ya Hifadhi, bofya kitufe cha "Rejesha Hifadhi".
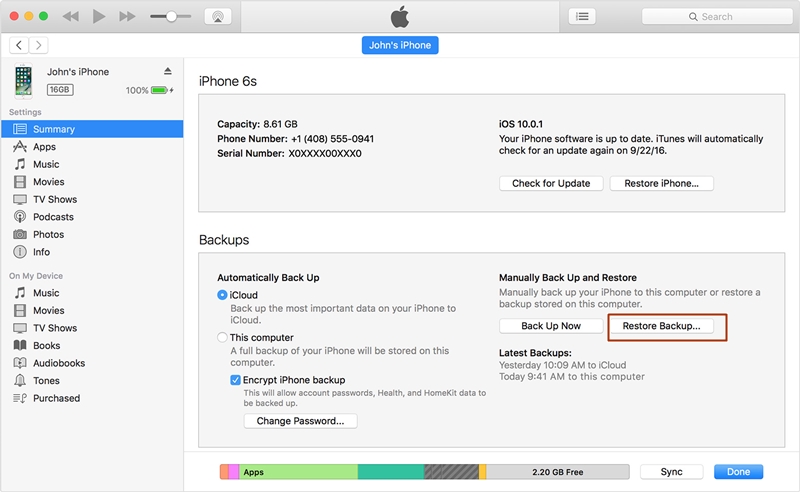
Hatua ya 2. Hii itafungua ujumbe ibukizi. Kubali tu kwa kubofya kitufe cha "Rejesha" na usubiri kwa muda kwani kifaa chako kitarejeshwa.
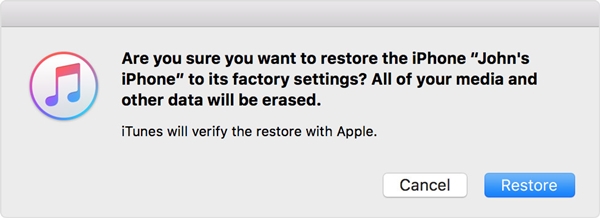
Zaidi ya hayo, inaweza kutumika kurejesha chelezo yako. Kwa kufuata mbinu hii, unaweza kuweka upya iPad yako bila kupitia data hasara nyingi.
Njia ya 5: Jinsi ya kuweka upya iPad bila Apple ID password
Ikiwa ungependa kuweka upya iPad yako bila nenosiri kwa kutumia kipengele kama Pata iPhone Yangu, utahitajika kutoa Kitambulisho chako cha Apple na nenosiri. Ingawa, ikiwa umesahau nenosiri lako la Kitambulisho cha Apple, inaweza kupata ugumu kidogo kuweka upya iPad yako. Tayari tumechapisha chapisho hili la taarifa kuhusu jinsi ya kuweka upya kifaa cha iOS bila nenosiri la Kitambulisho cha Apple . Soma mafunzo ya hatua kwa hatua ili kuweka upya iPad yako bila nenosiri, hata kama umesahau nenosiri lako la Kitambulisho cha Apple.Malizia!
Fuata tu njia unayopendelea ya kuweka upya iPad bila nenosiri. Sasa unapojua jinsi ya kuweka upya iPad bila nenosiri, unaweza kuirejesha tu na kufanya vizuri zaidi kutoka kwa kifaa chako bila usumbufu wowote. Unaweza kuweka upya iPad kwa mbali au unaweza kuiunganisha kwenye mfumo ili kuirejesha. Tunapendekeza uchukue usaidizi wa Dr.Fone - Kufungua Skrini (iOS) ili kurejesha iPad kwa usalama na kwa uhakika. Jisikie huru kuitumia na utujulishe kuhusu uzoefu wako katika maoni hapa chini.
iDevices Screen Lock
- iPhone Lock Screen
- Bypass iOS 14 Lock Screen
- Weka upya kwa bidii kwenye iOS 14 iPhone
- Fungua iPhone 12 bila Nenosiri
- Weka upya iPhone 11 bila Nenosiri
- Futa iPhone Wakati Imefungwa
- Fungua iPhone iliyozimwa bila iTunes
- Bypass iPhone Passcode
- Weka upya Kiwanda iPhone Bila Nambari ya siri
- Weka upya nambari ya siri ya iPhone
- iPhone Imezimwa
- Fungua iPhone Bila Kurejesha
- Fungua Nambari ya siri ya iPad
- Ingia kwenye iPhone iliyofungwa
- Fungua iPhone 7/7 Plus bila Nambari ya siri
- Fungua nambari ya siri ya iPhone 5 bila iTunes
- iPhone App Lock
- iPhone Lock Screen na Arifa
- Fungua iPhone Bila Kompyuta
- Fungua nambari ya siri ya iPhone
- Fungua iPhone bila Nambari ya siri
- Ingia kwenye Simu Iliyofungwa
- Weka upya iPhone Iliyofungwa
- iPad Lock Screen
- Fungua iPad Bila Nenosiri
- iPad Imezimwa
- Weka upya Nenosiri la iPad
- Weka upya iPad bila Nenosiri
- Imefungwa nje ya iPad
- Umesahau Nenosiri la Kufunga Skrini ya iPad P
- Programu ya Kufungua iPad
- Fungua iPad Iliyozimwa bila iTunes
- iPod Imezimwa Unganisha kwenye iTunes
- Fungua Kitambulisho cha Apple
- Ninapataje na Kubadilisha Kitambulisho changu cha Apple?
- Umesahau Nenosiri na Barua pepe ya Kitambulisho cha Apple
- Fungua MDM
- Apple MDM
- iPad MDM
- Futa MDM kutoka kwa iPad ya Shule
- Ondoa MDM kutoka kwa iPhone
- Bypass MDM kwenye iPhone
- Bypass MDM iOS 14
- Ondoa MDM kutoka kwa iPhone na Mac
- Ondoa MDM kutoka kwa iPad
- Jailbreak Ondoa MDM
- Fungua Nambari ya siri ya Muda wa Skrini







Alice MJ
Mhariri wa wafanyakazi
Kwa jumla ilipewa alama 4.5 ( 105 walishiriki)