Jinsi ya Kufungua Niliposahau Nenosiri langu la Kitambulisho cha Apple na Barua pepe?
Tarehe 28 Apr 2022 • Imewasilishwa kwa: Ondoa Skrini iliyofungwa ya Kifaa • Suluhu zilizothibitishwa
Kwa vifaa na programu nyingi kwenye beck na simu yetu, inakuwa vigumu kukumbuka nywila zao na anwani za barua pepe. Ili kuwazuia wageni kuingilia faragha yetu, mara nyingi tunakuwa na anuwai ya manenosiri ambayo husababisha kusahau mengi yao. Ikiwa unajiuliza, "Nimesahau Kitambulisho changu cha Apple na nenosiri," na unahitajika kupata suluhisho, uko upande wa kulia wa nyimbo.
Kwa bahati nzuri, katika makala hii, tutazingatia nenosiri la Kitambulisho cha Apple na matatizo ya anwani ya barua pepe na kutoa mbinu zinazofaa za kuzirekebisha. Inashauriwa kuwa mtumiaji afuate kwa uangalifu hatua na miongozo ili kupata shida. Kwa hivyo, bila kuchelewesha jambo hili zaidi, tuingie moja kwa moja ndani yake.
- Sehemu ya 1: Kuhusu Anwani ya Barua pepe ya Kitambulisho cha Apple
- Sehemu ya 2: Jinsi ya kuweka upya nenosiri la Kitambulisho cha Apple kwa barua pepe?
- Sehemu ya 3: Jinsi ya kuweka upya Kitambulisho cha Apple ikiwa nilisahau nenosiri langu la Kitambulisho cha Apple na barua pepe?
- Sehemu ya 4: Jinsi ya kufuta Apple ID?
Sehemu ya 1: Kuhusu Anwani ya Barua pepe ya Kitambulisho cha Apple
Hatua ya kwanza kabisa ni kuelewa anwani ya barua pepe ya Kitambulisho cha Apple na jinsi inavyofanya kazi. Kuwa na ufahamu wa Vitambulisho vya Apple hutuleta karibu na kutatua matatizo yetu yanayohusiana na kusahau nywila na mbinu za kuziweka upya.
Vitambulisho vya Apple hutumia anwani ya barua pepe kukuunganisha kwa Facetime, App Store, iMessage, na Apple Music, n.k. Anwani hii ya barua pepe ni kitambulisho chako na jina la mtumiaji; ndiyo maana ni muhimu kuliweka akilini. Kimsingi, kuna aina tatu za anwani za barua pepe, ikiwa ni pamoja na Anwani ya Barua pepe ya Kitambulisho cha Apple, Anwani ya Barua pepe ya Ziada, na Anwani ya Barua pepe ya Uokoaji.
Anwani ya barua pepe ya Kitambulisho cha Apple ndiyo barua pepe kuu ya akaunti yako ya Kitambulisho cha Apple. Kuendelea, Anwani za ziada za barua pepe ndizo za ziada zinazokuruhusu kuunganisha kwa huduma za Apple kama ilivyotajwa hapo juu na kuwaruhusu watu kukupata. Anwani za Barua Pepe za Uokoaji, kwa upande mwingine, huongeza usalama zaidi kwenye akaunti yako na kukutumia arifa kuhusu akaunti hiyo.
Sehemu ya 2: Jinsi ya kuweka upya nenosiri la Kitambulisho cha Apple kwa barua pepe?
Swali la kwanza ambalo litashughulikiwa hapa linahusiana na kuweka upya nenosiri la Kitambulisho cha Apple kwa kutumia barua pepe. Watumiaji wa Apple kusahau nenosiri lao ni kawaida sana, na kwa hiyo, hakuna mshtuko hapa. Sehemu itatoa suluhisho rahisi na la kufanya kazi ili kuweka upya nenosiri kupitia barua pepe.
Kando na barua pepe, mtumiaji ana chaguo la kuweka upya nenosiri la barua pepe la iCloud kwa kujibu swali la usalama. Zaidi ya hayo, mtu anaweza pia kutumia mfumo wa uthibitishaji wa vipengele viwili ili kupata msimbo na kuweka upya nenosiri lililosahaulika.
Kwa kadiri sehemu hii inavyohusika, hebu tushikamane na suluhisho la anwani ya barua pepe, tutafanya?
- Zindua kivinjari chochote cha wavuti kinachotumika.
- Fungua iforgot.apple.com.
- Kutoka hapo, chapa anwani ya barua pepe ya Kitambulisho chako cha Apple na ubofye "Endelea."
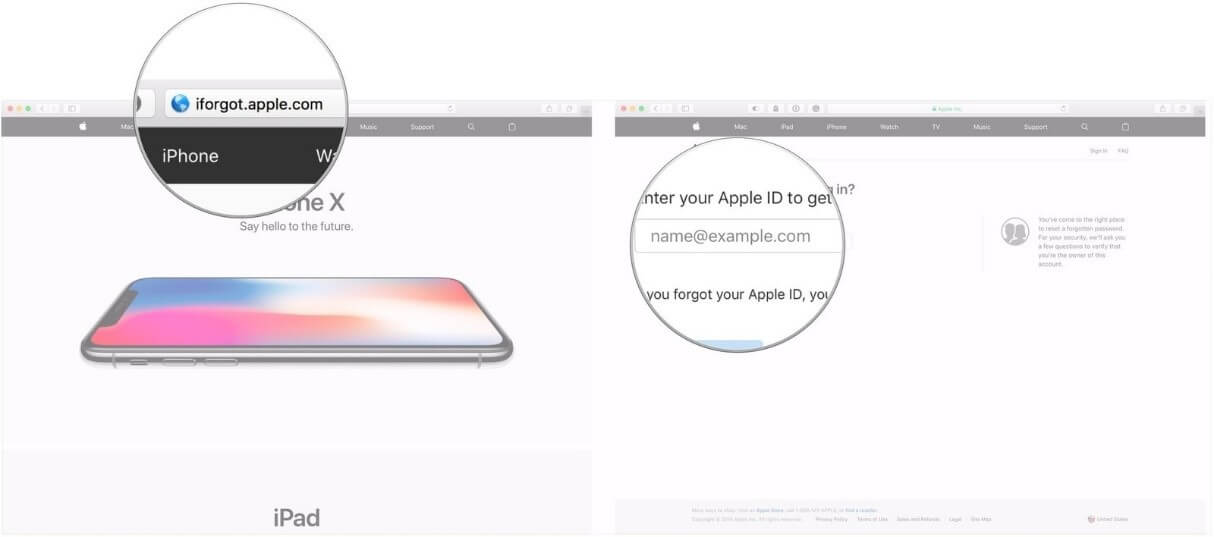
- Unapopiga kitufe cha "Endelea", utapata chaguo "Ninahitaji kuweka upya nenosiri langu". Tena, bonyeza "Endelea."
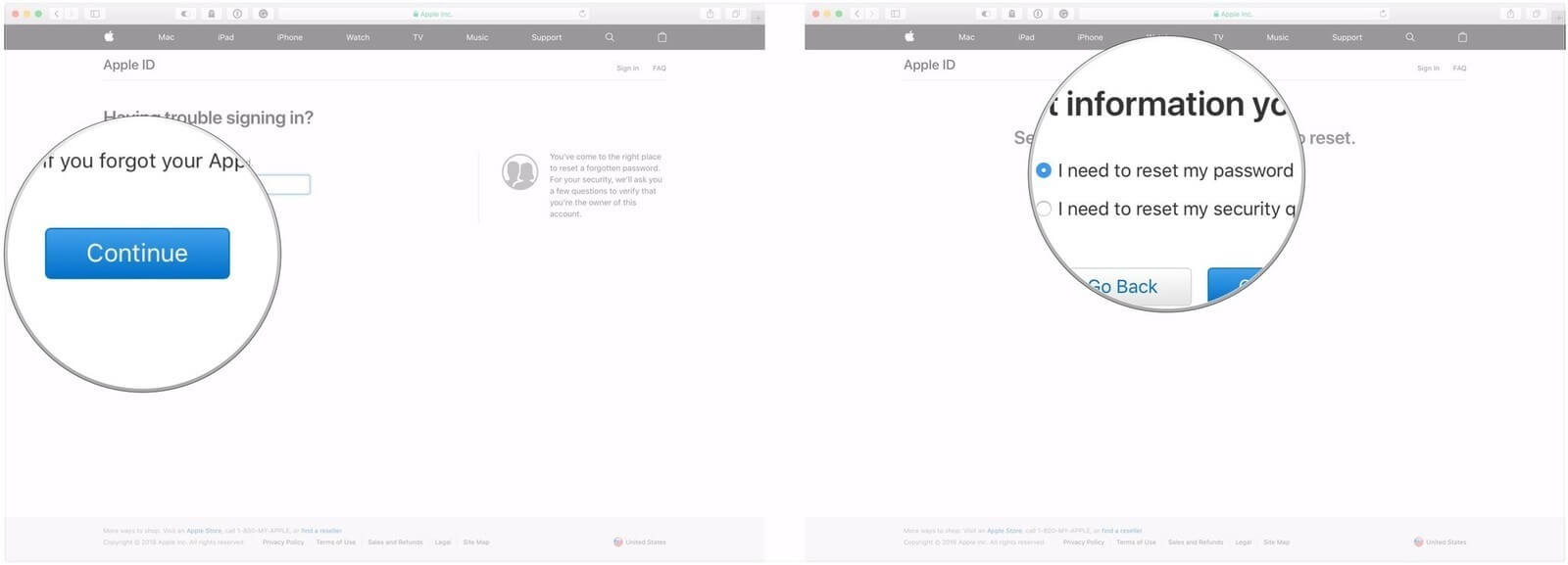
- Baada ya hapo, utaulizwa chaguzi mbili za kupata barua pepe au swali la usalama. Gonga "Pata Barua pepe" na ugonge "Endelea" kisha "Nimemaliza."
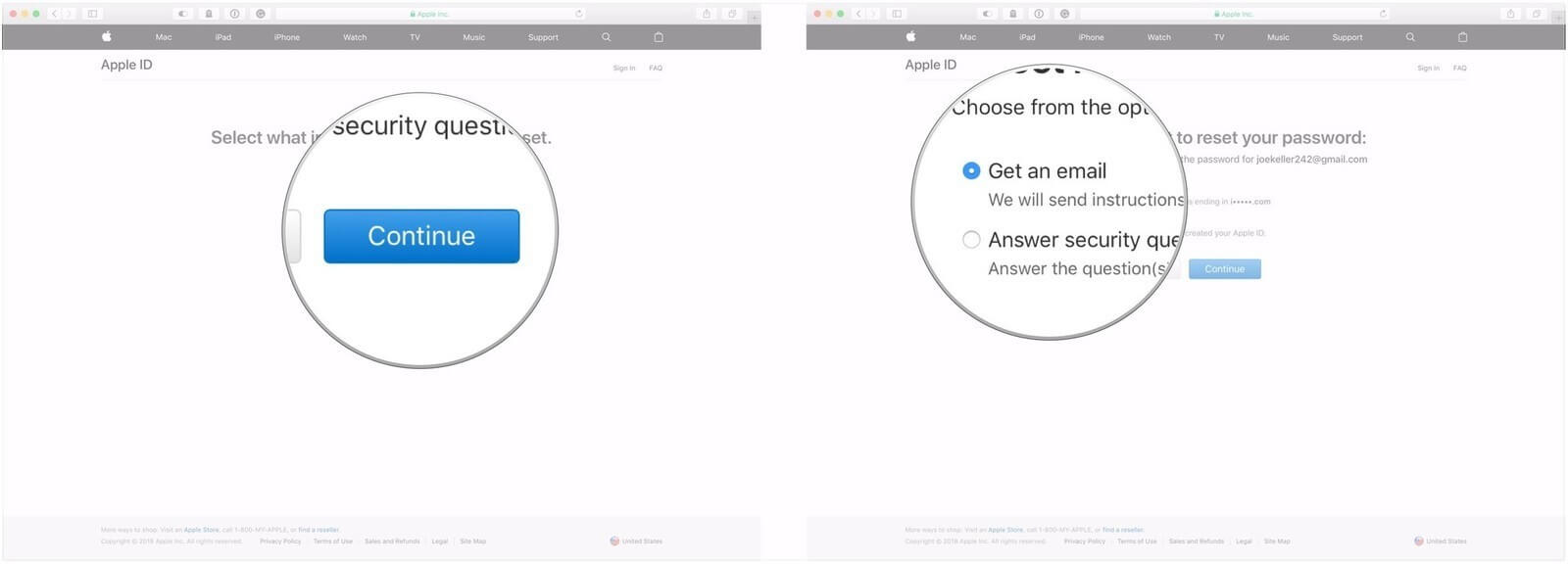
- Sasa, nenda kwenye barua pepe yako, ambapo utapata somo la "Jinsi ya kuweka upya nenosiri lako la ID ya Apple."
- 7. Gonga "Weka Upya Sasa."
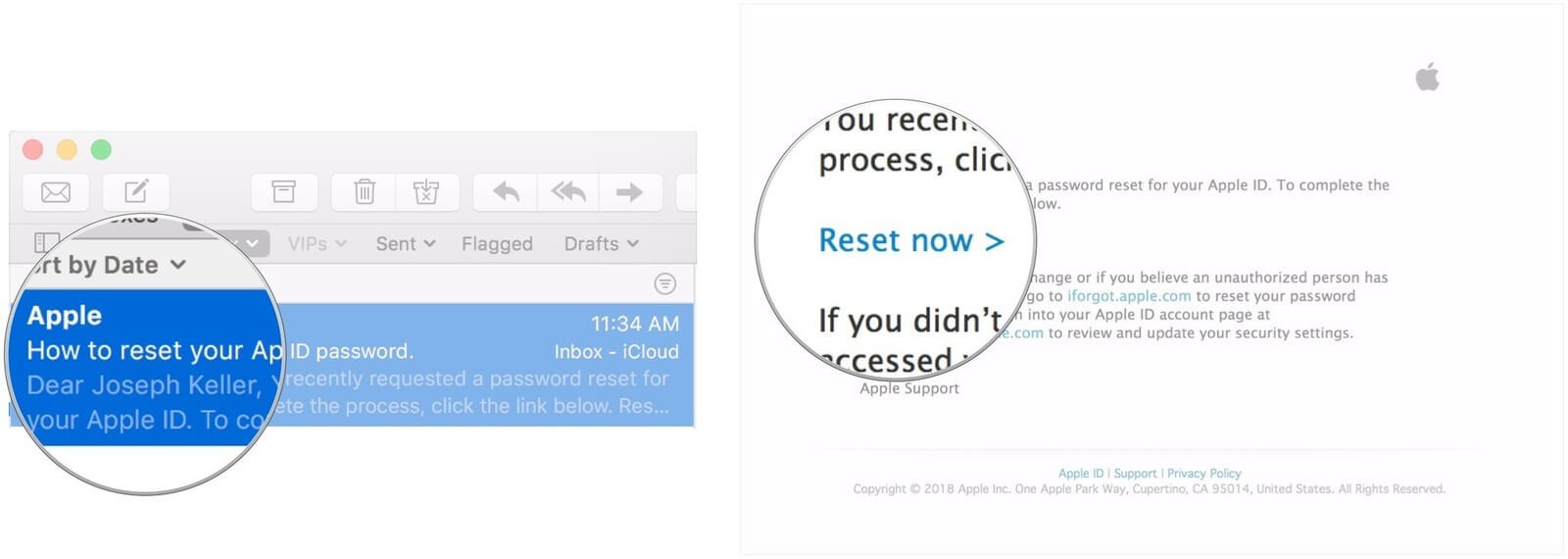
- Sasa inakuja sehemu unayopenda ambapo unaweza hatimaye kuandika nenosiri lako jipya.
- Ingiza tena ili kuithibitisha na ugonge "Weka Upya Nenosiri."
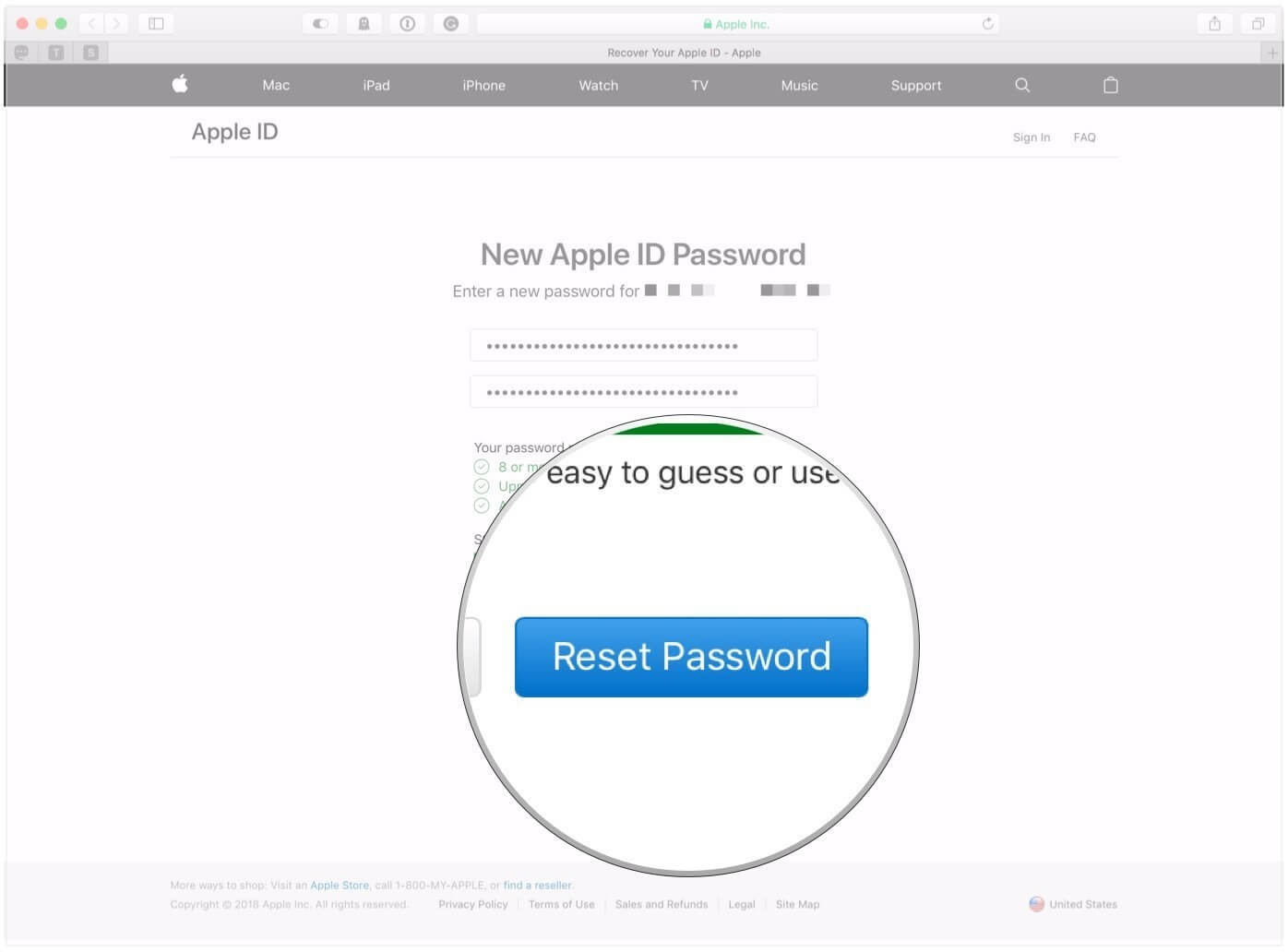
Sehemu ya 3: Jinsi ya kuweka upya Kitambulisho cha Apple ikiwa nilisahau nenosiri langu la Kitambulisho cha Apple na barua pepe?
Ikiwa unatafuta jibu la swali linalowaka, "Jinsi ya kupata Apple?" utahudumiwa hapa. Sehemu hiyo inajumuisha Wondershare Dr.Fone, ambayo jukumu lake kuu ni kushughulikia matatizo ya asili sawa wakati wa kurejesha na kurejesha data muhimu kutoka kwa vifaa tofauti. Pamoja na hili, mtumiaji anaweza pia kufungua iPhone yake iliyozimwa katika muda wa sekunde 5, ambayo inasisimua sana sasa, usifikirie?
Zifuatazo ni baadhi ya faida za kutumia programu hii hodari.
- Programu huruhusu mtumiaji kuwa na matumizi rahisi kwa kutoa kiolesura kinachofaa mtumiaji.
- Dr.Fone inatoa mtumiaji kuokoa data kutoka kwa vifaa vyote, ikiwa ni pamoja na iPhone, iTunes chelezo, na hata iCloud chelezo.
- Pamoja na hayo, programu huimarisha mtumiaji na chaguo la kurejesha ujumbe muhimu, kumbukumbu za simu, picha, video, na nini.
- Dr.Fone Screen Unlock humruhusu mtumiaji kuweka upya simu iwapo umesahau kitambulisho na nenosiri la akaunti yako ya Apple.
Hata hivyo, ni muhimu kutambua kwamba data zako zote zitapotea, na iPhone itakuwa nzuri kama mpya bila kizuizi chochote cha ID na nenosiri. Katika hatua zilizo hapa chini kuna miongozo rahisi ambayo itaweka upya Kitambulisho chako cha Apple ikiwa umesahau kitambulisho na barua pepe. Kwa hivyo, wacha tuchimbe.
Hatua ya 1: Kuunganisha KifaaKwa kuanzia, Pakua Wondershare Dr.Fone katika mfumo wako. Baada ya mchakato wa usakinishaji kukamilika, unganisha kifaa chako kwenye mfumo. Zindua programu na ubonyeze " Kufungua skrini " kutoka kwa kiolesura. Gonga kwenye "Fungua Kitambulisho cha Apple" kutoka kwa dirisha lingine linaloonekana.

Baada ya kifaa kuunganishwa, utaulizwa ikiwa unaamini kompyuta hii kwa hatua ya haraka. Gonga "Trust" na acha mambo yaendeshe mkondo wao wa asili.

Baada ya hayo, arifa ya onyo itaonekana. Andika "000000" na uguse kitufe cha "Fungua" mara moja.

Baada ya hayo, nenda kwa simu yako "Mipangilio," kisha gonga chaguo la "Jumla". Bonyeza "Rudisha" na "Rudisha Mipangilio Yote" baadaye. Andika nambari yako ya siri ili kuthibitisha mchakato.

Baada ya kifaa kuweka upya, programu inahitimisha mchakato. Subiri kwa dakika kadhaa zaidi. Ondoa simu kutoka kwa mfumo na uitumie bila kikwazo chochote.

Sehemu ya 4: Jinsi ya kufuta Apple ID?
Mara nyingi, watumiaji wa Apple wana kitambulisho cha zamani cha akaunti ambacho hakina maana kwao, na wanahitaji njia ya kufuta akaunti hiyo. Kwa bahati nzuri, tumekuwekea hatua rahisi za kufuta akaunti na kuendelea na maisha yako. Fuata hatua kwa uwazi.
- Fungua kivinjari chochote cha wavuti kwenye Kompyuta yako au Mac.
- Nenda kwenye privacy.apple.com.
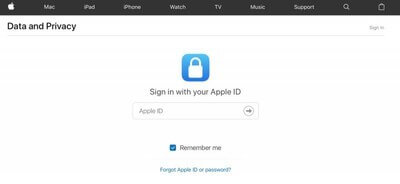
- Kutoka hapo, chapa barua pepe yako ya Kitambulisho cha Apple na nenosiri. Inashauriwa kuziandika kwa usahihi.
- Jibu swali la usalama au uthibitishaji wa vipengele viwili ambao umeanzisha kwa akaunti hiyo.
- Kutoka kwa Kitambulisho cha Apple na dirisha la Faragha, gonga "Endelea."
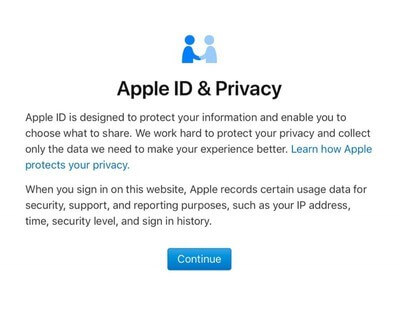
- Chini ya paneli ya "Futa Akaunti yako," chagua "Anza."
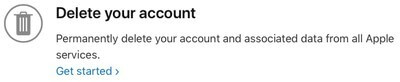
- Baada ya hayo, taja sababu ya kufuta akaunti yako na ubofye "Endelea." Kuendelea, mtumiaji atapokea taarifa muhimu. Unaweza kugonga "Endelea."
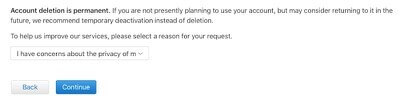
- Kagua sheria na masharti ya kufuta akaunti yako ya Kitambulisho cha Apple na ubofye tena "Endelea." Sasa, chagua njia unazotaka kuendelea kupokea masasisho ya hali. Gonga "Endelea."
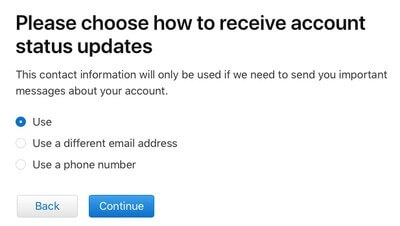
- Kuna msimbo wa ufikiaji unaoruhusu mtumiaji kuwasiliana na Apple ikiwa kuna maswali yoyote. Baada ya kuwa na msimbo wa kufikia, iandike na ubofye "Endelea."
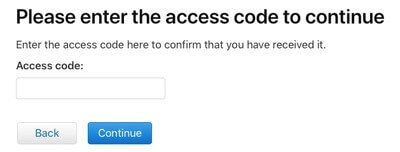
- Bonyeza "Futa Akaunti" baadaye.
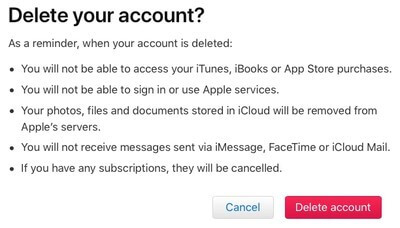
- Akaunti itafutwa baada ya siku saba. Hadi wakati huo, itaendelea kutumika, na mtumiaji anapaswa kuhakikisha kuwa akaunti haijaingia kwenye vifaa vingine vyovyote.”
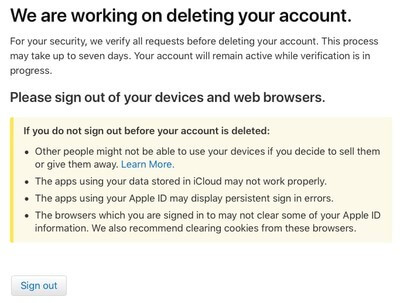
Hitimisho
Nakala hiyo iliangazia kwa mafanikio njia ambazo zina uwezo wa kuzuia shambulio la wasiwasi ikiwa mtumiaji amesahau barua pepe yake ya Kitambulisho cha Apple na nywila. Kufuatia hatua hizo kwa uangalifu kutasababisha mtumiaji kuweka upya nenosiri na kufungua Kitambulisho cha Apple. Zaidi ya hayo, mtu anaweza pia kufuta akaunti yake ya zamani ya Apple ikiwa haitumiki. Ni matumaini yetu kwamba makala ilikuwa matibabu ya manufaa kwa watumiaji wote wa iOS.
iDevices Screen Lock
- iPhone Lock Screen
- Bypass iOS 14 Lock Screen
- Weka upya kwa bidii kwenye iOS 14 iPhone
- Fungua iPhone 12 bila Nenosiri
- Weka upya iPhone 11 bila Nenosiri
- Futa iPhone Wakati Imefungwa
- Fungua iPhone iliyozimwa bila iTunes
- Bypass iPhone Passcode
- Weka upya Kiwanda iPhone Bila Nambari ya siri
- Weka upya nambari ya siri ya iPhone
- iPhone Imezimwa
- Fungua iPhone Bila Kurejesha
- Fungua Nambari ya siri ya iPad
- Ingia kwenye iPhone iliyofungwa
- Fungua iPhone 7/7 Plus bila Nambari ya siri
- Fungua nambari ya siri ya iPhone 5 bila iTunes
- iPhone App Lock
- iPhone Lock Screen na Arifa
- Fungua iPhone Bila Kompyuta
- Fungua nambari ya siri ya iPhone
- Fungua iPhone bila Nambari ya siri
- Ingia kwenye Simu Iliyofungwa
- Weka upya iPhone Iliyofungwa
- iPad Lock Screen
- Fungua iPad Bila Nenosiri
- iPad Imezimwa
- Weka upya Nenosiri la iPad
- Weka upya iPad bila Nenosiri
- Imefungwa nje ya iPad
- Umesahau Nenosiri la Kufunga Skrini ya iPad
- Programu ya Kufungua iPad
- Fungua iPad Iliyozimwa bila iTunes
- iPod Imezimwa Unganisha kwenye iTunes
- Fungua Kitambulisho cha Apple
- Ninapataje na Kubadilisha Kitambulisho changu cha Apple?
- Umesahau Nenosiri na Barua pepe ya Kitambulisho cha Apple
- Fungua MDM
- Apple MDM
- iPad MDM
- Futa MDM kutoka kwa iPad ya Shule
- Ondoa MDM kutoka kwa iPhone
- Bypass MDM kwenye iPhone
- Bypass MDM iOS 14
- Ondoa MDM kutoka kwa iPhone na Mac
- Ondoa MDM kutoka kwa iPad
- Jailbreak Ondoa MDM
- Fungua Nambari ya siri ya Muda wa Skrini






James Davis
Mhariri wa wafanyakazi
Kwa jumla ilipewa alama 4.5 ( 105 walishiriki)