ఆండ్రాయిడ్లో పని చేయని బ్లూటూత్ని త్వరగా ఎలా పరిష్కరించాలి
మే 06, 2022 • దీనికి ఫైల్ చేయబడింది: Android మొబైల్ సమస్యలను పరిష్కరించండి • నిరూపితమైన పరిష్కారాలు
ఈ రోజుల్లో Android పరికరం యొక్క ముఖ్య లక్షణాలలో బ్లూటూత్ సాంకేతికత ఒకటి. మనలో చాలా మంది ఫోన్లో ఇది చాలా ముఖ్యమైన భాగం, కానీ ఫీచర్ పనిచేయడం ఆగిపోయిన వెంటనే, ఇది అన్ని రకాల సమస్యలను కలిగిస్తుంది.
అదృష్టవశాత్తూ, మీ బ్లూటూత్ ఫీచర్కు సమస్య ఎందుకు సంభవించవచ్చు అనేదానికి అనేక కారణాలు ఉన్నప్పటికీ, అనేక పరిష్కారాలు కూడా ఉన్నాయి. ఈరోజు, మీ బ్లూటూత్ని వీలైనంత త్వరగా మళ్లీ మళ్లీ అమలు చేయడానికి మీరు తెలుసుకోవలసిన ప్రతిదానిని వివరించే పూర్తి గైడ్ని మేము మీతో పంచుకోబోతున్నాము.
నేరుగా అందులోకి వెళ్దాం!
పార్ట్ 1. Androidలో పని చేయని బ్లూటూత్ గురించి
వాస్తవానికి, మీ ఆండ్రాయిడ్ పరికరంలో బ్లూటూత్ సాంకేతికతతో సంభవించే అత్యంత సాధారణ సమస్య ఏమిటంటే, మీరు దాన్ని లింక్ చేయడానికి ప్రయత్నిస్తున్న పరికరానికి కనెక్ట్ కానప్పుడు. ఇది బ్లూటూత్ హెడ్సెట్ లేదా హెడ్ఫోన్లు, పోర్టబుల్ స్పీకర్ లేదా ఇన్-కార్ ఆడియో సిస్టమ్ వరకు ఏదైనా కావచ్చు.
అయినా సమస్యలు ఆగడం లేదు. మీ అసలు పరికరం ద్వారా మీ బ్లూటూత్ సెట్టింగ్లను ఆన్ చేయడంలో మీకు సమస్యలు ఉండవచ్చు. బహుశా సాఫ్ట్వేర్ లోడ్ కాకపోవచ్చు లేదా బ్లూటూత్ ఫీచర్ యాదృచ్ఛికంగా ఆఫ్ అవుతూ ఉండవచ్చు.
బ్లూటూత్ సాంకేతికత యొక్క సంక్లిష్ట స్వభావం కారణంగా, మీ బ్లూటూత్ ఫీచర్ ఈ విధంగా ఎందుకు ప్లే అవుతోంది అనేదానికి అనేక కారణాలు ఉండవచ్చు, కానీ అది పరిష్కరించబడదని అర్థం కాదు. ఈ గైడ్లో మిగిలిన వాటి కోసం, మీ ఆండ్రాయిడ్ పరికరంలో పని చేయని బ్లూటూత్ సమస్యలను వీలైనంత త్వరగా మీరు పరిష్కరించగల తొమ్మిది అవసరమైన మార్గాలను మేము అన్వేషించబోతున్నాము.
పార్ట్ 2. Androidలో బ్లూటూత్ పని చేయనందుకు 9 పరిష్కారాలు
2.1 Android సిస్టమ్ కారణంగా Android బ్లూటూత్ సమస్యలను పరిష్కరించడానికి ఒక క్లిక్
బ్లూటూత్ అంతర్గత సాంకేతికత కాబట్టి, మీ Android పరికరం యొక్క సాఫ్ట్వేర్ లేదా ఫర్మ్వేర్తో సమస్య ఉందని ఇది సూచిస్తుంది. ఏదైనా విరిగిపోయినట్లయితే, మీరు దాన్ని పరిష్కరించాలని దీని అర్థం. అదృష్టవశాత్తూ, Dr.Fone - సిస్టమ్ రిపేర్ (Android) అని పిలువబడే సాఫ్ట్వేర్ని ఉపయోగించి దీన్ని చేయడానికి శీఘ్ర మరియు సులభమైన మార్గం ఉంది.
Dr.Fone - సిస్టమ్ రిపేర్ (ఆండ్రాయిడ్) అనేది ఒక శక్తివంతమైన ఆండ్రాయిడ్ రిపేర్ సాధనం, ఇది పరిశ్రమలోని అత్యుత్తమ సాఫ్ట్వేర్ అప్లికేషన్లలో ఉన్నట్లుగా ప్రశంసించబడింది. బ్లూటూత్ లోపాల కోసం మాత్రమే కాకుండా, ప్రాథమికంగా ఏదైనా అంతర్గత ఫర్మ్వేర్ సమస్యల కోసం మీరు మీ ఫోన్ను రిపేర్ చేయడానికి అవసరమైన అన్ని సాధనాలతో, ఇది పనిని పూర్తి చేసే ఒక-షాట్-సాధనం.

Dr.Fone - సిస్టమ్ రిపేర్ (Android)
బ్లూటూత్ సమస్యలను ఒకే క్లిక్తో పరిష్కరించడానికి Android మరమ్మతు సాధనం
- చాలా అంతర్గత సాఫ్ట్వేర్ మరియు ఫర్మ్వేర్ సమస్యలను పరిష్కరించగలదు
- ప్రపంచవ్యాప్తంగా 50+ మిలియన్ల మంది ప్రజలు విశ్వసించారు
- 1,000+ కంటే ఎక్కువ ప్రత్యేకమైన Android బ్రాండ్లు, తయారీదారులు మరియు పరికరాలకు మద్దతు ఇస్తుంది
- నమ్మశక్యం కాని యూజర్ ఫ్రెండ్లీ మరియు ఉపయోగించడానికి సులభమైనది
- అన్ని Windows కంప్యూటర్లతో అనుకూలమైనది
Dr.Fone - సిస్టమ్ రిపేర్ (Android) సాఫ్ట్వేర్ను ఉపయోగిస్తున్నప్పుడు మీకు ఉత్తమమైన అనుభవం ఉందని నిర్ధారించుకోవడానికి, మీ Android బ్లూటూత్ సమస్యలను పరిష్కరించేటప్పుడు ఇది ఎలా పని చేస్తుందనే దానిపై పూర్తి దశల వారీ గైడ్ ఇక్కడ ఉంది.
మొదటి దశ Wondershare వెబ్సైట్కి వెళ్లండి మరియు Dr.Fone - సిస్టమ్ రిపేర్ (Android) సాఫ్ట్వేర్ను మీ Mac లేదా Windows కంప్యూటర్కు డౌన్లోడ్ చేసుకోండి. ఆన్-స్క్రీన్ సూచనలను అనుసరించడం ద్వారా డౌన్లోడ్ చేసిన ఫైల్ను ఇన్స్టాల్ చేయండి. ఇన్స్టాల్ చేసిన తర్వాత, సాఫ్ట్వేర్ను తెరవండి, కాబట్టి మీరు మెయిన్ మెనూలో ఉంటారు.

దశ రెండు USB కేబుల్ ఉపయోగించి మీ Android పరికరాన్ని మీ కంప్యూటర్కు కనెక్ట్ చేయండి, కొన్ని సెకన్లపాటు వేచి ఉండి, ఆపై సిస్టమ్ రిపేర్ ఎంపికను క్లిక్ చేయండి. ఎడమవైపు ఉన్న మెనులో, ఆండ్రాయిడ్ రిపేర్ క్లిక్ చేసి, ఆపై స్టార్ట్ నొక్కండి.

దశ మూడు తర్వాత, మీ పరికరం, ఆపరేటింగ్ సిస్టమ్ నంబర్ మరియు క్యారియర్ సమాచారంతో సహా మీ నిర్దిష్ట పరికరం గురించిన మొత్తం సమాచారం సరైనదని నిర్ధారించుకోవడానికి డ్రాప్-డౌన్ మెనులను ఉపయోగించండి. మీ ఎంపికలను నిర్ధారించడానికి తదుపరి క్లిక్ చేయండి.

నాలుగవ దశ ప్రాంప్ట్ చేయబడినప్పుడు, మీ ఫోన్ను మరమ్మతుల కోసం అవసరమైన డౌన్లోడ్ మోడ్లో ఉంచండి. మీ వద్ద ఉన్న పరికరం మరియు అందుబాటులో ఉన్న బటన్లపై ఆధారపడి ఉండే ఆన్-స్క్రీన్ సూచనలను అనుసరించడం ద్వారా మీరు దీన్ని చేయవచ్చు.

ఐదవ దశ సాఫ్ట్వేర్ ఇప్పుడు మరమ్మత్తు ప్రక్రియను ప్రారంభిస్తుంది. ఇది స్వయంచాలకంగా జరుగుతుంది మరియు మీరు చేయాల్సిందల్లా ఈ ప్రక్రియ సమయంలో మీ పరికరం డిస్కనెక్ట్ కాకుండా మరియు మీ కంప్యూటర్ ఆపివేయబడకుండా చూసుకోవడం.

మరమ్మత్తు ప్రక్రియ పూర్తయినప్పుడు, మీరు దిగువ స్క్రీన్ని అందుకుంటారు, అంటే ప్రాసెస్ పని చేయకపోతే మీరు మళ్లీ ప్రయత్నించవచ్చు లేదా మీరు మీ పరికరాన్ని డిస్కనెక్ట్ చేసి, దాన్ని మరియు మీ బ్లూటూత్ ఫీచర్లను ఉపయోగించడం ప్రారంభించవచ్చు.
2.2 ఆండ్రాయిడ్ని రీస్టార్ట్ చేసి, బ్లూటూత్ని మళ్లీ ఆన్ చేయండి
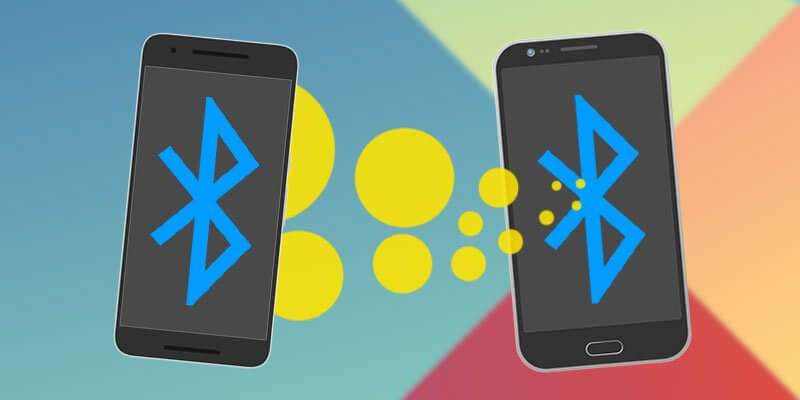
సాంకేతికతలో అత్యంత సాధారణ పరిష్కారాలలో ఒకటి దాన్ని మళ్లీ ఆన్ మరియు ఆఫ్ చేయడం, ఇది ఇక్కడ జరుగుతుంది. మీ పరికరాన్ని పునఃప్రారంభించడం ద్వారా, మీరు దాన్ని మళ్లీ మళ్లీ అమలు చేయడంలో సహాయపడటానికి మీరు బాధపడే ఏవైనా సమస్యలను క్లియర్ చేయవచ్చు. ఇక్కడ ఎలా ఉంది;
- పవర్ బటన్ను నొక్కి పట్టుకోవడం ద్వారా మీ Android పరికరాన్ని ఆఫ్ చేయండి
- కొన్ని నిమిషాలు వేచి ఉండి, ఆపై మీ ఫోన్ని మళ్లీ ఆన్ చేయండి
- మీ ఫోన్ పూర్తిగా పవర్ అప్ అయ్యే వరకు వేచి ఉండండి, కాబట్టి మీరు ప్రధాన మెనూలో ఉన్నారు
- సెట్టింగ్లు > బ్లూటూత్ను నావిగేట్ చేసి, ఆపై సెట్టింగ్ను ప్రారంభించండి
- మీరు ఇంతకు ముందు చేయడానికి ప్రయత్నిస్తున్న దానికి మీ బ్లూటూత్ పరికరాన్ని కనెక్ట్ చేయడానికి ప్రయత్నించండి
2.3 బ్లూటూత్ కాష్ని క్లియర్ చేయండి
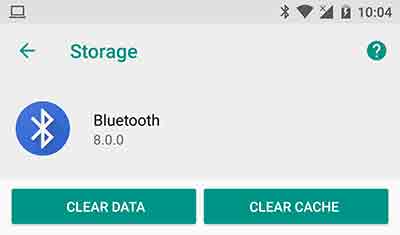
మీ Android పరికరంలోని ప్రతి సేవ కాష్ అనే ఫీచర్ని ఉపయోగిస్తుంది. ఫీచర్ని సరిగ్గా అమలు చేయడంలో సహాయపడటానికి మరియు మీకు ఉత్తమ అనుభవాన్ని అందించడానికి సమాచారం ఇక్కడే నిల్వ చేయబడుతుంది. అయితే, కాలక్రమేణా ఇది గజిబిజిగా మారుతుంది మరియు మీ బ్లూటూత్ ఫీచర్తో సమస్యలను కలిగిస్తుంది.
కాష్ను క్లియర్ చేయడం ద్వారా, మీరు సేవను పునఃప్రారంభించవచ్చు మరియు మీరు ఎదుర్కొంటున్న ఏవైనా సమస్యలు లేదా సమస్యలను ఆశాజనకంగా క్లియర్ చేయవచ్చు.
- మీ ఫోన్లో, సెట్టింగ్లు > అప్లికేషన్ మేనేజర్ని నావిగేట్ చేయండి మరియు మీరు మీ ఫోన్లో అన్ని యాప్లు మరియు సేవలను చూస్తారు. బ్లూటూత్ సేవను గుర్తించి, ఎంచుకోండి.
- నిల్వ ఎంపికను ఎంచుకోండి
- క్లియర్ కాష్ ఎంపికను నొక్కండి
- మెనూ వెనుకకు వెళ్లి, మీ ఫోన్ని పునఃప్రారంభించండి
- ఇప్పుడు మీ బ్లూటూత్ ఫీచర్ని ఆన్ చేసి, దాన్ని మీ ప్రాధాన్య పరికరానికి కనెక్ట్ చేయండి
2.4 జత చేసిన పరికరాలను తీసివేయండి
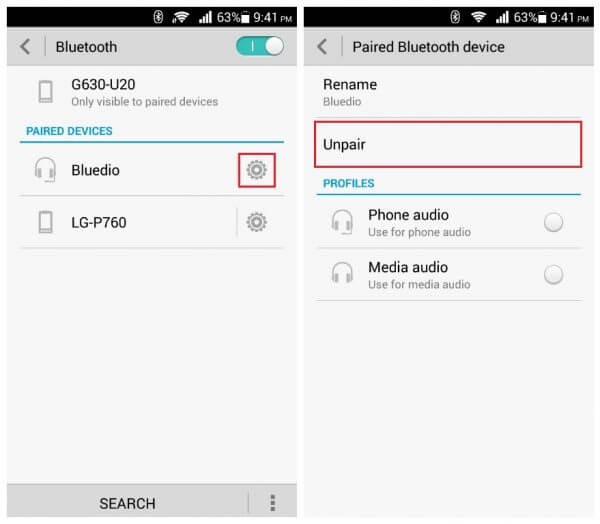
కొన్నిసార్లు, మీరు బ్లూటూత్ ద్వారా కనెక్ట్ చేయడానికి ప్రయత్నిస్తున్న పరికరంలో మీకు సమస్య ఉండవచ్చు, ప్రత్యేకించి ఇది మీరు అప్డేట్ చేసిన పరికరం అయితే. దీన్ని ఎదుర్కోవడానికి మరియు రిపేర్ చేయడానికి, మీరు మీ పరికరంతో సేవ్ చేసిన జత చేసిన పరికరాలను తీసివేసి, ఆపై వాటిని మళ్లీ కనెక్ట్ చేయాలి.
ఇక్కడ ఎలా ఉంది;
- మీ Android పరికరం యొక్క ప్రధాన మెనూ నుండి, సెట్టింగ్లు > బ్లూటూత్ > కనెక్ట్ చేయబడిన పరికరాలకు వెళ్లండి.
- బ్లూటూత్ని ఆన్ చేయండి మరియు మీ Android పరికరం జత చేయబడిన అన్ని కనెక్షన్లను మీరు చూస్తారు
- ఈ సెట్టింగ్ల ద్వారా వెళ్లి మీ పరికరంలోని ప్రతి కనెక్షన్ని తీసివేయండి/తొలగించండి/మర్చిపోండి
- ఇప్పుడు మీరు బ్లూటూత్ని ఉపయోగించి పరికరానికి కనెక్ట్ చేయడానికి వెళ్లినప్పుడు, పరికరాన్ని రిపేర్ చేయండి, పాస్కోడ్ను నమోదు చేయండి మరియు తాజాగా జత చేసిన కనెక్షన్ని ఉపయోగించండి.
2.5 సేఫ్ మోడ్లో బ్లూటూత్ని ఉపయోగించండి
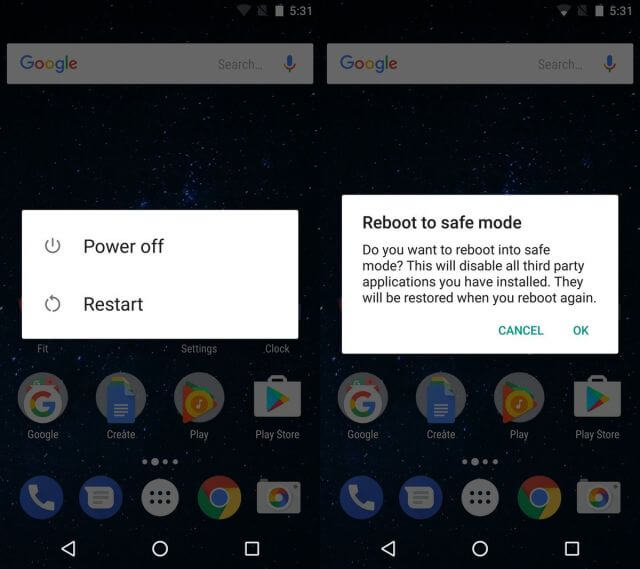
మీ కనెక్షన్ మరియు జత చేసిన పరికరాలతో మీకు సమస్యలు ఉన్నట్లయితే, కొన్నిసార్లు మీరు మీ పరికరంలో విరుద్ధమైన సాఫ్ట్వేర్ లోపాలను కలిగి ఉండవచ్చు, అది సమస్యలను కలిగిస్తుంది. ఇదే జరిగితే, మీరు మీ Android పరికరాన్ని సేఫ్ మోడ్లో బూట్ చేయాలి.
ఇది మీ ఫోన్ నిర్వహించాల్సిన కనీస సేవలను అమలు చేసే ఆపరేటింగ్ స్థితి. మీ బ్లూటూత్ సేఫ్ మోడ్లో పనిచేస్తుంటే, మీకు సమస్య కలిగించే యాప్ లేదా సేవ ఉందని మీకు తెలుసు.
ఎలా కనుగొనాలో ఇక్కడ ఉంది;
- పవర్ బటన్ని నొక్కి పట్టుకోండి, తద్వారా Android పవర్ మెను ఆన్ అవుతుంది
- పవర్ బటన్ను మళ్లీ ఎక్కువసేపు నొక్కితే, సేఫ్ మోడ్లో రీస్టార్ట్ ఆప్షన్ వస్తుంది
- ఫోన్ స్వయంచాలకంగా సేఫ్ మోడ్లోకి బూట్ అవుతుంది
- మెయిన్ మెనూలో ఒక నిమిషం వేచి ఉండండి
- ఇప్పుడు మీ బ్లూటూత్ని ఆన్ చేసి, దాన్ని మీ ప్రాధాన్య పరికరానికి కనెక్ట్ చేయండి
2.6 కనుగొనదగిన ఫీచర్ని ఆన్ చేయండి
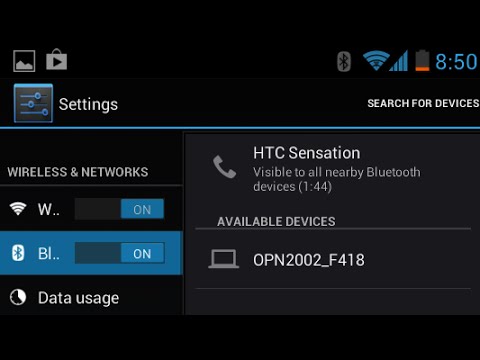
మీ బ్లూటూత్ ఇతర పరికరాలకు కనెక్ట్ చేయగలదని నిర్ధారించుకోవడానికి, మీరు మీ పరికరాన్ని ఇతర బ్లూటూత్ పరికరాలకు కనుగొనగలిగేలా చేస్తున్నారని నిర్ధారించుకోవడం ముఖ్యం. ఇది దాచబడి ఉంటే, ఇతర పరికరాలు దానిని కనుగొనలేవు మరియు కొన్నిసార్లు ఇది బగ్ మరియు కనెక్షన్లను నిరోధించవచ్చు.
మీ బ్లూటూత్ కనుగొనదగిన ఫీచర్ని ఎలా ఆన్ చేయాలో ఇక్కడ ఉంది;
- మీ Android హోమ్ స్క్రీన్ నుండి, మెనూ> సెట్టింగ్లు> బ్లూటూత్కి నావిగేట్ చేయండి
- బ్లూటూత్ స్విచ్ని టోగుల్ చేయండి, కనుక ఇది ఆన్లో ఉంది
- అందుబాటులో ఉన్న సెట్టింగ్ల క్రింద, మీ బ్లూటూత్ పరికరాన్ని కనుగొనగలిగేలా అనుమతించే పెట్టెను టిక్ చేయండి
- మీ బ్లూటూత్ ఫీచర్ని ఆన్ చేసి, మీరు కనెక్ట్ చేయడానికి ప్రయత్నిస్తున్న పరికరానికి కూడా కనెక్ట్ చేయండి
2.7 ఇతర పరికరం యొక్క బ్లూటూత్ సమస్యలను మినహాయించండి

కొన్నిసార్లు, మీకు మీ Android ఫోన్తో సమస్య ఉండకపోవచ్చు, కానీ మీరు కనెక్ట్ చేయడానికి ప్రయత్నిస్తున్న బ్లూటూత్ పరికరానికి బదులుగా అది బ్లూటూత్ స్పీకర్ అయినా, కారులో వినోద వ్యవస్థ అయినా లేదా మరేదైనా బ్లూటూత్ పరికరం అయినా.
మీ ప్రాధాన్య పరికరంతో పని చేస్తుందో లేదో తెలుసుకోవడానికి మరొక బ్లూటూత్ పరికరాన్ని పరీక్షించడం ద్వారా, మీరు ఈ సమస్య నుండి దీనిని మినహాయించవచ్చు.
- బ్లూటూత్ పరికరం నుండి మీ Android పరికరాన్ని డిస్కనెక్ట్ చేయండి మరియు మీ బ్లూటూత్ను ఆఫ్ చేయండి
- ఇప్పుడు మరొక బ్లూటూత్ పరికరాన్ని తీసుకొని, మీరు కనెక్ట్ చేయడానికి ప్రయత్నిస్తున్న పరికరానికి దీన్ని కనెక్ట్ చేయండి. ఇది మరొక Android పరికరం కావచ్చు లేదా కంప్యూటర్ లేదా iOS పరికరం కావచ్చు
- కొత్త పరికరం మీ బ్లూటూత్ పరికరానికి కనెక్ట్ కాకపోతే, మీ బ్లూటూత్ పరికరంలో సమస్య ఉందని మీకు తెలుస్తుంది, మీ Android పరికరం కాదు
- పరికరాలు కనెక్ట్ అయినట్లయితే, మీ Android పరికరంలో సమస్య ఉందని మీకు తెలుస్తుంది
2.8 రెండు పరికరాలను దగ్గరగా ఉంచండి

బ్లూటూత్ యొక్క సాధారణ అపోహలలో ఒకటి వైర్లెస్ పరిధి సేవకు ఎంత దూరంలో ఉంది. స్థిరమైన కనెక్షన్ ఏర్పడుతుందని నిర్ధారించుకోవడానికి మీరు మీ పరికరాలు బాగా ఉన్నాయని మరియు ఒకదానికొకటి దగ్గరగా ఉన్నాయని నిర్ధారించుకోవాలి.
పరికరాలు ఒకదానికొకటి దూరంగా ఉంటే, కనెక్షన్ సురక్షితంగా ఉండే అవకాశం తక్కువ. బొటనవేలు నియమం ప్రకారం, బ్లూటూత్ 100 మీటర్ల వరకు పని చేస్తుంది, అయితే దీన్ని సురక్షితంగా ప్లే చేయడానికి, ఎల్లప్పుడూ ప్రయత్నించండి మరియు మీ పరికరాలను 50మీ కంటే తక్కువ దూరంలో ఉంచండి.
2.9 ఇతర బ్లూటూత్ మూలాల జోక్యాన్ని నివారించండి

బ్లూటూత్ రేడియో తరంగాలు లేదా వైర్లెస్ తరంగాలు ఒకదానితో ఒకటి జోక్యం చేసుకోవచ్చని మీరు ఆలోచించదలిచిన చివరి అంశం. దీనర్థం వారు ఒకరినొకరు బౌన్స్ చేయవచ్చు లేదా గందరగోళంలో పడవచ్చు మరియు మీ పరికరాల నుండి విషయాలు గందరగోళంగా చేయవచ్చు.
దీన్ని దృష్టిలో ఉంచుకుని, మీరు పరికరాన్ని ఉపయోగించడానికి ప్రయత్నిస్తున్న ప్రాంతంలో బ్లూటూత్ కార్యకలాపాన్ని పరిమితం చేస్తున్నారని మీరు నిర్ధారించుకోవాలి. అసాధారణమైనప్పటికీ, ఇది సమస్య కావచ్చు.
ఈ సమస్యను పరిష్కరించడానికి, ప్రాంతంలోని అన్ని బ్లూటూత్ కనెక్షన్లను ఆఫ్ చేయండి. ఇందులో కంప్యూటర్లు, ల్యాప్టాప్లు, మొబైల్ ఫోన్లు, టాబ్లెట్లు మరియు మీరు కలిగి ఉన్న ఏవైనా ఇతర బ్లూటూత్ పరికరాలు ఉంటాయి. ఆపై, మీరు ఉపయోగించడానికి ప్రయత్నిస్తున్న పరికరానికి మీ Android పరికరాన్ని కనెక్ట్ చేయడానికి ప్రయత్నించండి. ఇది పని చేస్తే, మీరు బ్లూటూత్ జోక్యాన్ని ఎదుర్కొంటున్నారని మీకు తెలుసు.
Android ఆపివేయబడుతోంది
- Google సేవల క్రాష్
- Google Play సేవలు నిలిపివేయబడ్డాయి
- Google Play సేవలు నవీకరించబడవు
- డౌన్లోడ్ చేయడంలో ప్లే స్టోర్ నిలిచిపోయింది
- Android సేవలు విఫలమయ్యాయి
- TouchWiz హోమ్ ఆగిపోయింది
- Wi-Fi పని చేయడం లేదు
- బ్లూటూత్ పని చేయడం లేదు
- వీడియో ప్లే కావడం లేదు
- కెమెరా పని చేయడం లేదు
- కాంటాక్ట్లు స్పందించడం లేదు
- హోమ్ బటన్ ప్రతిస్పందించడం లేదు
- వచనాలను స్వీకరించలేరు
- సిమ్ అందించబడలేదు
- సెట్టింగ్లు ఆగిపోతున్నాయి
- యాప్లు ఆగిపోతూనే ఉంటాయి






ఆలిస్ MJ
సిబ్బంది ఎడిటర్
సాధారణంగా రేటింగ్ 4.5 ( 105 మంది పాల్గొన్నారు)