విండోస్ ఇన్స్టాలర్ ప్యాకేజీ సమస్య కారణంగా iTunes అప్డేట్/ఇన్స్టాల్ చేయదు ఎలా పరిష్కరించాలి?
ఏప్రిల్ 27, 2022 • దీనికి ఫైల్ చేయబడింది: పరికర డేటాను నిర్వహించండి • నిరూపితమైన పరిష్కారాలు
మీరు ఈ సమస్యతో సంబంధం కలిగి ఉంటే, మీరు ఖచ్చితంగా సరైన స్థానానికి చేరుకున్నారు, ఈ ఆర్టికల్లో ఈ సమస్యను ఎలా సులభంగా పరిష్కరించవచ్చో మేము మీకు తెలియజేస్తాము. iTunes 12.3ని ఇన్స్టాల్ చేస్తున్నప్పుడు ఈ లోపం ఎక్కువగా తలెత్తుతుంది. అలాగే, ఇది చాలా చిన్న వర్ణన అయినందున మేము ఈ తప్పు వివరణ ద్వారా ఎక్కువ సమాచారాన్ని పొందలేము. అయితే, ఒత్తిడికి ఏమీ లేదు, ఎందుకంటే ఈ లోపాన్ని అధిగమించడానికి కారణాలు మరియు సాధ్యమైన పరిష్కారాలతో కూడిన పూర్తి ప్రక్రియ ద్వారా ఈ వ్యాసం మీకు మార్గనిర్దేశం చేస్తుంది, తద్వారా మీరు మీ iTunesని సులభంగా ఇన్స్టాల్ చేయవచ్చు లేదా నవీకరించవచ్చు మరియు దాని లక్షణాలను ఉపయోగించడం ప్రారంభించవచ్చు.
ఈ సమస్యను నివారించడానికి ఈ ఇన్స్టాల్కు అవసరమైన ప్రోగ్రామ్ గురించి చాలా మంది ప్రస్తావించారు. మీరు ఇన్స్టాలేషన్ కోర్సును ప్రారంభించిన ప్రతిసారీ “ఈ విండోస్ ఇన్స్టాలర్ ప్యాకేజీ iTunesలో సమస్య ఉంది” అని ప్రదర్శించే సందేశాన్ని మీరు చూస్తారు. ఈ ఇన్స్టాల్ని అమలు చేయడానికి అవసరమైన ప్రోగ్రామ్ను అమలు చేయడం సాధ్యపడలేదు. మీ సహాయక సిబ్బందిని లేదా ప్యాకేజీ విక్రేతను సంప్రదించండి.
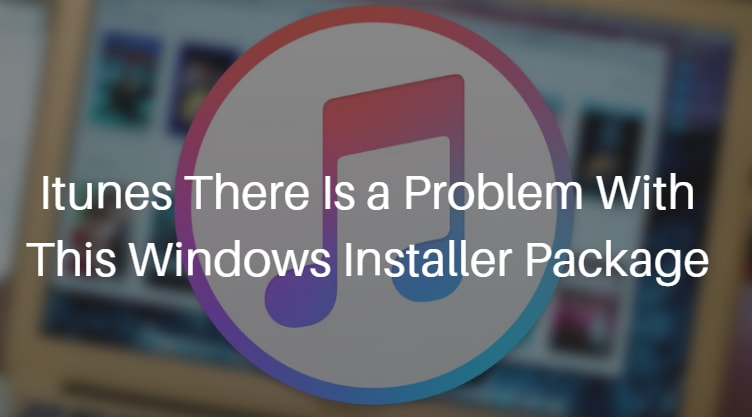
ఇప్పుడు, ఈ సందేశం మీ స్క్రీన్పై వస్తూ ఉండకుండా నిరోధించడానికి మీరు కొన్ని టెక్నిక్లను ప్రయత్నించాలి, ఈ పరిష్కారాలు పరీక్షించబడినందున మరియు అత్యంత విశ్వసనీయమైనవి కనుక ఇది పరిష్కరించబడుతుందని మేము ఆశిస్తున్నాము.
పార్ట్ 1: ఐట్యూన్స్ విండోస్ ఇన్స్టాలర్ ప్యాకేజీ సమస్య ఎందుకు జరుగుతుంది?
మీరు మీ పక్షంలో భిన్నంగా లేదా తప్పుగా ఏమీ చేయనట్లయితే, ఈ లోపానికి కారణమేమిటో మీరు తెలుసుకోవాలని మేము భావిస్తున్నాము. సాధారణంగా, iTunes64Setup.exe ఇన్స్టాలర్ను కనుగొనడం ద్వారా మీ PCకి ఇన్స్టాలర్ను డౌన్లోడ్ చేయడం మరియు ఉపయోగించడం ద్వారా మేము తాజా iTunes అప్గ్రేడ్ను సౌకర్యవంతంగా ఇన్స్టాల్ చేయవచ్చు. అయితే, Windows అంటే Windows 10కి ఈ తాజా అప్గ్రేడ్తో, చాలా మంది ఈ ప్రత్యేకమైన iTunes వైఫల్యంపై ఫిర్యాదు చేస్తున్నారు. మీరు కొత్త iTunes అప్గ్రేడ్ని డౌన్లోడ్ చేసి, ఇన్స్టాల్ చేయడానికి ప్రయత్నించినప్పుడు ఈ “iTunesకి ఈ విండోస్ ఇన్స్టాలర్ ప్యాకేజీ లోపంతో సమస్య ఉంది” చాలా బాధించేది కానీ నిరంతరం అలా చేయడంలో విఫలమవుతుంది.
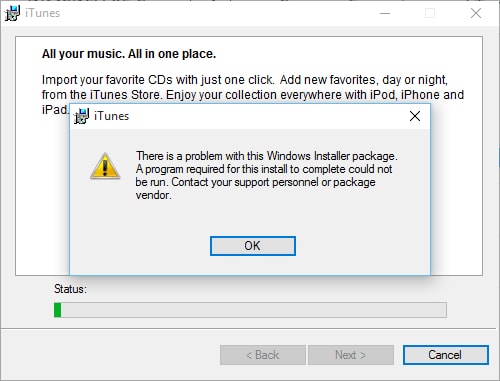
ఈ ఇన్స్టాలేషన్ని అమలు చేయడానికి అవసరమైన DLL ఏదో సమస్య కారణంగా రన్ చేయలేనప్పుడు ఇది సాధారణంగా జరుగుతుంది. ఈ ఇన్స్టాలేషన్ విధానంలో భాగంగా ప్లాట్ఫారమ్ ఈ ప్యాకేజీతో సమస్య ఉందని సూచించే లోపాలను ప్రదర్శిస్తున్నట్లు కనిపిస్తోంది. అలాగే, ఈ వైఫల్యానికి దారితీసే మరొక సాధారణ కారణం ఏమిటంటే, మీరు విండోస్ కోసం Apple సాఫ్ట్వేర్ అప్గ్రేడ్ యొక్క కాలం చెల్లిన కాపీని ఉపయోగించడం.
Pix4Dmapper కోసం మీ PC కనీసం అవసరాలను తీర్చకపోవడమే మరొక కారణం.
ఇది సరే, పైన పేర్కొన్న కొన్ని నిబంధనల గురించి మీకు తెలియకుంటే. ఈ సమస్యను పరిష్కరించడానికి కేవలం క్రింద ఇవ్వబడిన పద్ధతులను అనుసరించండి మరియు మీరు వెళ్ళడం మంచిది.
పార్ట్ 2: Windows కోసం Apple సాఫ్ట్వేర్ అప్డేట్ని తనిఖీ చేయండి
మీరు మీ Windows కంప్యూటర్లో మీ iTunesని ఇన్స్టాల్ చేయాలనుకుంటే లేదా అప్గ్రేడ్ చేయాలనుకుంటే, మీ Apple సాఫ్ట్వేర్ అప్డేట్ తాజాగా ఉందో లేదో తనిఖీ చేయడం మీరు చేయవలసిన మొదటి మరియు అన్నిటికంటే ముఖ్యమైన విషయం.
దీన్ని చేయడానికి, మీరు కొన్ని దశలను అనుసరించాలి. ముందుగా, మీ ప్రారంభ మెనుకి నావిగేట్ చేయండి మరియు అక్కడ నుండి "అన్ని ప్రోగ్రామ్లు" నొక్కండి, ఆపై Apple సాఫ్ట్వేర్ నవీకరణను నొక్కండి. ఇప్పుడు ఇక్కడ మీకు Apple అందించే ఏదైనా కొత్త ఎడిషన్ ఉందని మీరు చూడవచ్చు, అవును అయితే, అది అందుబాటులో ఉన్న అప్గ్రేడ్లలో తప్పనిసరిగా జాబితా చేయబడి ఉండాలి, ఆపై Apple సాఫ్ట్వేర్ అప్డేట్ను ఎంచుకుని, అన్ని ఇతర ఎంపికలను తిరస్కరించండి. ఒకవేళ, ఈ Apple అప్గ్రేడ్ ఎంపిక అన్ని ప్రోగ్రామ్ల క్రింద లేకపోతే, మీరు ఇప్పటికే ఇన్స్టాల్ చేసిన Apple సాఫ్ట్వేర్ను సవరించాల్సి ఉంటుంది. దీన్ని చేయడానికి, మీరు మీ PCని పునఃప్రారంభించి, ఆపై కంట్రోల్ ప్యానెల్లో “ప్రోగ్రామ్లను జోడించు లేదా తీసివేయి”కి నావిగేట్ చేయాలి, ఇప్పుడు, Apple సాఫ్ట్వేర్ అప్గ్రేడ్ని ఎంచుకోవడం ద్వారా మీరు కుడి-క్లిక్ చేసి, ఆపై దీన్ని పరిష్కరించడానికి రిపేర్ ఎంపికను ఎంచుకోవచ్చు.
ఈ విధానం సరిగ్గా అమలు చేయబడితే, మీరు Windows అప్గ్రేడ్ కోసం మరొక iTunesని ప్రయత్నించవచ్చు. ప్రక్రియ యొక్క దృశ్యమాన ప్రాతినిధ్యాన్ని కలిగి ఉండటానికి దయచేసి దిగువ దృష్టాంతాన్ని చూడండి.
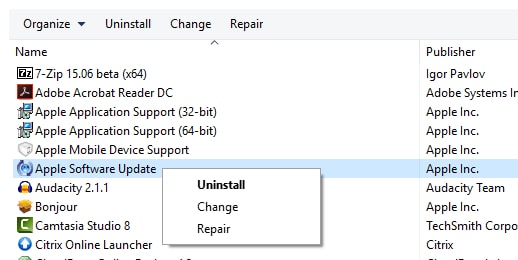
పార్ట్ 3: iTunesని మళ్లీ ఇన్స్టాల్ చేయండి
ఈ సమస్యాత్మక పరిస్థితిని పరిష్కరించడానికి, దిగువన ఉన్న వస్తువులను ఆర్డర్ వారీగా ట్రాక్ చేయండి మరియు ప్రతి దశ తర్వాత PCని పునఃప్రారంభించి, ఇన్స్టాలేషన్ను మళ్లీ ప్రయత్నించండి. అలాగే, ఈ విధానాన్ని ప్రారంభించే ముందు మీ విండోలు తాజాగా ఉన్నాయని తెలియజేయండి. ఇప్పుడు, పూర్తి యాక్సెస్ని పొందడానికి కంటెంట్లను సవరించండి:
C:UsersAppDataLocalMicrosoftWindows లేదా C:UsersAppDataLocalTemp
ఇందులో,
1) దాచిన ఫైల్లు మరియు ఫోల్డర్లు విండోస్లో ప్రదర్శించబడుతున్నాయని నిర్ధారించండి
2) విండోస్ ఎక్స్ప్లోరర్ని క్లిక్ చేసి తెరవండి మరియు పైన పేర్కొన్న ఫైల్ను కనుగొనండి
3) ఇప్పుడు, ఫైల్పై కుడి క్లిక్ చేయడం ద్వారా స్థానిక ప్రాపర్టీస్ పాప్-అప్ విండోను స్క్రీన్పై చూడవచ్చు
4) ఇక్కడ, సెక్యూరిటీ ఎంపికను ఎంచుకోండి.
5) సవరించు నొక్కండి మరియు స్థానిక పాప్-అప్ విండో యొక్క కంటెంట్లు చూపబడతాయని మీరు చూస్తారు
6) ఇంకా, వినియోగదారు పేర్ల జాబితా నుండి కావలసిన వినియోగదారుని ఎంచుకోండి
7) మొత్తం యాక్సెస్ని పొందేందుకు అనుమతించే చెక్బాక్స్ ప్రారంభించబడిందని నిర్ధారించుకోండి, లేకుంటే దాన్ని ప్రారంభించండి.
8) స్థానిక పాప్-అప్ విండోలోని విషయాలపై సరే క్లిక్ చేయండి
పార్ట్ 4: iTunesని ఇన్స్టాల్ చేయడానికి Microsoft ప్రోగ్రామ్ ఇన్స్టాల్ మరియు అన్ఇన్స్టాల్ యుటిలిటీని ఉపయోగించండి
చివరిది కానీ, మీ PCలో iTunesని ఇన్స్టాల్ చేయడానికి ఈ టెక్నిక్ చాలా అనుకూలమైనది. కానీ ప్రక్రియను ప్రారంభించడానికి ముందు మీరు అప్గ్రేడ్ చేసిన విండోస్ మరియు ప్యాచ్లను ఇన్స్టాల్ చేశారని నిర్ధారించుకోండి. విండోస్లో, విండోస్ అప్గ్రేడ్ ద్వారా ప్యాచ్లు మరియు పరిష్కారాలు అందించబడతాయి. మీ PC సరికొత్తగా విడుదల చేసిన ప్యాచ్లను ఇన్స్టాల్ చేసి ఉంటే, కానీ సెట్టింగ్లకు నావిగేట్ చేసి, ఆపై అప్డేట్లు & భద్రతను మీరు నిర్ధారించుకోవాలని సిఫార్సు చేయబడింది.
ప్రక్రియ ఎలా ప్రవహిస్తుందో అర్థం చేసుకోవడానికి, చదవడం కొనసాగించండి:
1) ప్రారంభించడానికి, Microsoft యొక్క అధికారిక వెబ్సైట్ నుండి Microsoft ప్రోగ్రామ్ ఇన్స్టాల్ మరియు అన్ఇన్స్టాల్ యుటిలిటీని డౌన్లోడ్ చేసి, ఆపై దాన్ని ఇన్స్టాల్ చేయండి. ఇది పూర్తయినప్పుడు, ఈ ప్రోగ్రామ్ను ప్రారంభించడానికి చిహ్నాన్ని రెండుసార్లు క్లిక్ చేయండి.
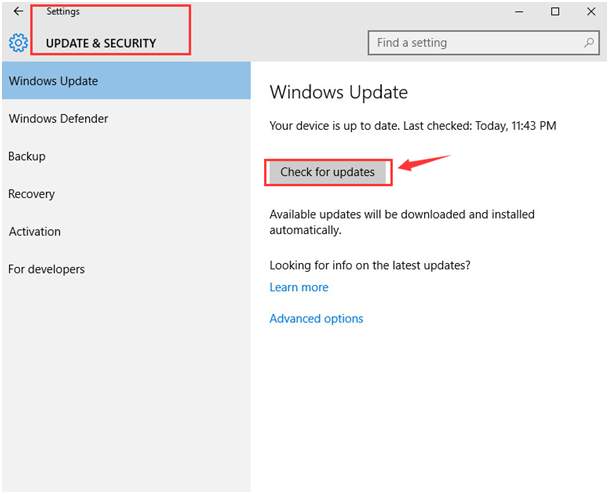
2) పురోగతికి "తదుపరి" నొక్కండి.
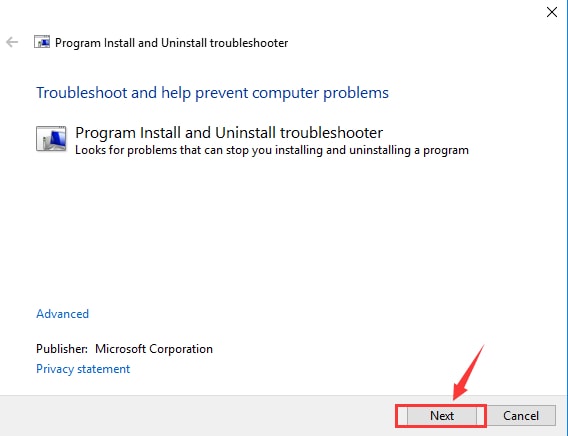
3) ఇప్పుడు “అన్ఇన్స్టాల్ చేయడం” ఎంచుకోవడం ద్వారా, మీరు అన్ఇన్స్టాల్ చేయాలనుకుంటున్న ప్రోగ్రామ్ను ఎంచుకుని, “తదుపరి” క్లిక్ చేయండి. ఇక్కడ మీరు iTunesని ఎంచుకుంటారు.
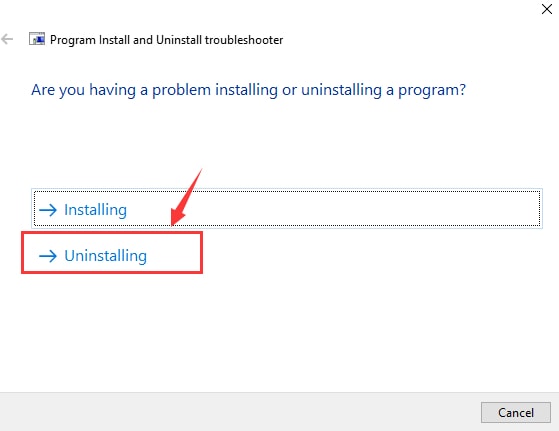
4) అవును అని టిక్ చేసి, అన్ఇన్స్టాల్ చేయడానికి ప్రయత్నించండి.
5) ఆపై అమలు చేయడానికి ట్రబుల్షూటింగ్ కోసం పాజ్ చేయండి
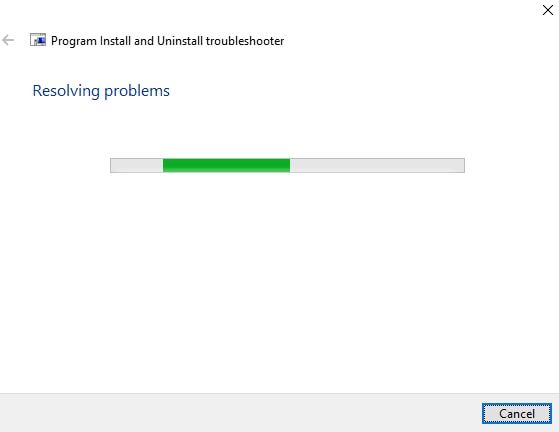
6) లోపం పరిష్కరించబడినట్లయితే, మీరు ఈ క్రింది విధంగా నోటిఫికేషన్ను చూడగలరు:
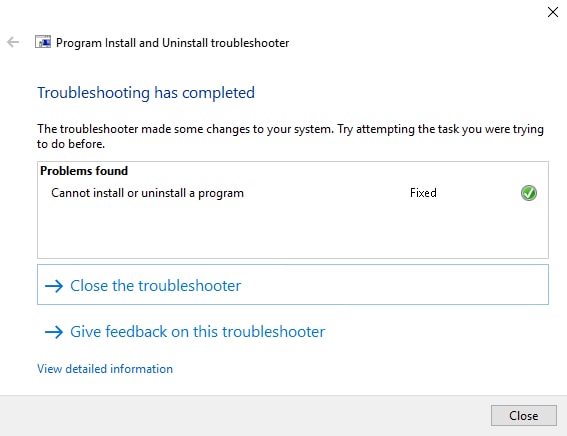
7)అయితే, సమస్య ఇంకా కొనసాగితే, ఈ సందర్భంలో, మరింత సహాయం కోసం Apple సపోర్ట్ని సంప్రదించమని మేము సూచిస్తున్నాము.
ఈ తప్పును వదిలించుకోవడానికి ఈ పద్ధతులు ఒకరకమైన సహాయాన్ని అందించాయని మేము నమ్ముతున్నాము. మీరు విండోస్ ఇన్స్టాలర్ ప్యాకేజీతో ఈ iTunes సమస్యను పరిష్కరించగలిగితే దయచేసి మీ అభిప్రాయం ద్వారా మాకు తెలియజేయండి. అలాగే, ఈ వైఫల్యానికి సంబంధించి ఏవైనా మరిన్ని రిజల్యూషన్లు ఉంటే వాటితో మేము మీకు తాజాగా తెలియజేస్తాము.
iTunes చిట్కాలు
- iTunes సమస్యలు
- 1. iTunes స్టోర్కి కనెక్ట్ చేయడం సాధ్యపడదు
- 2. iTunes స్పందించడం లేదు
- 3. iTunes ఐఫోన్ను గుర్తించడం లేదు
- 4. విండోస్ ఇన్స్టాలర్ ప్యాకేజీతో iTunes సమస్య
- 5. iTunes ఎందుకు నెమ్మదిగా ఉంది?
- 6. iTunes తెరవబడదు
- 7. iTunes లోపం 7
- 8. iTunes విండోస్లో పనిచేయడం ఆగిపోయింది
- 9. iTunes మ్యాచ్ పని చేయడం లేదు
- 10. యాప్ స్టోర్కి కనెక్ట్ చేయడం సాధ్యపడదు
- 11. యాప్ స్టోర్ పని చేయడం లేదు
- iTunes హౌ-టులు
- 1. iTunes పాస్వర్డ్ని రీసెట్ చేయండి
- 2. iTunes నవీకరణ
- 3. iTunes కొనుగోలు చరిత్ర
- 4. iTunes ఇన్స్టాల్ చేయండి
- 5. ఉచిత iTunes కార్డ్ పొందండి
- 6. iTunes రిమోట్ ఆండ్రాయిడ్ యాప్
- 7. స్లో iTunesని వేగవంతం చేయండి
- 8. iTunes స్కిన్ మార్చండి
- 9. iTunes లేకుండా ఐపాడ్ని ఫార్మాట్ చేయండి
- 10. iTunes లేకుండా ఐపాడ్ని అన్లాక్ చేయండి
- 11. iTunes హోమ్ షేరింగ్
- 12. iTunes సాహిత్యాన్ని ప్రదర్శించు
- 13. iTunes ప్లగిన్లు
- 14. iTunes విజువలైజర్లు




ఆలిస్ MJ
సిబ్బంది ఎడిటర్
సాధారణంగా రేటింగ్ 4.5 ( 105 మంది పాల్గొన్నారు)