పిక్సెల్ నుండి Samsung S20/S20+/S20 అల్ట్రాకు డేటాను బదిలీ చేయడానికి టాప్ 3 మార్గాలు
మే 12, 2022 • దీనికి ఫైల్ చేయబడింది: వివిధ Android మోడల్ల కోసం చిట్కాలు • నిరూపితమైన పరిష్కారాలు
“Pixel నుండి Samsung S20?కి డేటాను ఎలా బదిలీ చేయాలి, నా Google Pixel ఫోన్ నుండి నా ఫైల్లను నా కొత్త Samsung S20కి తరలించాలనుకుంటున్నాను. దీన్ని చేయడానికి మొదటి మూడు అత్యంత శీఘ్ర మరియు అనుకూలమైన మార్గాలు ఏమిటి?
డెస్క్టాప్ మార్కెట్లో రారాజుగా ఉన్న విండోస్ ఆపరేటింగ్ సిస్టమ్ లాగా ఆండ్రాయిడ్ స్మార్ట్ఫోన్ల మార్కెట్ను చాలా చక్కగా నియంత్రిస్తుంది. భారీ సంఖ్యలో బ్రాండ్లు ఆండ్రాయిడ్ను ఇంటర్ఫేస్కు ప్రాథమిక వనరుగా తీసుకోవడంలో ఆశ్చర్యం లేదు, అందుకే శామ్సంగ్ ఫోన్లు భారీ విజయాన్ని సాధించాయి. రోజువారీ వినియోగదారులు సాంకేతిక పురోగతి యొక్క ప్రారంభ సంకేతాల వద్ద బ్రాండ్లను మార్చడం కూడా ఆశ్చర్యం కలిగించదు. మీరు ఫోన్ స్విచ్చింగ్ ట్రెండ్ని అనుసరించాలనుకుంటే మరియు మీ Google Pixel డేటాను మీ కొత్త Samsung S20కి బదిలీ చేయాలనుకుంటే, ఇది ఉత్తమమైన ప్రదేశం.
ఈ కథనంలో, Dr.Fone వంటి ఇతర పరికరాలు మరియు అప్లికేషన్ల సహాయంతో ఒక ఫోన్ నుండి మరొక ఫోన్కి డేటాను తరలించడానికి మేము మూడు సాధారణ మార్గాలను పరిశీలిస్తాము.

పార్ట్ 1: వన్-క్లిక్లో మొత్తం డేటాను పిక్సెల్ నుండి Samsung S20కి బదిలీ చేయండి
మీరు Google Pixel నుండి Samsung S20కి డేటాను త్వరగా బదిలీ చేయాలనుకుంటే, ఖచ్చితమైన విధానాన్ని నిర్వహించడానికి Dr.Foneని ఉపయోగించడం కంటే మెరుగైన ఎంపిక మరొకటి లేదు. డేటా బదిలీ యొక్క ఈ మోడ్ సురక్షితమైనది మరియు ప్రక్రియను పూర్తి చేయడానికి తక్కువ సమయం అవసరం. Dr.Fone శామ్సంగ్ నుండి pcకి డేటాను బదిలీ చేయడానికి కూడా సేవలను అందిస్తుంది . Dr.Fone ఫైల్ బదిలీ యాప్ యొక్క కొన్ని విలువైన ఫీచర్లు ఇక్కడ ఉన్నాయి:
- మీరు మీ Windows మరియు macOS-ఆధారిత సిస్టమ్లలో యాప్ని ఉపయోగించవచ్చు;
- ఇది Android మరియు iOS ఆధారిత పరికరాల నుండి డేటాను రీడ్ చేస్తుంది మరియు తిరిగి పొందుతుంది;
- బ్రాండ్ Google Pixel లేదా Samsung S20 అయినా ఫోన్లో నిల్వ చేయబడిన అన్ని ఫైల్ల యొక్క సురక్షిత బ్యాకప్ను సృష్టించడానికి ఇది అనుమతిస్తుంది.
దిగువ లింక్ నుండి యాప్ను డౌన్లోడ్ చేసిన తర్వాత Google Pixel నుండి Samsung S20కి డేటాను బదిలీ చేయడానికి దశల వారీ గైడ్ ఇక్కడ ఉంది:

ఇప్పుడు, Dr.Fone - ఫోన్ బదిలీని ఎలా ఉపయోగించాలో నేర్చుకుందాం :
దశ 1. మీ పరికరాన్ని కంప్యూటర్కు కనెక్ట్ చేయండి:
మీ కంప్యూటర్లో Dr.Foneని తెరిచి, ఇంటర్ఫేస్ నుండి "ఫోన్ బదిలీ" మాడ్యూల్ను ఎంచుకోండి.

USB కనెక్టర్ కేబుల్స్ ద్వారా PCతో మీ Google Pixel మరియు Samsung S20 ఫోన్లను విడిగా కనెక్ట్ చేయండి. యాప్ స్వయంచాలకంగా పరికరాలను గుర్తిస్తుంది.

Google Pixel ఫోన్ను మూలంగా మరియు Samsung S20ని లక్ష్య పరికరంగా ఎంచుకోండి.
దశ 2. ఫైల్ని ఎంచుకుని, బదిలీ చేయడం ప్రారంభించండి:
మీరు పిక్సెల్ నుండి శామ్సంగ్కి బదిలీ చేయాలనుకుంటున్న డేటా రకాన్ని ఎంచుకుని, "స్టార్ట్ ట్రాన్స్ఫర్" ట్యాబ్పై క్లిక్ చేయండి.

మీ టార్గెట్ ఫోన్లో నిల్వ స్థలం సరిపోదని మీరు భావిస్తే, అదనపు గదిని సృష్టించడానికి "కాపీకి ముందు డేటాను క్లియర్ చేయి"పై క్లిక్ చేసే అవకాశం మీకు ఉంది. డేటా బదిలీ కొన్ని నిమిషాల్లో ముగుస్తుంది మరియు యాప్ నుండి పాప్-అప్ సందేశంతో మీకు తెలియజేయబడుతుంది. మీరు Dr.Fone యొక్క ఇంటర్ఫేస్ను మూసివేసి, PCతో ఫోన్ను డిస్కనెక్ట్ చేసిన తర్వాత మీరు మీ Samsung S20లో డేటాను ఉపయోగించగలరు.

పార్ట్ 2: Samsung Smart Switch?తో Pixel నుండి Samsung S20కి డేటాను బదిలీ చేయండి
స్మార్ట్ స్విచ్ యాప్ అనేది శామ్సంగ్ నుండి వచ్చిన బ్రాండ్-ఆధారిత ఉత్పత్తి, ఇది వినియోగదారులు Google పిక్సెల్ ఫోన్ నుండి Samsung Galaxy S20 ఫోన్కి ఏ సమయంలోనైనా ప్రతి రకమైన డేటాను సులభంగా బదిలీ చేసే అవకాశాన్ని అందిస్తుంది. ఇది iOS, Windows మరియు Blackberry ఆపరేటింగ్ సిస్టమ్ల వంటి Android కాకుండా ఇతర OSతో కూడా అనుకూలంగా ఉంటుంది. స్మార్ట్ స్విచ్తో పిక్సెల్ నుండి Samsung S20కి డేటాను బదిలీ చేయడానికి ఇక్కడ దశలు ఉన్నాయి:
- USB కేబుల్ మరియు USB-OTG అడాప్టర్ వంటి కనెక్టర్ కేబుల్ ద్వారా Pixel మరియు S20 రెండింటినీ కనెక్ట్ చేయండి.
- రెండు ఫోన్లలో ఏకకాలంలో స్మార్ట్ స్విచ్ని తెరిచి, మీ పిక్సెల్ ఫోన్ నుండి "పంపు"పై నొక్కండి. మీ S20లో "స్వీకరించు"పై ఏకకాలంలో నొక్కండి.
- మీరు పిక్సెల్ ఫోన్ నుండి బదిలీ చేయాలనుకుంటున్న డేటాను ఎంచుకుని, "బదిలీ" ఎంపికపై నొక్కండి.
- మీ Samsung S20 ఫోన్లో “పూర్తయింది”పై నొక్కండి మరియు రెండు ఫోన్లలో యాప్ను మూసివేయండి.
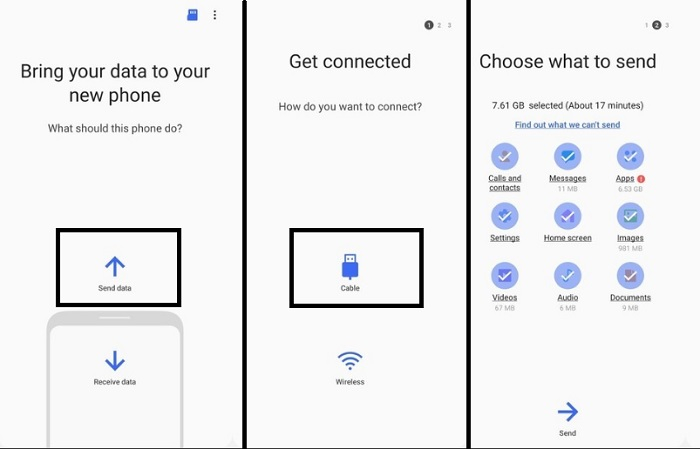
పార్ట్ 3: వైర్లు లేదా డేటా సేవలు లేకుండా పిక్సెల్ నుండి Samsung S20కి డేటాను బదిలీ చేయండి:
మీరు పిక్సెల్ నుండి S20కి వైర్లెస్గా డేటాను బదిలీ చేయడానికి Verizon నుండి “కంటెంట్ బదిలీ” యాప్ని కూడా ఉపయోగించవచ్చు. మీరు చేయాల్సిందల్లా Google Play Store నుండి మీ సంబంధిత Android ఫోన్లలో యాప్ని డౌన్లోడ్/ఇన్స్టాల్ చేయండి మరియు ఫైల్ బదిలీ ప్రక్రియను పూర్తి చేయడానికి దిగువ పేర్కొన్న దశలను అనుసరించండి:
- మీ పాత మరియు కొత్త ఫోన్లలో యాప్ని తెరవండి.
- Google Pixel పరికరం నుండి, "Transferని ప్రారంభించు"పై నొక్కండి, ఆపై "Next"పై నొక్కే ముందు "Android నుండి Android" ఎంపికను ఎంచుకోండి.
- మీకు QR కోడ్ కనిపిస్తుంది. ఇప్పుడు కంటెంట్ ట్రాన్స్ఫర్ యాప్తో Samsung S20ని తెరిచి, QR కోడ్ని స్కాన్ చేయండి.
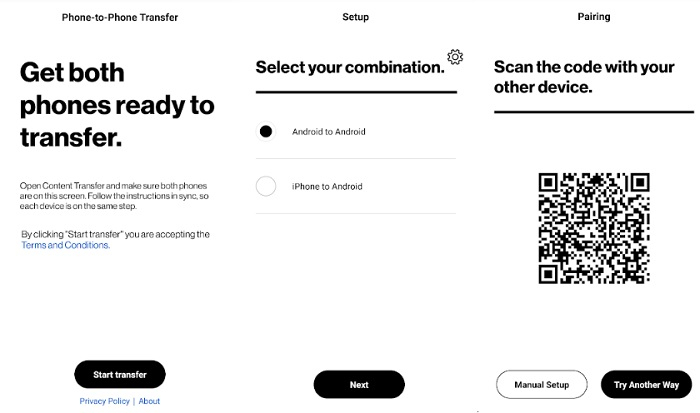
- మీరు తరలించాలనుకుంటున్న ఫైల్ల రకాన్ని ఎంచుకుని, "బదిలీ"పై నొక్కండి. యాప్ ఒక ఫోన్ నుండి మరొక ఫోన్కి డేటాను బదిలీ చేయడం ప్రారంభిస్తుంది. మీరు ఎప్పుడైనా డేటా బదిలీని రద్దు చేసుకునే అవకాశం ఉంది.
- డేటా బదిలీ ప్రక్రియ పూర్తయినట్లు యాప్ మీకు తెలియజేస్తుంది. “పూర్తయింది”పై నొక్కండి మరియు మీ Samsung S20లో కొత్తగా తరలించబడిన కంటెంట్ని ఉపయోగించడం ప్రారంభించండి.
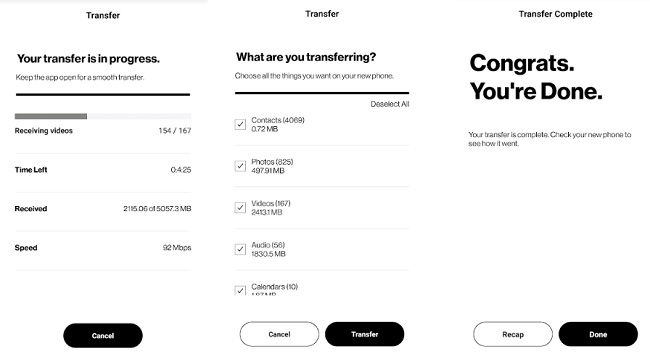
ముగింపు:
ఫైల్ బదిలీ ప్రక్రియలో మీ Pixel మరియు S20 ఫోన్ను ఆన్లో ఉంచడం చాలా ముఖ్యం, ఎందుకంటే కొన్ని చిన్న నిర్లక్ష్యం రెండు ఫోన్లలోని డేటా శాశ్వతంగా తొలగించబడవచ్చు. ఫైల్లను బదిలీ చేయడం చాలా శ్రమతో కూడుకున్న పని మరియు దీనికి మీ నుండి ఓపిక అవసరం, ప్రత్యేకించి మీరు చర్య తీసుకోవడానికి సంప్రదాయ మార్గాలను ఉపయోగిస్తుంటే.
కానీ మీరు Dr.Fone అప్లికేషన్ యొక్క సేవను పొంది, కంప్యూటర్ ద్వారా దానితో రెండు ఫోన్లను కనెక్ట్ చేస్తే ఫైల్ బదిలీ ప్రక్రియ ఎటువంటి ఆలస్యం లేకుండా పూర్తి అవుతుంది. ఈ కథనం పిక్సెల్ ఫోన్ నుండి Samsung Galaxy S20కి డేటాను బదిలీ చేయడానికి మూడు సులభమైన మార్గాలను చర్చించింది. ఈ గైడ్ను మీ కుటుంబం మరియు స్నేహితులతో భాగస్వామ్యం చేయడానికి సంకోచించకండి, ప్రధానంగా వారు అదే సమస్యను ఎదుర్కొంటున్నట్లయితే మరియు డేటాను బదిలీ చేయడానికి సులభమైన పద్ధతిని తెలుసుకోవాలనుకుంటే.
Samsung S20
- పాత ఫోన్ నుండి Samsung S20కి మారండి
- iPhone SMSని S20కి బదిలీ చేయండి
- ఐఫోన్ను S20కి బదిలీ చేయండి
- Pixel నుండి S20కి డేటాను బదిలీ చేయండి
- పాత Samsung నుండి S20కి SMSని బదిలీ చేయండి
- పాత Samsung నుండి S20కి ఫోటోలను బదిలీ చేయండి
- WhatsAppని S20కి బదిలీ చేయండి
- S20 నుండి PCకి తరలించండి
- S20 లాక్ స్క్రీన్ను తీసివేయండి





ఆలిస్ MJ
సిబ్బంది ఎడిటర్