iPhone నుండి Samsung Galaxy S20?కి ఎలా బదిలీ చేయాలి
ఏప్రిల్ 27, 2022 • దీనికి ఫైల్ చేయబడింది: వివిధ Android మోడల్ల కోసం చిట్కాలు • నిరూపితమైన పరిష్కారాలు
మీరు మీ ఫోన్ను iOS పరికరం నుండి ఆండ్రాయిడ్కి మార్చడానికి సిద్ధంగా ఉన్నట్లయితే , అలా చేయడానికి మిమ్మల్ని నిరోధించే ప్రాథమిక సమస్య మీ డేటా నష్టం మరియు డేటా ఒక పరికరం నుండి మరొక పరికరానికి బదిలీ కావడం. ఈ కథనంలో, మేము కొన్ని సులభమైన మరియు ఉత్తమమైన టెక్నిక్లతో iPhone నుండి Samsung Galaxy S20కి డేటాను ఎలా బదిలీ చేయాలో నేర్చుకుంటాము. చర్చించిన టెక్నిక్లు మీ డేటాను పోగొట్టుకోకుండా నిర్ధారిస్తాయి.

పార్ట్ 1: iPhone నుండి Samsung Galaxy S20కి నేరుగా బదిలీ చేయండి (సులభం మరియు వేగంగా)
Dr.Fone - ఫోన్ బదిలీ ప్రోగ్రామ్ అనేది ఫోన్ బదిలీ సాధనం, మీరు ఫోటోలు, సంగీతం, పరిచయాలు, సందేశాలు, క్యాలెండర్ మొదలైన అన్ని రకాల డేటాను ఒక ఫోన్ నుండి మరొక ఫోన్కి సులభంగా బదిలీ చేయవచ్చు.
ఐఫోన్ నుండి Galaxy S20కి డేటాను ఎలా బదిలీ చేయాలో చూద్దాం
Dr.Fone - Android, iOS, Symbian మరియు WinPhoneతో సహా ఒకే క్లిక్తో వివిధ ఫోన్ల మధ్య డేటాను బదిలీ చేయడానికి ఫోన్ బదిలీ మిమ్మల్ని అనుమతిస్తుంది. వాటిలో ఏదైనా డేటాను బదిలీ చేయడానికి మరియు తెలియజేయడానికి ఈ ప్రోగ్రామ్ను ఉపయోగించండి.
మీరు కంప్యూటర్ను ఉపయోగించి మీ డేటా మొత్తాన్ని ఒక ఫోన్ నుండి మరొక ఫోన్కి ఎలా బదిలీ చేయవచ్చో వివరిస్తూ దిగువన దశల వారీగా వివరణాత్మక ప్రక్రియ ఉంది
దశ 1. మీ మొబైల్ ఫోన్ను కంప్యూటర్కు కనెక్ట్ చేయండి
మీ కంప్యూటర్లో Dr.Foneని తెరిచిన తర్వాత, మాడ్యూళ్లలో "ఫోన్ బదిలీ" ఎంచుకోండి.

మీరు మీ రెండు పరికరాలను దానితో కనెక్ట్ చేశారని నిర్ధారించుకోండి. ఇక్కడ iOS మరియు Samsung Galaxy S20 (ఏదైనా Android పరికరం)ని ఉదాహరణగా తీసుకుందాం.

మూలాధార పరికరం నుండి డేటా గమ్యస్థాన పరికరానికి తెలియజేయబడుతుంది/బదిలీ చేయబడుతుంది. వారి స్థానాన్ని మార్చుకోవడానికి, మీరు "ఫ్లిప్" బటన్ను కూడా ఉపయోగించవచ్చు.
దశ 2. ఫైల్ని ఎంచుకుని, బదిలీ చేయడం ప్రారంభించండి
మీరు తరలించాలనుకుంటున్న ఫైల్ రకాలను ఎంచుకోండి. ప్రక్రియను ప్రారంభించడానికి, బదిలీని ప్రారంభించుపై క్లిక్ చేయండి. ప్రక్రియ పూర్తయ్యే వరకు, దయచేసి గరిష్ట సామర్థ్యం కోసం పరికరాలను డిస్కనెక్ట్ చేయవద్దు.

రెండు ఫోన్ల మధ్య డేటా బదిలీ ప్రక్రియను ప్రారంభించే ముందు, మీరు గమ్యస్థాన పరికరం యొక్క డేటాను చెరిపివేయాలనుకుంటే- "కాపీ చేయడానికి ముందు డేటాను క్లియర్ చేయి" బాక్స్ను తనిఖీ చేయండి.
మీరు ఎంచుకున్న అన్ని ఫైల్లు కొన్ని నిమిషాల్లో లక్ష్య ఫోన్కి విజయవంతంగా బదిలీ చేయబడతాయి.

పార్ట్ 2: iCloud బ్యాకప్ నుండి Samsung Galaxy S20కి బదిలీ చేయండి (వైర్లెస్ మరియు సేఫ్)
1. Dr.Fone - స్విచ్ యాప్
మీకు కంప్యూటర్ పరికరం లేకుంటే మరియు iOS పరికరం నుండి Android పరికరానికి డేటాను బదిలీ చేయాలనుకుంటే, దీన్ని ఎలా చేయాలో మీకు మార్గనిర్దేశం చేసే దశల వారీ ప్రక్రియ ఇక్కడ ఉంది.
iCloud ఖాతా నుండి Androidకి డేటాను ఎలా సమకాలీకరించాలి
దశ 1. "iCloud నుండి దిగుమతి" తాకండి, Dr.Fone యొక్క Android వెర్షన్ను ఇన్స్టాల్ చేసిన తర్వాత - స్విచ్.
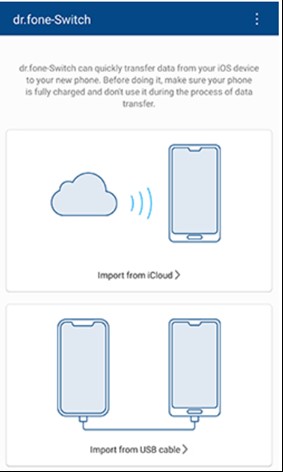
దశ 2. మీ Apple ID మరియు పాస్కోడ్తో, iCloud ఖాతాకు లాగిన్ అవ్వండి.
మీరు రెండు-కారకాల ప్రమాణీకరణను ప్రారంభించినట్లయితే, ధృవీకరణ కోడ్ను నమోదు చేయండి.
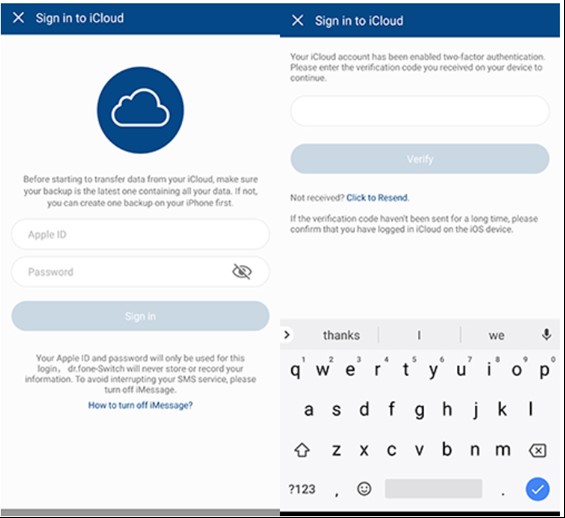
దశ 3. మీ iCloud ఖాతాలో ఇప్పుడు కొంతకాలం తర్వాత, అన్ని రకాల డేటాను గుర్తించవచ్చు.
మీకు కావలసిన డేటా లేదా ఈ డేటా మొత్తాన్ని ఎంచుకున్న తర్వాత "దిగుమతి చేయడాన్ని ప్రారంభించు" తాకండి.
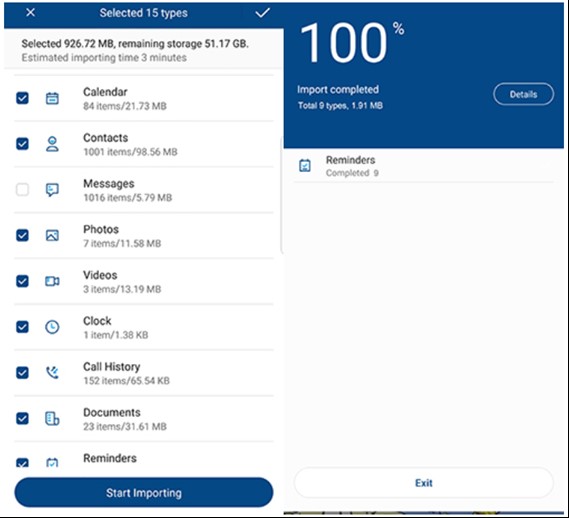
దశ 4. డేటా దిగుమతి పూర్తిగా పూర్తయ్యే వరకు తిరిగి కూర్చోండి. అప్పుడు మీరు ఈ యాప్ నుండి నిష్క్రమించి, మీ Android ఫోన్ లేదా టాబ్లెట్లో iCloud నుండి సమకాలీకరించబడిన డేటాను తనిఖీ చేయవచ్చు.
అనుకూలతలు:- PC లేకుండా iPhone నుండి Androidకి డేటాను బదిలీ చేయండి.
- ప్రధాన స్రవంతి Android ఫోన్లకు (Xiaomi, Huawei, Samsung మొదలైన వాటితో సహా) మద్దతు ఇవ్వండి.
- ప్రత్యక్ష డేటా బదిలీ కోసం, iOS-to-Android అడాప్టర్ని ఉపయోగించడం ద్వారా iPhoneని Androidకి కనెక్ట్ చేయండి.
2. Samsung స్మార్ట్ స్విచ్ యాప్
స్మార్ట్ స్విచ్తో iCloud నుండి Samsung S20కి డేటాను ఎగుమతి చేయండి
మీరు Samsung Smart Switch యాప్ను ఉపయోగించినట్లయితే, iTunesని Samsungతో సమకాలీకరించడం అనేది చాలా సులభమైన పని.
ఇది ఐక్లౌడ్తో అనుకూలతను విస్తరించినందున ఐక్లౌడ్ను శామ్సంగ్ ఎస్ 20కి సమకాలీకరించడం సులభం అయింది. ఇక్కడ ఎలా ఉంది-
స్మార్ట్ స్విచ్తో iCloud నుండి Samsung S20కి డేటాను ఎలా బదిలీ చేయాలి
- మీ Samsung పరికరంలో Google Play నుండి Smart Switchని డౌన్లోడ్ చేయండి. యాప్ను తెరిచి, ఆపై 'వైర్లెస్'పై క్లిక్ చేసి, ఆ తర్వాత 'రిసీవ్'పై నొక్కండి మరియు 'iOS' ఎంపికను ఎంచుకోండి.
- మీ Apple ID మరియు పాస్వర్డ్తో సైన్ ఇన్ చేయండి. ఇప్పుడు, మీరు iCloud నుండి Samsung Galaxy S20కి బదిలీ చేయాలనుకుంటున్న కంటెంట్ని ఎంచుకుని, 'IMPORT' నొక్కండి.
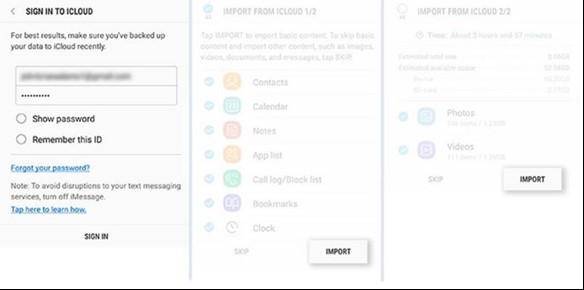
- మీరు USB కేబుల్ని ఉపయోగిస్తుంటే, iOS కేబుల్, Mirco USB మరియు USB అడాప్టర్ను సులభంగా ఉంచుకోండి. ఆపై, మీ Samsung S20 మోడల్లో స్మార్ట్ స్విచ్ని లోడ్ చేసి, 'USB CABLE'పై క్లిక్ చేయండి.
- ఇంకా, Samsung S20తో iPhone యొక్క USB కేబుల్ మరియు USB-OTG అడాప్టర్ ద్వారా రెండు పరికరాలను కనెక్ట్ చేయండి.
- తదుపరి కొనసాగించడానికి 'తదుపరి' నొక్కిన తర్వాత 'ట్రస్ట్'పై క్లిక్ చేయండి. ఫైల్ను ఎంచుకుని, iCloud నుండి Samsung S20కి తెలియజేయడానికి/బదిలీ చేయడానికి 'ట్రాన్స్ఫర్'పై నొక్కండి.
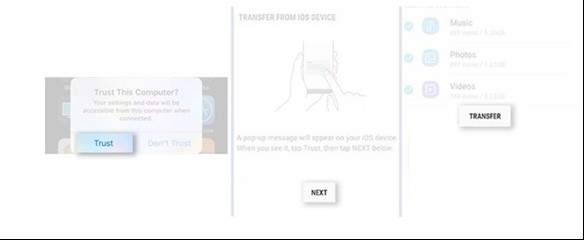
- వైర్లెస్ బదిలీ.
- Samsung ఫోన్లకు మాత్రమే.
మీరు డేటాను బదిలీ చేయడానికి డెస్క్టాప్ సాఫ్ట్వేర్ను అమలు చేయాలనుకుంటే, Dr.Fone - ఫోన్ బదిలీని ఉపయోగించండి. ఇది అవాంతరాలు లేని పరిష్కారం. రెండు ఫోన్లను కంప్యూటర్కు కనెక్ట్ చేయండి మరియు ఒక క్లిక్లో డేటాను బదిలీ చేయడం ప్రారంభించండి.
పార్ట్ 3: iTunes లేకుండా iTunes బ్యాకప్ నుండి Samsung Galaxy S20కి బదిలీ చేయండి.
దశ 1. బ్యాకప్ ఫైల్ను ఎంచుకోండి
Dr.Foneని ప్రారంభించి, ఫోన్ బ్యాకప్ని ఎంచుకోండి. మీ Samsung S20ని కంప్యూటర్కి కనెక్ట్ చేయండి. పునరుద్ధరించుపై క్లిక్ చేయండి.
మీరు ఇంతకు ముందు మీ iOS పరికరాన్ని బ్యాకప్ చేయడానికి ఈ ఫంక్షన్ను ఉపయోగించినట్లయితే, ఇది వీక్షణ బ్యాకప్ చరిత్ర ఎంపికను ఇస్తుంది. బ్యాకప్ ఫైల్ ఇండెక్స్ను వీక్షించడానికి వీక్షణ బ్యాకప్ చరిత్ర ఎంపికపై క్లిక్ చేయండి.

ఆ తర్వాత, Dr.Fone బ్యాకప్ చరిత్రను ప్రదర్శిస్తుంది. మీకు కావలసిన బ్యాకప్ ఫైల్ను ఎంచుకుని, ప్రోగ్రామ్ దిగువన ఉన్న తదుపరి లేదా బ్యాకప్ ఫైల్ పక్కన ఉన్న వీక్షణ బటన్పై క్లిక్ చేయండి.

దశ 2. బ్యాకప్ ఫైల్ను వీక్షించండి మరియు పునరుద్ధరించండి
మీరు వీక్షణపై క్లిక్ చేసిన తర్వాత బ్యాకప్ ఫైల్ను పరిశీలించడానికి మరియు బ్యాకప్ ఫైల్లోని కేటగిరీల్లో మొత్తం డేటాను ప్రదర్శించడానికి ప్రోగ్రామ్ కొన్ని సెకన్ల సమయం పడుతుంది.
మీకు అవసరమైన ఫైల్లను మీరు కనుగొన్న తర్వాత, మీరు కొన్ని ఫైల్లను ఎంచుకోవచ్చు లేదా తదుపరి దశకు వెళ్లడానికి వాటన్నింటినీ ఎంచుకోవచ్చు.

ప్రస్తుతం, Dr.Fone సంగీతం, సఫారి బుక్మార్క్లు, కాల్ హిస్టరీ, క్యాలెండర్, వాయిస్ మెమో, నోట్స్, కాంటాక్ట్లు, సందేశాలు, ఫోటోలు, వీడియోలను పరికరానికి పునరుద్ధరించడానికి మద్దతు ఇస్తుంది. కాబట్టి మీరు ఈ డేటాను మీ Samsung పరికరానికి పునరుద్ధరించవచ్చు లేదా వాటిని మీ కంప్యూటర్కు బదిలీ చేయవచ్చు.
మీరు మీ పరికరానికి ఫైల్లను పునరుద్ధరించాలనుకుంటే, ఫైల్లను ఎంచుకుని, పరికరానికి పునరుద్ధరించుపై క్లిక్ చేయండి. కొన్ని సెకన్లలో, మీరు మీ Android గాడ్జెట్లో ఈ ఫైల్లను పొందుతారు.
మీరు ఎంచుకున్న ఫైల్లను మీ కంప్యూటర్కు ఎగుమతి చేయాలనుకుంటే, ఎగుమతి టు PCపై క్లిక్ చేయండి. ఆపై మీ డేటాను బదిలీ చేయడానికి సేవ్ పాత్ను ఎంచుకోండి.

చివరి పదాలు
పైన చర్చించిన టెక్నిక్లు మీ సమస్యను పరిష్కరించడానికి మరియు iPhone నుండి Samsung Galaxy S20కి ఎలా బదిలీ చేయాలో మీకు తెలియజేస్తాయి. ఈ పద్ధతులు మీ ఫైల్ను త్వరగా మరియు వేగంగా బదిలీ చేయడం ద్వారా మీకు మార్గనిర్దేశం చేస్తాయి. ఇక్కడ చర్చించబడిన పద్ధతి వినియోగదారులు ఇద్దరికీ సంబంధించినది- కంప్యూటర్ను ఉపయోగించి మరియు దానిని ఉపయోగించకుండా వారి డేటాను బదిలీ చేయడానికి సిద్ధంగా ఉన్నారు. కాబట్టి, చివరకు, డేటా బదిలీకి సంబంధించిన మీ సమస్యను పరిష్కరించడానికి ఈ కథనం మీకు సహాయపడుతుందని మేము ఆశిస్తున్నాము.
Samsung S20
- పాత ఫోన్ నుండి Samsung S20కి మారండి
- iPhone SMSని S20కి బదిలీ చేయండి
- ఐఫోన్ను S20కి బదిలీ చేయండి
- Pixel నుండి S20కి డేటాను బదిలీ చేయండి
- పాత Samsung నుండి S20కి SMSని బదిలీ చేయండి
- పాత Samsung నుండి S20కి ఫోటోలను బదిలీ చేయండి
- WhatsAppని S20కి బదిలీ చేయండి
- S20 నుండి PCకి తరలించండి
- S20 లాక్ స్క్రీన్ను తీసివేయండి





ఆలిస్ MJ
సిబ్బంది ఎడిటర్