วิธีอัปโหลดวิดีโอไปยัง Instagram จากพีซี
27 เมษายน 2565 • ยื่นไปที่: Mirror Phone Solutions • โซลูชั่นที่ได้รับการพิสูจน์แล้ว
Instagram เป็นแอปสมาร์ทโฟนสำหรับ iPhone และ Android ซึ่งช่วยให้คุณอัปโหลดรูปภาพและวิดีโอบนแพลตฟอร์มได้ อย่างไรก็ตาม คุณสมบัติการตัดต่อวิดีโอบนสมาร์ทโฟนยังคงมีจำกัด นอกจากนี้ จะดีกว่าเสมอที่จะแก้ไขคลิปผ่านพีซีก่อนที่จะอัปโหลดบนแอปโซเชียลมีเดีย ไม่ใช่แค่ Instagram
บริการอินเทอร์เน็ตจำนวนมากสามารถอัปโหลดวิดีโอ Instagram จากคอมพิวเตอร์ได้ ไม่ว่าจะเป็น macOS หรือ Windows ในที่นี้ เราจะพูดถึงวิธีการสี่อันดับแรกในการดำเนินการอย่างสะดวก ดังนั้นโปรดอ่านคู่มือนี้และเรียนรู้วิธีแก้ปัญหา
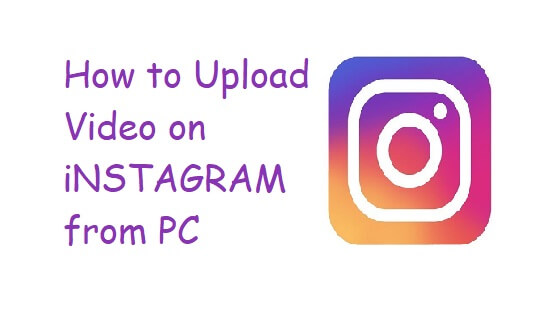
- ส่วนที่ 1. อัปโหลดวิดีโอไปยัง Instagram จากพีซีด้วย Sked Social
- ส่วนที่ 2 อัปโหลดวิดีโอไปยัง Instagram จากพีซีด้วย Dropbox
- ส่วนที่ 3 อัปโหลดวิดีโอไปยัง Instagram จากพีซีด้วย Gramblr
- ส่วนที่ 4 MirrorGo - วิธีที่ดีที่สุดในการอัปโหลดวิดีโอไปยัง Instagram จากพีซี
- ส่วนที่ 5. อัปโหลดวิดีโอไปยัง Instagram จากคอมพิวเตอร์ macOS ด้วย Flume
ส่วนที่ 1. อัปโหลดวิดีโอไปยัง Instagram จากพีซีด้วย Sked Social
มีวิดีโอสองประเภทที่คุณสามารถโพสต์บน Instagram ได้ อันหนึ่งเรียกว่าฟีด อีกอันเรียกว่าสตอรี่ วิดีโอฟีดมีความยาวไม่เกิน 60 วินาที ในขณะที่คลิปเรื่องราวไม่ควรเกิน 15 วินาที
Skid Social เป็นแอปของบุคคลที่สามที่ให้คุณโพสต์วิดีโอไปยัง Instagram ได้โดยตรงจากเบราว์เซอร์บนคอมพิวเตอร์ของคุณ กระบวนการนี้ไม่เพียงแต่ช่วยประหยัดเวลา แต่ยังช่วยให้คุณสามารถแก้ไขวิดีโอสำหรับ Instagram ได้อย่างมืออาชีพ
คุณสามารถเริ่มกระบวนการอัปโหลดวิดีโอได้โดยสร้างบัญชีบน Sked Social หลังจากนั้น เพิ่มบัญชี Instagram ของคุณลงในแพลตฟอร์ม ทำตามขั้นตอนด้านล่างเพื่ออัปโหลดคลิปบนแอพผ่านพีซีของคุณอย่างสะดวก
ขั้นตอนที่ 1.ไปที่แดชบอร์ดของบัญชี Sked Social ของคุณและคลิกที่แท็บ "วิดีโอ/โพสต์ GIF"
ขั้นตอนที่ 2จากกล่องโต้ตอบใหม่ ให้คลิกที่ เรียกดู ซึ่งจะอยู่ภายใต้ส่วนการอัปโหลด
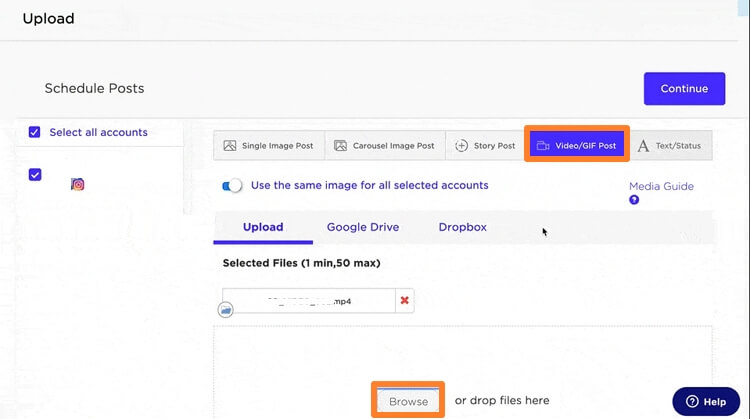
ขั้นตอนที่ 3เพิ่มคำอธิบายภาพหรือคำอธิบายของคุณสำหรับวิดีโอ นอกจากนี้ คุณสามารถกำหนดเวลาอัปโหลดวิดีโอด้วย Sked Social;
ขั้นตอนที่ 4มิฉะนั้น ให้คลิกที่ “ส่งและสร้างโพสต์” และวิดีโอจะถูกอัปโหลดไปยัง Instagram ของคุณจากพีซี
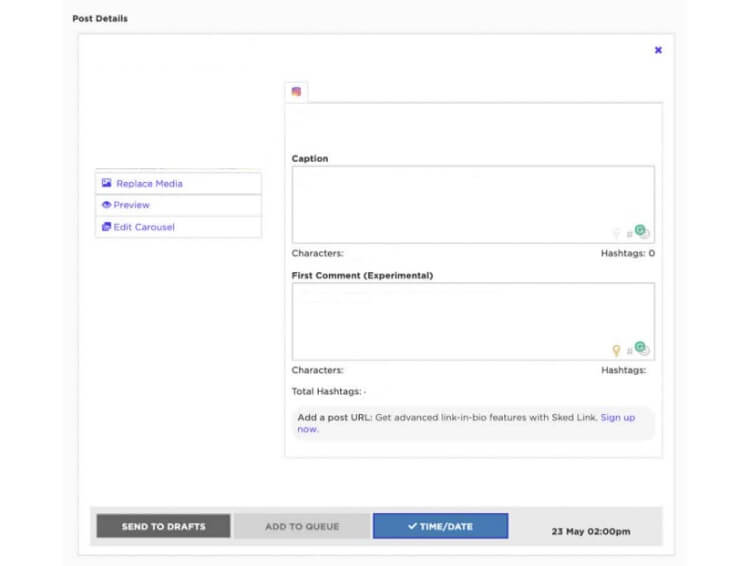
ขั้นตอนที่ 5.แค่นั้นแหละ!
ส่วนที่ 2 อัปโหลดวิดีโอไปยัง Instagram จากพีซีด้วย Dropbox
แพลตฟอร์มที่เก็บข้อมูลบนคลาวด์ Dropbox ไม่ต้องการการแนะนำใดๆ เป็นหนึ่งในสิ่งอำนวยความสะดวกยอดนิยมที่ช่วยให้ผู้ใช้สามารถจัดเก็บข้อมูลและใช้งานข้ามแพลตฟอร์มได้อย่างปลอดภัยและรวดเร็ว นอกจากนี้ยังสามารถมีบทบาทสำคัญในการอัปโหลดวิดีโอจำนวนมากไปยัง Instagram จากพีซี หากคุณไม่ทราบวิธีการ ให้ตรวจสอบคำแนะนำต่อไปนี้ด้านล่าง:
ขั้นตอนที่ 1ดาวน์โหลดแอป Dropbox บนคอมพิวเตอร์ของคุณหรือเพียงแค่เข้าถึงแพลตฟอร์มจากเว็บเบราว์เซอร์ของคุณ
ขั้นตอนที่ 2ลงชื่อเข้าใช้ด้วยบัญชีของคุณหรือสร้างใหม่หากยังไม่ได้ทำ
ขั้นตอนที่ 3คุณต้องลากและวางไฟล์วิดีโอบนอินเทอร์เฟซของแอปเท่านั้น
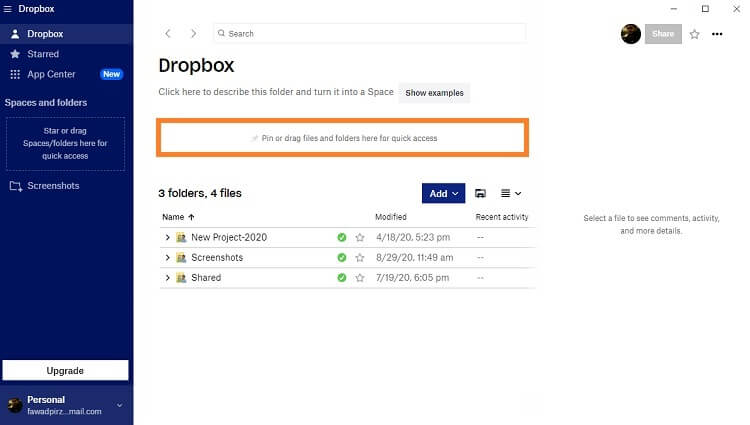
ขั้นตอนที่ 4 เมื่อกระบวนการอัปโหลดเสร็จสมบูรณ์ คุณสามารถตรงไปยังสมาร์ทโฟนของคุณ
ขั้นตอนที่ 5.เข้าถึงแอพ Dropbox จากการเข้าสู่ระบบโทรศัพท์โดยใช้บัญชีเดียวกับที่คุณใช้บนคอมพิวเตอร์
ขั้นตอนที่ 6ค้นหาวิดีโอที่อัปโหลดแล้วแตะที่แท็บเมนูจุดที่อยู่ด้านหน้า
ขั้นตอนที่ 7แตะที่ส่งออกแล้วบันทึกลงในอุปกรณ์
ขั้นตอนที่ 8คุณจะพบแอพ Instagram ที่แก้ไขบนโทรศัพท์ของคุณ จากนั้น เปิดบัญชี Instagram ของคุณและอัปโหลดวิดีโอ
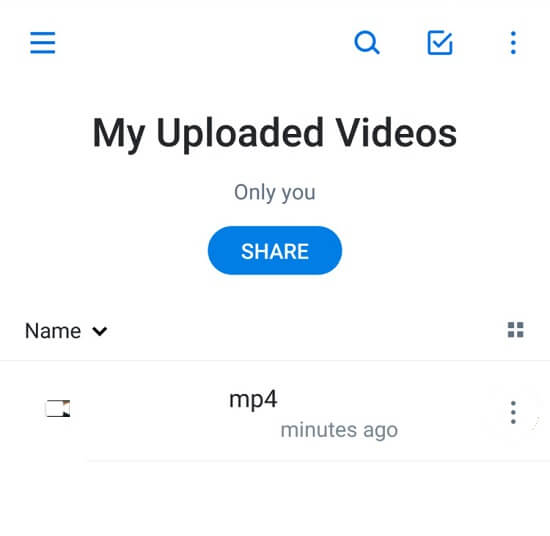
ส่วนที่ 3 อัปโหลดวิดีโอไปยัง Instagram จากพีซีด้วย Gramblr
Instagram สามารถเข้าถึงได้ผ่านพีซี อย่างไรก็ตาม คุณสามารถดูคลิปและเรียกดูรูปภาพด้วยแพลตฟอร์มเท่านั้น ขณะนี้ยังไม่มีการสนับสนุนที่อนุญาตให้ผู้ใช้อัปโหลดวิดีโอ Instagram จากพีซีได้โดยตรง เป็นที่ที่แอพของบุคคลที่สามยอดนิยมอย่าง Gramblr เข้ามาช่วยเหลือคุณ
แอพนี้ฟรีและทำงานได้ดีทั้งบน Windows และ macOS ในการเริ่มต้นกระบวนการอัปโหลดวิดีโอบน Instagram ผ่านพีซี คุณต้องติดตั้ง Gramblr สร้างบัญชีและซิงค์หรือเชื่อมโยงบัญชี Instagram ของคุณกับแอปพลิเคชัน
เมื่อคุณทำงานทั้งหมดที่กล่าวมาข้างต้นเสร็จเรียบร้อยแล้ว ให้ทำตามขั้นตอนคำแนะนำด้านล่างเพื่อสิ้นสุดการอัปโหลดวิดีโอบน Instagram:
ขั้นตอนที่ 1เปิด Gramblr;
ขั้นตอนที่ 2คลิกที่ส่วนอัปโหลดทันทีและนำเข้าวิดีโอที่แก้ไขบนอินเทอร์เฟซ
ขั้นตอนที่ 3จากนั้น Gramblr ให้คุณแก้ไขหรือครอบตัดวิดีโอ
ขั้นตอนที่ 4สุดท้าย คลิกที่แท็บเขียนคำบรรยายและส่งและอัปโหลดวิดีโอไปยังบัญชี Instagram ที่เชื่อมโยง
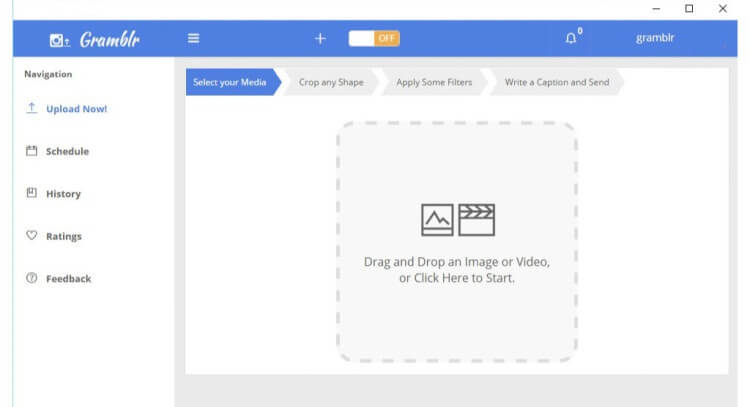
ส่วนที่ 4 MirrorGo - วิธีที่ดีที่สุดในการอัปโหลดวิดีโอไปยัง Instagram จากพีซี
Instagram ไม่มีสิ่งอำนวยความสะดวกในการอัปโหลดไฟล์สื่อโดยใช้ URL คุณสามารถเพิ่มเนื้อหาผ่านแอพสำหรับ Android และ iOS เท่านั้น อย่างไรก็ตาม มันไม่เป็นเช่นนั้นอีกต่อไปแล้ว เนื่องจากWondershare MirrorGoให้คุณควบคุมสมาร์ทโฟนของคุณจากพีซี นอกจากนี้ ฟังก์ชันการถ่ายโอนข้อมูลยังช่วยให้อัปโหลดวิดีโอไปยัง Instagram จากพีซีได้ อินเทอร์เฟซที่ราบรื่นจะช่วยให้คุณจัดการทุกอย่างได้อย่างรวดเร็ว

Wondershare MirrorGo
มิเรอร์อุปกรณ์ Android ของคุณไปยังคอมพิวเตอร์ของคุณ!
- จับภาพหน้าจอหรือบันทึกกิจกรรมของคุณบนพีซีด้วยแอปพลิเคชัน
- ถ่ายโอนไฟล์จากคอมพิวเตอร์ไปยังอุปกรณ์ของคุณ
- ดูหรือตอบกลับข้อความโดยใช้ MirrorGo
อัปโหลดวิดีโอไปยัง Instagram จากพีซีทันทีโดยดาวน์โหลด MirrorGo บนพีซีของคุณและทำตามขั้นตอนด้านล่าง
ขั้นตอนที่ 1. เชื่อมต่อโทรศัพท์ของคุณกับพีซีและเปิดใช้ MirrorGo
ดับเบิลคลิกที่ไอคอนของ MirrorGo เพื่อเรียกใช้บนพีซี หลังจากนั้น เชื่อมต่อโทรศัพท์กับคอมพิวเตอร์โดยใช้สายต่อ USB

ขั้นตอนที่ 2 เข้าสู่โหมดนักพัฒนาซอฟต์แวร์สำหรับ Android
หากคุณกำลังใช้อุปกรณ์ Android คุณต้องเปิดเมนูการตั้งค่าและเปิดใช้งานตัวเลือกโหมดนักพัฒนาซอฟต์แวร์ ไปที่ About Phone และค้นหาแท็บก่อนที่จะกด 7 ครั้ง ตรงไปที่การตั้งค่าเพิ่มเติมจากนั้นเปิดการดีบัก

ขั้นตอนที่ 3: อัปโหลดวิดีโอไปยัง Instagram จากพีซี
ตอนนี้ คุณจะสามารถเข้าถึงโทรศัพท์ Android ของคุณได้จากคอมพิวเตอร์ เพียงเลื่อนเมาส์เพื่อเปิด Instagram โอนวิดีโอไปยังอินเทอร์เฟซของแอพและอัปโหลดไปยัง Instagram

ส่วนที่ 5. อัปโหลดวิดีโอไปยัง Instagram จากคอมพิวเตอร์ macOS ด้วย Flume
หากคุณเป็นผู้ใช้ macOS บทความนี้มีไว้สำหรับคุณโดยเฉพาะ ที่นี่ เราจะแสดงวิธีอัปโหลดวิดีโอ Instagram จากคอมพิวเตอร์ Mac ด้วยความช่วยเหลือของ Flume
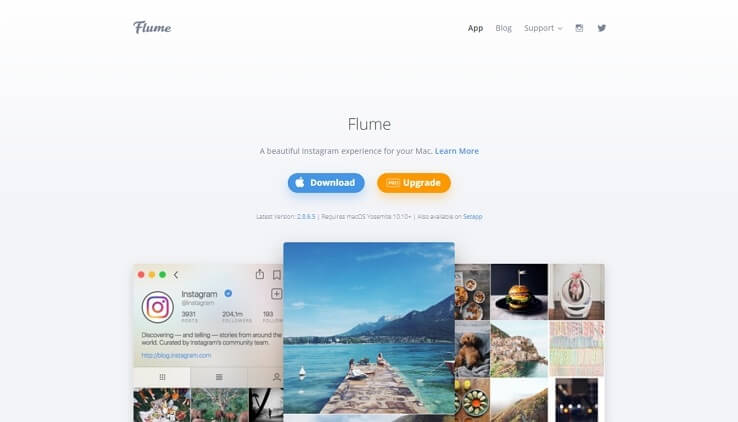
Flume เป็นแอปของบุคคลที่สามที่เสนอให้อัปโหลดวิดีโอสำหรับผู้ใช้ ยิ่งไปกว่านั้น อินเทอร์เฟซของมันคล้ายกับเลย์เอาต์ของ Instagram ทำให้คุณจัดการได้ง่ายขึ้นมาก ดาวน์โหลด Flume จากเว็บไซต์ทางการและเปิดแอปเมื่อทำการติดตั้งเสร็จสิ้น
ตรวจสอบขั้นตอนด้านล่างเพื่อเรียนรู้วิธีใช้ Flume เพื่ออัปโหลดวิดีโอไปยัง Instagram จาก macOS:
ขั้นตอนที่ 1.เปิด Flume บน Mac ของคุณ
ขั้นตอนที่ 2.เชื่อมต่อบัญชี Instagram ของคุณกับแอพ
ขั้นตอนที่ 3อัปโหลดวิดีโอโดยคลิกที่ไอคอนกล้องหรือลาก/วางไฟล์
ขั้นตอนที่ 4หลังจากอัปโหลดคลิปแล้ว Flume จะเสนอให้คุณแก้ไข คุณสามารถครอบตัด ตัด และตั้งค่าให้แตกต่างกันสำหรับวิดีโอ Instagram ของคุณ
ขั้นตอนที่ 5.โพสต์วิดีโอหลังจากทำตามขั้นตอนทั้งหมดข้างต้นแล้ว!
บทสรุป
ในยุคของความสะดวกสบายนี้ จุดอ่อนของแพลตฟอร์มหนึ่งสามารถแก้ไขได้ง่ายโดยอีกแพลตฟอร์มหนึ่ง เป็นกรณีของ Instagram แอพโซเชียลมีเดียยอดนิยมยังไม่ได้อนุญาตให้ผู้ใช้พีซีเพลิดเพลินไปกับคุณสมบัติเฉพาะของแพลตฟอร์มที่ผู้ใช้สมาร์ทโฟนเพลิดเพลิน
อย่างไรก็ตาม จะไม่ใช่ปัญหาอีกต่อไป เนื่องจากแอปของบุคคลที่สามหลายแอปให้คุณเพลิดเพลินกับฟังก์ชันเหล่านี้ผ่านอินเทอร์เฟซ ที่นี่ เราได้พูดคุยกันถึงการใช้แอพบางตัวเพื่ออัปโหลดวิดีโอไปยัง Instagram จากพีซี คุณสามารถลองใช้หนึ่งในนั้นและเริ่มเพลิดเพลินกับสิทธิพิเศษของเจ้าของสมาร์ทโฟน







เจมส์ เดวิส
กองบรรณาธิการ