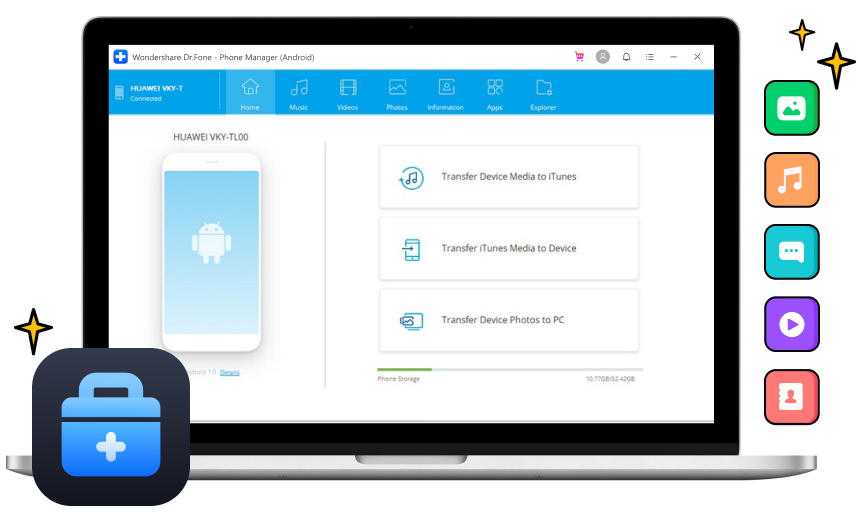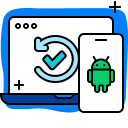เติมเต็มทุกช่วงเวลาในชีวิตของคุณ

โอนย้าย
ถ่ายโอนรูปภาพจากคอมพิวเตอร์ไปยัง Android หรือ Android ไปยังคอมพิวเตอร์

จัดการ
จัดเรียงรูปภาพในอัลบั้มต่างๆ เพิ่ม เปลี่ยนชื่อ ลบอัลบั้มรูปภาพ

ลบ
ลบรูปภาพ Android ที่ไม่ต้องการเป็นชุด หรือเฉพาะบนพีซีของคุณ

แปลง
แปลงรูปภาพ HEIC เป็น JPG โดยไม่สูญเสียคุณภาพ
ความบันเทิงที่ไร้รอยต่อด้วยไฟล์สื่อทั้งหมดของคุณ
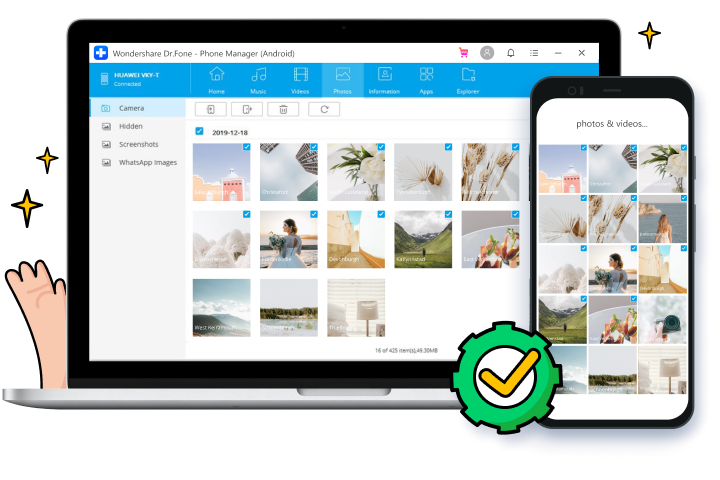

ถ่ายโอนไฟล์สื่อระหว่าง Android และ iTunes

ถ่ายโอนไฟล์มีเดียระหว่าง Android และคอมพิวเตอร์

ถ่ายโอนไฟล์สื่อทุกประเภท
คุณสมบัติเพิ่มเติมสำหรับคุณ

จัดการผู้ติดต่อ/SMS

Android File Explorer

การจัดการแอพ Android
ข้อมูลจำเพาะทางเทคนิค
ซีพียู
1GHz (32 บิตหรือ 64 บิต)
แกะ
RAM 256 MB ขึ้นไป (แนะนำ 1024MB)
พื้นที่ฮาร์ดดิสก์
พื้นที่ว่าง 200 MB ขึ้นไป
Android
Android 2.1 และเวอร์ชันล่าสุด
ระบบปฏิบัติการคอมพิวเตอร์
Windows:ชนะ 11/10/8.1/8/7
Mac: 12 (macOS Monterey), 11 (macOS Big South), 10.15 (macOS Catalina), 10.14 (macOS Mojave), Mac OS X 10.13 (High Sierra), 10.12( macOS Sierra), 10.11(กัปตัน), 10.10(โยเซมิตี), 10.9(แมฟเวอริกส์) หรือ 10.8 >
คำถามที่พบบ่อยเกี่ยวกับตัวจัดการโทรศัพท์ Android
-
วิธีซิงค์โทรศัพท์ Android กับคอมพิวเตอร์?
มีหลายวิธีในการซิงค์ Android กับคอมพิวเตอร์ของคุณ เช่น การใช้สาย USB, Bluetooth, Wi-Fi direct หรือแม้แต่ที่เก็บข้อมูลบนคลาวด์ วิธีที่พบบ่อยที่สุดสำหรับการซิงค์ Android และพีซีคือการเชื่อมต่อ Android กับพีซีโดยใช้สาย USB นี่คือวิธี:
1. เชื่อมต่อ Android ของคุณกับคอมพิวเตอร์
2. หลังจากที่รู้จัก Android ของคุณแล้ว คอมพิวเตอร์จะแสดงตัวเลือกต่างๆ ให้เลือก เช่น "เปิดอุปกรณ์เพื่อดูไฟล์" หรือ "นำเข้ารูปภาพและวิดีโอ"
3. สมมติว่าคุณต้องการซิงค์รูปภาพจาก Android กับพีซี เลือกตัวเลือกที่เกี่ยวข้องและดำเนินการต่อ
4. จากนั้นคอมพิวเตอร์จะเริ่มนำเข้ารูปภาพทั้งหมดจาก Android ของคุณ คุณสามารถเลือก "ลบหลังจากนำเข้า" ได้ตามต้องการ
-
ฉันจะเชื่อมต่อโทรศัพท์ Android กับพีซีแบบไร้สายได้อย่างไร?
การใช้ USB เพื่อเชื่อมต่อ Android กับพีซีของคุณบางครั้งอาจไม่สะดวก หรือแย่กว่านั้น คุณเพียงแค่ต้องเชื่อมต่อ Android กับพีซีเมื่อสาย USB ไม่ได้อยู่กับคุณ ในกรณีนี้ คุณต้องเลือกใช้การถ่ายโอน Android แบบไร้สายกับพีซี นี่เป็นวิธีง่ายๆในการทำเช่นนั้น:
1. ดาวน์โหลดแอป Transmore บน Android ของคุณ
2. เปิดแอพ Transmore และเรียกดูหมวดหมู่ไฟล์ทั้งหมด เลือกหมวดหมู่เช่นวิดีโอ
3. เลือกวิดีโอทั้งหมดที่คุณต้องการโอน แล้วแตะส่ง ตอนนี้คุณสามารถเห็นคีย์ 6 หลักปรากฏขึ้น
4. เปิดเบราว์เซอร์บนคอมพิวเตอร์ของคุณและป้อน "web.drfone.me"
5. คลิกที่รับและป้อนรหัส 6 หลัก จากนั้นวิดีโอทั้งหมดจะถูกโอนจาก Android ไปยังคอมพิวเตอร์ของคุณ
-
ฉันจะถ่ายโอนไฟล์จาก Android ไปยัง Mac? ได้อย่างไร
ไม่น่าแปลกใจที่ผู้คนใช้โทรศัพท์ Android และ Mac อันที่จริงแล้ว Android ระดับไฮเอนด์บางรุ่นมีประสิทธิภาพที่สูงกว่า iPhone และผู้คนชอบที่จะใช้กับ Mac ของตน แต่วิธีการโอนไฟล์จาก Android ไปยัง Mac? โปรแกรม Android File Transfer เป็นโปรแกรมดังกล่าวสำหรับคุณ สำหรับทางเลือกที่ง่ายกว่า คุณสามารถเลือก Dr.Fone - ตัวจัดการโทรศัพท์ (Android) สำหรับการถ่ายโอน Android สำหรับ Mac ได้ตลอดเวลา
อย่างไรก็ตาม นี่คือขั้นตอนในการใช้โปรแกรม Android File Transfer:
1. เชื่อมต่อ Android ของคุณกับ Mac ด้วยสาย USB
2. ดาวน์โหลด Android File Transfer บน Mac ของคุณ ติดตั้งและเปิด (อาจใช้เวลาสักครู่)
3. ไปที่ไดเร็กทอรีเพื่อค้นหาไฟล์จาก Mac ของคุณ
4. ค้นหาไฟล์หรือโฟลเดอร์ที่ต้องการแล้วลากไปไว้ในที่บน Mac ของคุณ
หมายเหตุ: ในโปรแกรม Android File Transfer ไดเร็กทอรีทั้งหมดจะไม่ถูกจัดกลุ่มตามประเภทไฟล์ และอุปกรณ์ Android ที่แตกต่างกันอาจต้องใช้การตั้งค่าที่แตกต่างกันเพื่อทำงานกับโปรแกรม
-
วิธีแชร์หน้าจอ Android กับ PC?บางครั้งคุณอาจต้องการแบ่งปันภาพถ่าย วิดีโอ หรือเอกสารไปยังพีซีโดยไม่ต้องถ่ายโอน จากนั้นคุณควรหาวิธีแชร์หน้าจอ Android ของคุณกับคอมพิวเตอร์ ในการทำเช่นนี้ คุณต้องมีโปรแกรมพิเศษที่ชื่อว่า MirrorGo Android Recorder ซึ่งสามารถแชร์หน้าจอ Android ใดๆ กับพีซีได้โดยไม่ยุ่งยาก นอกจากนี้ยังช่วยให้คุณเล่นเกม Android โดยใช้พีซีของคุณ
ตัวจัดการโทรศัพท์ Android
ด้วย Dr.Fone - ตัวจัดการโทรศัพท์ คุณสามารถจัดการข้อมูลโทรศัพท์ Android ทุกชนิดได้อย่างง่ายดาย ที่สำคัญ คุณสามารถจัดการได้ด้วยตัวเองภายในเวลาไม่ถึง 10 นาที