เติมเต็มทุกช่วงเวลาในชีวิตของคุณ

โอนย้าย
ถ่ายโอนรูปภาพระหว่าง iPhone, iPad และคอมพิวเตอร์ได้อย่างง่ายดาย

จัดการ
เพิ่มและลบรูปภาพบน iPhone, iPad

ลบ
ลบหนึ่งรูปภาพหรือรูปภาพจำนวนมากได้อย่างง่ายดาย

แปลง
แปลงรูปภาพ HEIC เป็น JPG
ความบันเทิงที่ไร้รอยต่อกับสื่อทั้งหมดของคุณรอบ ๆ
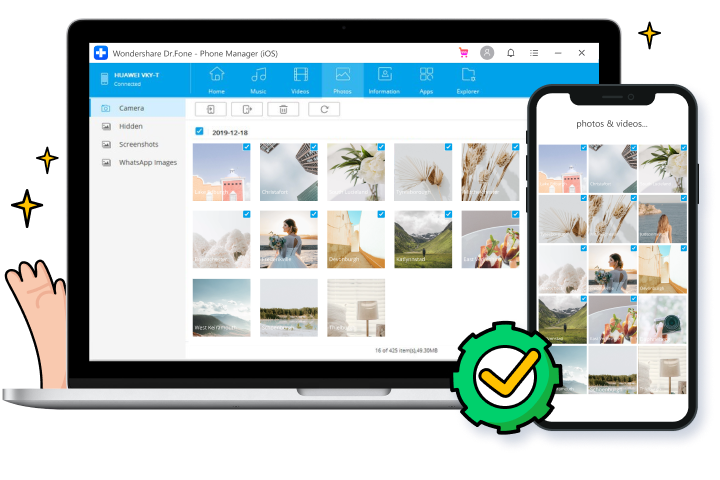

ถ่ายโอนสื่อระหว่าง iOS และ iTunes

ถ่ายโอนสื่อระหว่าง iOS และคอมพิวเตอร์

โอนไฟล์ทุกประเภท
คุณสมบัติเพิ่มเติมที่คาดหวัง

จัดการผู้ติดต่อ/SMS

iPhone File Explorer

ทำเสียงเรียกเข้า

สร้างคลัง iTunes ใหม่

แปลงไฟล์มีเดีย

การจัดการแอพ
ขั้นตอนในการใช้ตัวจัดการโทรศัพท์ iOS
ข้อมูลจำเพาะทางเทคนิค
ซีพียู
1GHz (32 บิตหรือ 64 บิต)
แกะ
RAM 256 MB ขึ้นไป (แนะนำ 1024MB)
พื้นที่ฮาร์ดดิสก์
พื้นที่ว่าง 200 MB ขึ้นไป
iOS
iOS 15, iOS 14, iOS 13, iOS 12/12.3, iOS 11, iOS 10.3, iOS 10, iOS 9 และเก่ากว่า
ระบบปฏิบัติการคอมพิวเตอร์
Windows:ชนะ 11/10/8.1/8/7
Mac: 12 (macOS Monterey), 11 (macOS Big South), 10.15 (macOS Catalina), 10.14 (macOS Mojave), Mac OS X 10.13 (High Sierra), 10.12( macOS Sierra), 10.11(กัปตัน), 10.10(โยเซมิตี), 10.9(แมฟเวอริกส์) หรือ 10.8 >
คำถามที่พบบ่อยเกี่ยวกับ iOS Phone Manager
-
ฉันสามารถ AirDrop จาก iPhone ไปยัง PC?AirDrop เป็นโซลูชันการถ่ายโอนไฟล์ที่สะดวกมากบนอุปกรณ์ Apple แต่ไม่มีรุ่น AirDrop สำหรับคอมพิวเตอร์ Windows แต่ไม่ได้หมายความว่าเราไม่สามารถถ่ายโอนไฟล์แบบไร้สายระหว่างคอมพิวเตอร์ iPhone และ Windows Transmore App ใช้ Wifi-Direct เช่นเดียวกับ AirDrop เพื่อสร้างการเชื่อมต่อไร้สายระหว่างอุปกรณ์และแชร์ข้อมูล ด้วย Transmore เราสามารถถ่ายโอนไฟล์ระหว่างอุปกรณ์ต่างๆ แบบไร้สาย
-
ฉันจะเอารูปภาพออกจาก iPhone ของฉันบน Windows? ได้อย่างไร
ในการถ่ายโอนรูปภาพจาก iPhone ไปยัง Windows PC โดยใช้ Photo App เพียงทำตามขั้นตอนด้านล่าง
1. เชื่อมต่อ iPhone ของคุณกับ Windows PC โดยใช้สาย USB
2. เปิดแอพ Photo จากเมนู Start หรือทาสก์บาร์บน Windows
3. คลิกไอคอนนำเข้าที่มุมบนขวาของแอพรูปภาพ
4. รูปภาพทั้งหมดบน iPhone ของคุณจะถูกเลือกตามค่าเริ่มต้น คลิกรูปภาพที่คุณไม่ต้องการนำเข้า
5. จากนั้นคลิก ดำเนินการต่อ แอพรูปภาพจะเริ่มนำรูปภาพออกจาก iPhone ของคุณบน Windows -
ฉันจะถ่ายโอนรูปภาพจาก iPhone ไปยังพีซีโดยใช้ iTunes? ได้อย่างไร
ในการถ่ายโอนรูปภาพจาก iPhone ไปยังพีซีโดยใช้ iTunes เพียงทำตามขั้นตอนด้านล่าง
1. ติดตั้ง iTunes เวอร์ชันล่าสุดบนคอมพิวเตอร์ของคุณ
2. เปิด Dr.Fone และเชื่อมต่อ iPhone ของคุณกับคอมพิวเตอร์
3. คลิกที่ไอคอนอุปกรณ์ที่มุมบนซ้ายใน iTunes
4. ที่แถบด้านข้างทางซ้ายบน iTunes ให้คลิกรูปภาพ
5. ทำเครื่องหมายที่ช่องก่อนซิงค์รูปภาพ จากนั้นเลือกอัลบั้มรูปภาพที่คุณต้องการซิงค์
6. จากนั้นคลิก Apply เพื่อเริ่มซิงค์รูปภาพจาก iPhone กับ PC โดยใช้ iTunes -
ฉันจะถ่ายโอนเพลงไปยัง iPhone โดยไม่ใช้ iTunes? ได้อย่างไร
ในการถ่ายโอนเพลงไปยัง iPhone โดยไม่ต้องใช้ iTunes ให้ทำตามคำแนะนำทีละขั้นตอนที่นี่
1. เปิด Dr.Fone บนคอมพิวเตอร์ของคุณและเลือกตัวจัดการโทรศัพท์
2. เชื่อมต่อ iPhone ของคุณกับคอมพิวเตอร์โดยใช้สายฟ้าผ่า
3. คลิก Transfer iTunes Media to Device เพื่อถ่ายโอนเพลงจากคลัง iTunes ไปยัง iPhone
4. ในการถ่ายโอนเพลงในที่จัดเก็บในตัวเครื่องบนคอมพิวเตอร์ ให้คลิกแท็บ Music บนหน้าต่าง Transfer
5. เลือกไฟล์เพลงและคลิกส่งออกไปยัง iPhone เพื่อโอนไปยัง iPhone ของคุณ
ตัวจัดการข้อมูล iPhone
ด้วย Dr.Fone - ตัวจัดการโทรศัพท์ คุณสามารถจัดการข้อมูล iOS ทุกชนิดได้อย่างง่ายดาย ที่สำคัญ คุณสามารถจัดการได้ด้วยตัวเองภายในเวลาไม่ถึง 10 นาที









