iPhone ของฉันใช้เวลานานเท่าใดในการสำรองข้อมูล
07 มี.ค. 2022 • ยื่นไปที่: สำรองข้อมูลระหว่างโทรศัพท์และพีซี • โซลูชั่นที่ได้รับการพิสูจน์แล้ว
ด้วยการเปิดตัว iOS 14 ผู้คนจำนวนมากได้เริ่มอัปเกรด iPhone ของตนเป็น iOS เวอร์ชันใหม่กว่า หากคุณกำลังวางแผนที่จะทำเช่นนี้ คุณจะต้องเริ่มต้นด้วยการสำรองข้อมูลทั้งหมดของคุณผ่าน iTunes โปรดทราบว่าหากไม่มีการสำรองข้อมูล มีความเสี่ยงสูงที่ข้อมูลจะสูญหาย โดยเฉพาะอย่างยิ่งหากการอัปเดต iOS ถูกขัดจังหวะเนื่องจากปัญหาเครือข่าย
ยิ่งไปกว่านั้น หากคุณมีข้อมูลสำรอง การเรียกไฟล์สำคัญทั้งหมดของคุณจะง่ายขึ้นมาก หลังจากที่อัปเกรดอุปกรณ์สำเร็จแล้ว เนื่องจากการสำรองข้อมูล iTunes เป็นขั้นตอนสำคัญในการอัปเดต iPhone หลายคนจึงต้องการทราบว่าจะใช้เวลานานแค่ไหนในการสำรองข้อมูล iPhone ความจริงก็คือเวลาทั้งหมดในการสำรองข้อมูลจาก iPhone อาจแตกต่างกันไปสำหรับผู้ใช้แต่ละคน
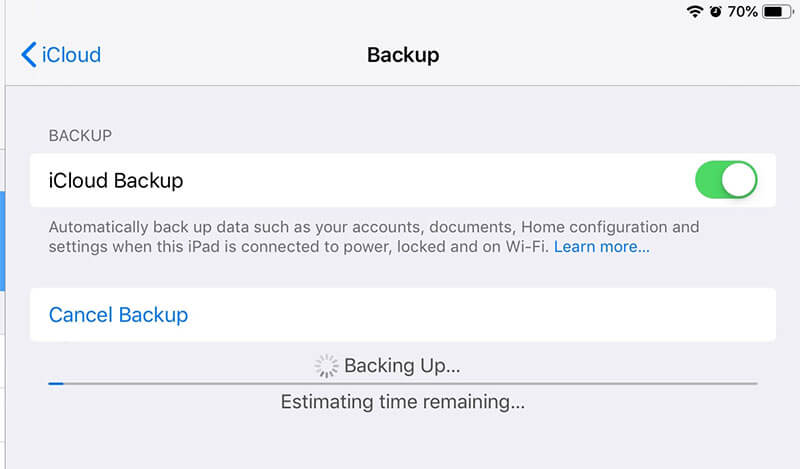
เพื่อช่วยให้คุณเข้าใจได้แม่นยำยิ่งขึ้น เราได้รวบรวมคำแนะนำโดยละเอียดเกี่ยวกับปัจจัยที่ส่งผลต่อการสำรองข้อมูลของ iPhone และวิธีที่คุณสามารถย่นระยะเวลาการสำรองข้อมูลสำหรับการอัปเกรดอย่างรวดเร็ว
ส่วนที่ 1: การสำรองข้อมูล iPhone ของฉันใช้เวลานานเท่าใด
โดยทั่วไป เวลาทั้งหมดในการสำรองข้อมูลจาก iPhone อาจใช้เวลาประมาณ 30 นาทีถึง 2 ชั่วโมง อย่างไรก็ตาม มีบางกรณีที่เวลาสำรองอาจเกินกรอบเวลา 2 ชั่วโมงด้วยซ้ำ ปัจจัยต่างๆ จะส่งผลต่อความเร็วและเวลาในการสำรองข้อมูล ปัจจัยเหล่านี้รวมถึง:
1. พื้นที่เก็บข้อมูลถูกครอบครอง -คุณมีข้อมูลใน iPhone มากแค่ไหน? หากหน่วยความจำของ iPhone เต็มและคุณได้รับการแจ้งเตือน "พื้นที่เก็บข้อมูลเต็ม" แล้ว เห็นได้ชัดว่าอุปกรณ์ของคุณจะใช้เวลาสำรองไฟล์ค่อนข้างมากขึ้น นั่นเป็นเหตุผลที่แนะนำให้ลบไฟล์ที่ไม่จำเป็นออกจาก iPhone เสมอก่อนที่คุณจะเริ่มการสำรองข้อมูล iTunes
2. ความเร็วเครือข่าย -อีกปัจจัยหนึ่งที่กำหนดระยะเวลาในการสำรองข้อมูล iPhone ของคุณคือความเร็วเครือข่ายของคุณ หากคุณเชื่อมต่อกับการเชื่อมต่ออินเทอร์เน็ตที่เสถียร อุปกรณ์จะสำรองข้อมูลไปยัง iCloud ในเวลาไม่นาน แต่ถ้าคุณเชื่อมต่อกับเครือข่ายที่ช้ากว่า เวลาสำรองจะเพิ่มขึ้นและอาจใช้เวลา 3-4 ชั่วโมง
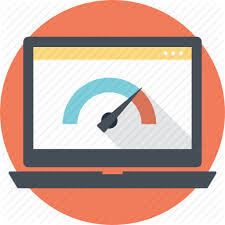
ไม่สำคัญว่าคุณจะเลือก iTunes หรือ iCloud เพื่อสำรองข้อมูลของคุณ ปัจจัยทั้งสองนี้จะส่งผลต่อเวลาที่ใช้ในการอัปโหลดไฟล์ เป็นการดีที่สุดที่จะเข้าใจว่าการใช้ iTunes และ iCloud สำหรับการสำรองข้อมูล iPhone มีข้อเสียเปรียบที่สำคัญ
ทั้ง iCloud และ iTunes ไม่อนุญาตให้ผู้ใช้เลือกข้อมูลก่อนสำรองข้อมูล ทั้งสองวิธีนี้จะสำรองข้อมูลทั้งหมดโดยอัตโนมัติ (ยกเว้นการตั้งค่าหรือกิจกรรม FaceID/TouchID) ซึ่งหมายความว่าคุณจะต้องรอให้สำรองข้อมูลไฟล์ที่ไม่จำเป็นทั้งหมด แม้ว่าคุณจะไม่ต้องการก็ตาม
ไม่ต้องสงสัย เราสามารถลบรายการเหล่านี้ได้ แต่จะใช้เวลามากเกินไปในการกรองออก เนื่องจากผู้ใช้ iPhone จำนวนมากยังมีข้อมูลมากกว่า 200 GB ดังนั้น อะไรจะเป็นทางเลือกที่ดีกว่าในการทำให้การสำรองข้อมูลของ iPhone สะดวกและวุ่นวายน้อยลง มาดูกันดีกว่า!
ส่วนที่ 2: ฉันสามารถลดระยะเวลาสำรองได้หรือไม่
หากคุณต้องการเพิ่มพื้นที่ว่างจาก iPhone และลดเวลาในการสำรองข้อมูล เราขอแนะนำให้ใช้Dr.Fone Data Eraser (iOS ) นี่คือเครื่องมือลบข้อมูล iOS ระดับมืออาชีพที่ออกแบบมาเพื่อลบข้อมูลทั้งหมดออกจาก iDevice

อย่างไรก็ตาม เครื่องมือนี้ยังมีฟีเจอร์ “เพิ่มพื้นที่ว่าง” พิเศษที่จะล้างไฟล์ขยะและลดจำนวนข้อมูลทั้งหมดจากอุปกรณ์ด้วยการคลิกเพียงครั้งเดียว วิธีนี้จะใช้เวลาน้อยกว่าในการสำรองข้อมูล iPhone
วิธีลดระยะเวลาสำรองข้อมูลของ iPhone ให้สั้นลง
หลังจากที่คุณทราบระยะเวลาในการสำรองข้อมูล iPhone แล้ว คุณน่าจะต้องการทราบว่ามีวิธีลดระยะเวลาสำรองข้อมูลเพิ่มเติมหรือไม่ คำตอบคือ ใช่! คุณสามารถใช้Dr.Fone Phone Backupเพื่อลดเวลาในการสำรองข้อมูล เป็นเครื่องมือเฉพาะที่ออกแบบมาเพื่อสำรอง/กู้คืน iDevice ของคุณ ไม่ว่าคุณจะใช้ iOS เวอร์ชันใดบน iPhone ของคุณ Dr.Fone Phone Backup จะช่วยให้คุณสามารถสำรองไฟล์ของคุณได้อย่างรวดเร็วโดยปราศจากความไม่สะดวก
นอกจากจะเป็นวิธีสำรองไฟล์ฟรีจากอุปกรณ์ iOS แล้ว Dr.Fone Phone Backup ยังรองรับการสำรองข้อมูลแบบเลือกอีกด้วย ซึ่งหมายความว่าคุณสามารถเลือกชนิดข้อมูลที่คุณต้องการสำรองข้อมูลได้ Dr.Fone Phone Backup ต่างจากข้อมูลสำรอง iCloud หรือ iTunes ที่จะช่วยคุณลดขนาดของข้อมูลสำรอง ส่งผลให้มีเวลาสำรองน้อยลง
ด้วยเครื่องมือนี้ คุณสามารถสำรองไฟล์ข้อมูลต่างๆ รวมถึงรูปภาพและวิดีโอ ข้อความและบันทึกการโทร และรายชื่อติดต่อ โดยสรุป การใช้ Dr.Fone เพื่อสำรองข้อมูลอุปกรณ์ iOS จะทำให้คุณมีอิสระในการเลือกไฟล์ที่คุณต้องการสำรองข้อมูล
เมื่ออุปกรณ์ของคุณอัปเกรดเป็น iOS เวอร์ชันใหม่ได้สำเร็จ คุณจะสามารถกู้คืนข้อมูลที่สำรองไว้ได้โดยใช้ Dr.Fone เอง คุณสมบัติการคืนค่าค่อนข้างสะดวกเนื่องจากไม่เขียนทับข้อมูลที่มีอยู่บน iPhone
ลองมาดูขั้นตอนการสำรองข้อมูล iPhone โดยใช้ Dr.Fone Phone Backup ทีละขั้นตอน
ขั้นตอนที่ 1:ติดตั้ง Dr.Fone Phone Backup บนพีซีของคุณ เปิดซอฟต์แวร์และเชื่อมต่อ iPhone ของคุณกับคอมพิวเตอร์
ขั้นตอน 2:บนหน้าจอหลักของ Dr.Fone, เลือก “การสำรองข้อมูลโทรศัพท์”.

ขั้นตอนที่ 3:ในหน้าจอถัดไป คลิก "สำรองข้อมูล"

ขั้นตอนที่ 4: Dr.Fone จะสแกน iPhone ของคุณโดยอัตโนมัติสำหรับประเภทไฟล์ที่มี ซึ่งจะแสดงรายการประเภทไฟล์เหล่านี้ และคุณสามารถเลือกประเภทไฟล์ที่ต้องการกู้คืนได้ เนื่องจากเราต้องการย่นระยะเวลาการสำรองข้อมูล ตรวจสอบให้แน่ใจว่าได้เลือกไฟล์ที่จำเป็นเท่านั้น

ขั้นตอนที่ 5:หลังจากที่คุณเลือกประเภทไฟล์แล้ว ให้ตั้งค่าโฟลเดอร์ปลายทางแล้วคลิก "สำรองข้อมูล" รอสักครู่เนื่องจากกระบวนการสำรองข้อมูลอาจใช้เวลาสักครู่จึงจะเสร็จสมบูรณ์
ขั้นตอนที่ 6:ตอนนี้ คลิก “ดูข้อมูลสำรอง” เพื่อตรวจสอบประวัติการสำรองข้อมูล

นั่นคือวิธีที่คุณสามารถใช้ Dr.Fone Phone Backup เพื่อสำรองข้อมูลที่เลือกจาก iPhone การใช้ Dr.Fone จะทำให้การสำรองข้อมูลที่จำเป็นทั้งหมดทำได้ง่ายขึ้นโดยไม่ต้องรอเป็นเวลาหลายชั่วโมง เมื่อสำรองไฟล์สำเร็จแล้ว คุณสามารถติดตั้งอัปเดตล่าสุดบน iPhone ของคุณได้
เคล็ดลับอื่น ๆ เพื่อเพิ่มความเร็วในการสำรองข้อมูล iPhone
ต่อไปนี้คือเคล็ดลับเพิ่มเติมบางประการที่จะช่วยให้คุณเร่งกระบวนการสำรองข้อมูล iPhone ทั้งหมดได้
- ลบแอพของบุคคลที่สามที่ไม่ได้ใช้
แอพของบริษัทอื่นบน iPhone มีขนาดไฟล์ใหญ่เนื่องจากข้อมูลในแอพ ดังนั้น หากคุณตัดสินใจสำรองข้อมูลแอปเหล่านี้ กระบวนการสำรองข้อมูลจะใช้เวลามากขึ้นโดยอัตโนมัติ คุณสามารถเร่งกระบวนการนี้ได้โดยถอนการติดตั้งแอพที่คุณไม่ค่อยได้ใช้หรือไม่ต้องการเลย
ในหลายกรณี ผู้ใช้มีแอพที่ไม่จำเป็น 5-6 แอพบน iPhone ซึ่งไม่ทำอะไรเลยนอกจากการครอบครองพื้นที่ ดังนั้น ก่อนเริ่มการสำรองข้อมูล อย่าลืมลบแอพเหล่านี้ออกจากอุปกรณ์ของคุณ
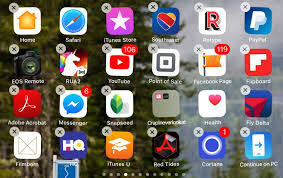
- ลบไฟล์สื่อเก่า
นอกเหนือจากแอพของบริษัทอื่นแล้ว แม้แต่ไฟล์สื่อเก่าก็ยังใช้พื้นที่จัดเก็บที่ไม่จำเป็นอีกด้วย หลังจากที่คุณถอนการติดตั้งแอปพลิเคชันของบริษัทอื่นแล้ว ให้สำรวจไลบรารีสื่อของคุณ และลบไฟล์สื่อที่ไม่จำเป็นทั้งหมด เชื่อหรือไม่ แต่การลบไฟล์มีเดีย เช่น รูปภาพ เพลง วิดีโอ จะทำให้เวลาสำรองข้อมูลสั้นลงอย่างมาก
- ถ่ายโอนไฟล์มีเดียของคุณไปยังพีซี
มีหลายสถานการณ์ที่ผู้คนอาจไม่คุ้นเคยกับการลบไฟล์มีเดียอย่างถาวร ในกรณีนี้ คุณสามารถถ่ายโอนไฟล์เหล่านี้ไปยังพีซีและจัดเก็บไว้อย่างปลอดภัย คุณไม่จำเป็นต้องถ่ายโอนข้อมูลทั้งหมด
เลือกรูปภาพและวิดีโอที่มีความสำคัญอย่างยิ่งและย้ายไปยังคอมพิวเตอร์ของคุณ เมื่อถ่ายโอนเรียบร้อยแล้ว เพียงสำรองข้อมูลที่เหลือจาก iPhone ของคุณ ตรงกันข้ามกับก่อนหน้านี้ การสำรองข้อมูลจะใช้เวลาน้อยกว่าในการดำเนินการให้เสร็จสิ้นหลังจากที่คุณย้ายข้อมูลบางส่วนไปยังพีซีของคุณแล้ว
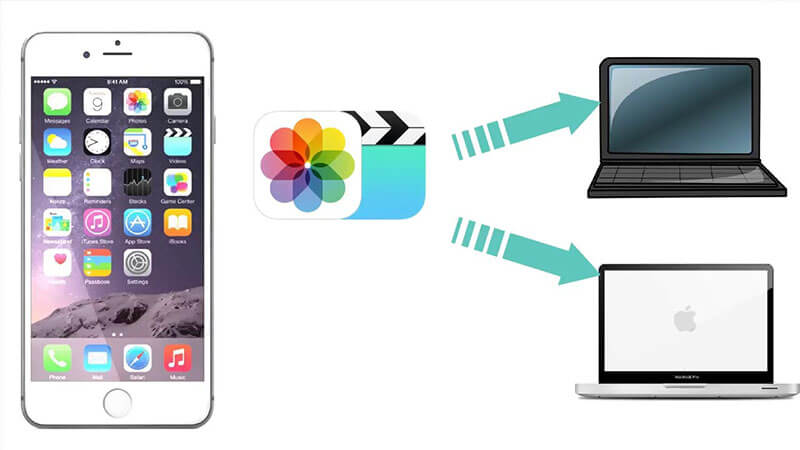
- เชื่อมต่อกับการเชื่อมต่ออินเทอร์เน็ตที่เสถียร
ดังที่เราได้กล่าวไว้ก่อนหน้านี้ การเชื่อมต่ออินเทอร์เน็ตที่ไม่ดีเป็นหนึ่งในสาเหตุหลักที่ทำให้กระบวนการสำรองข้อมูลของ iPhone ช้าลง เมื่อคุณตัดสินใจสำรองข้อมูล iPhone ให้เชื่อมต่ออุปกรณ์กับการเชื่อมต่ออินเทอร์เน็ตที่เสถียร
เราแนะนำให้เปลี่ยนไปใช้การเชื่อมต่อ Wi-Fi จากเครือข่ายเซลลูลาร์ของคุณ เนื่องจากเครือข่ายเดิมมีความเร็วที่ดีกว่า ซึ่งหมายความว่าการเปลี่ยนไปใช้การเชื่อมต่อ Wi-Fi จะทำให้กระบวนการสำรองข้อมูลทั้งหมดเร็วขึ้นโดยอัตโนมัติ
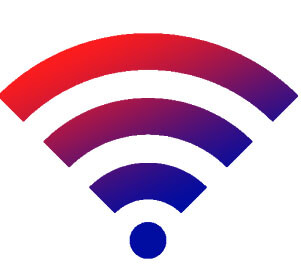
- ใช้การสำรองข้อมูล iCloud/iTunes บ่อยขึ้น
ข้อดีอย่างหนึ่งที่สำคัญของการใช้ข้อมูลสำรอง iTunes/iCloud คือจะเพิ่มเฉพาะรายการใหม่ในข้อมูลสำรองที่มีอยู่เท่านั้น ดังนั้น หากคุณใช้บริการเหล่านี้บ่อยครั้งเพื่อสำรองข้อมูลของคุณ จะใช้เวลาไม่นานในการสำรองข้อมูลให้เสร็จในวินาทีสุดท้าย คุณยังสามารถกำหนดค่า iTunes ให้สำรองข้อมูลหลังจากช่วงเวลาที่กำหนดได้โดยอัตโนมัติ
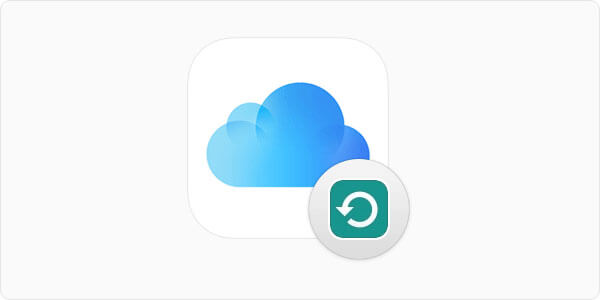
บทสรุป
การสำรองข้อมูล iPhone ใช้เวลานานเท่าใด ณ จุดนี้ คุณรู้อยู่แล้วว่าไม่มีคำตอบเฉพาะสำหรับคำถามนี้ เวลาสำรองข้อมูลของ iPhone จะขึ้นอยู่กับปริมาณข้อมูลทั้งหมดและความเร็วในการเชื่อมต่ออินเทอร์เน็ตของคุณเป็นหลัก อย่างไรก็ตาม คุณสามารถใช้กลอุบายที่กล่าวถึงข้างต้นเพื่อเร่งกระบวนการสำรองข้อมูลทั้งหมดให้เร็วขึ้น และสำรองข้อมูลทั้งหมดให้เสร็จสิ้นโดยปราศจากความไม่สะดวก
สำรองและกู้คืน iPhone
- สำรองข้อมูล iPhone
- สำรองข้อมูลรายชื่อ iPhone
- สำรองข้อมูลข้อความ iPhone
- สำรองรูปภาพ iPhone
- สำรองข้อมูลแอพ iPhone
- สำรองรหัสผ่าน iPhone
- สำรองข้อมูลแอพ Jailbreak iPhone
- โซลูชันการสำรองข้อมูลของ iPhone
- ซอฟต์แวร์สำรองข้อมูล iPhone ที่ดีที่สุด
- สำรองข้อมูล iPhone ไปที่ iTunes
- สำรองข้อมูล iPhone ที่ถูกล็อค
- สำรองข้อมูล iPhone ไปยัง Mac
- สำรองข้อมูลตำแหน่ง iPhone
- วิธีสำรองข้อมูล iPhone
- สำรองข้อมูล iPhone กับคอมพิวเตอร์
- เคล็ดลับการสำรองข้อมูล iPhone






Alice MJ
กองบรรณาธิการ