[อัปเดต iOS 14/13.7] วิธีแก้ไขข้อมูลสำรอง iTunes ไม่กู้คืน
07 มี.ค. 2022 • ยื่นไปที่: สำรองข้อมูลระหว่างโทรศัพท์และพีซี • โซลูชั่นที่ได้รับการพิสูจน์แล้ว
เมื่อใดก็ตามที่มีการเปิดตัวสิ่งใหม่หรือระบบปฏิบัติการ เราต้องการที่จะดำเนินการต่อไป เรามีความอยากที่จะประสบกับสิ่งนี้ นั่นคือสิ่งที่ผู้ใช้ Apple ถูกล่อลวงด้วยการอัปเดต iOS 14/13.7 ล่าสุด แม้ว่า iTunes จะปล่อยฟีเจอร์และข้อมูลจำเพาะที่ทรงพลัง แต่สิ่งที่ได้รับผลกระทบคือ iTunes การสำรองข้อมูล การกู้คืน ซึ่งอาจเข้ากันไม่ได้กับ iOS 14/13.7 ผู้ใช้หลายคนรู้สึกไม่สบายใจกับปัญหาในการกู้คืน iPhone โดยไม่ต้องใช้ iTunes บน iOS 14/13.7 อย่างไรก็ตาม มีวิธีแก้ปัญหาเพื่อดึงคุณออกมาอย่างง่ายดาย!
ส่วนที่ 1: สาเหตุหลักที่ทำให้การสำรองข้อมูล iTunes ไม่กู้คืน
ดิสก์ไม่เพียงพอ
เราไม่สามารถตำหนิอย่างโจ่งแจ้งใน iOS 14/13.7 เมื่อคุณได้รับการแจ้งเตือน “iTunes ไม่สามารถกู้คืน iPhone เนื่องจากมีข้อผิดพลาดเกิดขึ้น” อาจเป็นเพราะเนื้อที่ดิสก์ไม่เพียงพอบน iPhone ของคุณ ไม่ว่าคุณจะพยายามสำรองข้อมูลหรือกู้คืนจาก Mac หรือ Windows PC พื้นที่ว่างไม่เพียงพออาจเป็นปัญหาได้ ดังนั้นจึงแนะนำให้ลบไฟล์หรือแอพที่ไม่จำเป็นออกจากอุปกรณ์ของคุณ และนี่คือสาเหตุหนึ่งที่ทำให้เกิดปัญหานี้
การสำรองข้อมูล iTunes เสียหาย
อีกครั้งการยืน iOS 14/13.7 อย่างน่าตำหนิในขณะที่กู้คืน iPhone ด้วย iTunes นั้นไม่เพียงพอ มีบางครั้งที่ข้อมูลสำรอง iTunes เสียหายด้วยเหตุผลบางประการ กรณีของการสำรองข้อมูล iTunes ที่เสียหายนั้นยากต่อการตรวจสอบ แต่อาจเป็นสาเหตุหลักของความล้มเหลวในการกู้คืนข้อมูลสำรอง iTunes
เกิดข้อผิดพลาดของ iTunes หรือ iOS
เมื่อเร็วๆ นี้ ผู้ใช้จำนวนมากประสบปัญหาหลายอย่างหลังจากเริ่มใช้ iOS 14/13.7 ปัญหาเหล่านี้ทำให้เกิดข้อสงสัยมากมายในหมู่ผู้ใช้ หนึ่งในนั้นอาจเป็นเพราะการกู้คืนข้อมูลสำรอง iTunes ไม่รองรับ iOS 14/13.7 ดังนั้น เหตุผลถัดไปสำหรับ iTunes ไม่สามารถกู้คืน iPhone ได้ อาจเป็นข้อผิดพลาดของ iTunes
Apple ไม่รองรับ iTunes อีกต่อไปสำหรับการอัปเดตหลังจาก WWDC 2019
ตาม WWDC 2019 เมื่อเร็ว ๆ นี้พบว่า iTunes อาจถูกแทนที่ด้วยแอพเพลง นี่อาจเป็นสาเหตุที่ข้อมูลสำรอง iTunes ไม่สามารถกู้คืนและทำงานไม่ถูกต้องบน iOS 14/13.7 โดยพื้นฐานแล้ว iTunes เป็นเครื่องเล่นเพลงคลาสสิกพร้อมคุณสมบัติมากมายที่มีให้ ในปีนี้ Apple อาจเตรียมเปิดตัวแอพใหม่สำหรับ Mac-Music, TV และพอดคาสต์ โดยแทนที่ iTunes นั่นอาจเป็นเหตุผลหลักว่าทำไมการสำรองข้อมูล iTunes ไม่กู้คืนบน iOS 14/13.7 ของคุณ
ส่วนที่ 2: อ่านข้อมูลสำรอง iTunes ด้วยเครื่องมือของบุคคลที่สามเพื่อกู้คืน
ในขณะที่คุณพบว่าการกู้คืนข้อมูลสำรอง iTunes ไม่พร้อมใช้งานใน iOS 14/13.7 คุณจำเป็นต้องขอความช่วยเหลืออย่างจริงจัง คุณต้องมีเครื่องมือระดับมืออาชีพที่สามารถอ่านข้อมูลสำรอง iTunes ของคุณได้อย่างไม่ยุ่งยาก และโชคดีที่Dr.Fone - การสำรองข้อมูลโทรศัพท์ (iOS)สามารถทำได้ เป็นโซลูชั่นที่สมบูรณ์แบบสำหรับการดูตัวอย่างและกู้คืนเนื้อหาประเภทใดก็ได้จากอุปกรณ์ iOS ของคุณ นี่คือคู่มือฉบับสมบูรณ์เพื่อเข้าถึงเนื้อหาของข้อมูลสำรอง iTunes ของคุณ
ขั้นตอนที่ 1: ดาวน์โหลดโปรแกรมบน PC
ในการเริ่มต้นกระบวนการ ดาวน์โหลดและติดตั้ง Dr.Fone - การสำรองข้อมูลโทรศัพท์ (iOS) บนพีซีของคุณ โหลดซอฟต์แวร์อย่างระมัดระวังและคลิกที่แท็บ "การสำรองข้อมูลโทรศัพท์"

ขั้นตอนที่ 2: เชื่อมต่อ iPhone กับ PC
วาดการเชื่อมต่อของ iPhone/iPad กับคอมพิวเตอร์ผ่านสายฟ้าผ่าของแท้ ตอนนี้ แตะที่ปุ่ม "กู้คืน" บนโปรแกรม

ขั้นตอนที่ 3: วิเคราะห์ไฟล์สำรอง iTunes
จากคอลัมน์ด้านซ้าย ให้เลือก "กู้คืนจากข้อมูลสำรอง iTunes" โปรแกรมจะเกณฑ์ไฟล์สำรอง iTunes ทั้งหมดจากตำแหน่งสำรอง iTunes เริ่มต้น เพียงเลือกไฟล์สำรอง iTunes ที่คุณต้องการแล้วแตะที่ปุ่ม "ดู" หรือ "ถัดไป"

ขั้นตอนที่ 4: รับข้อมูลเชิงลึกจากการดูตัวอย่าง
เนื้อหาทั้งหมดที่มีอยู่ในไฟล์สำรองข้อมูล iTunes จะถูกดึงและแสดงผ่านข้อมูลหลายประเภท

ขั้นตอนที่ 5: กู้คืนไปยังอุปกรณ์
ตอนนี้ ดูตัวอย่างประเภทข้อมูลและเลือกไฟล์ที่ต้องการ จากนั้นแตะที่ "กู้คืนไปยังอุปกรณ์" เพื่อกู้คืนไฟล์สำรองได้อย่างง่ายดาย

ส่วนที่ 3: แก้ไขข้อผิดพลาด iTunes แล้วลองอีกครั้ง
หลายครั้ง ข้อผิดพลาดบางอย่างก็เพียงพอที่จะทำลายการทำงานใน iTunes ดังนั้น หากการสำรองและกู้คืน iTunes ไม่ทำงานใน iOS 14/13.7 และผู้กระทำความผิดคือรหัสข้อผิดพลาด การไว้วางใจ Dr.Fone - iTunes Repair สามารถช่วยคุณได้เท่านั้น ช่วยให้สามารถแก้ไขข้อผิดพลาดหรือปัญหาของ iTunes ได้อย่างสมบูรณ์ในคลิกเดียว อยากรู้วิธี? นี่คือคำแนะนำทีละขั้นตอนเพื่อแก้ไขปัญหาการสำรองข้อมูล iTunes
วิธีแก้ไขการกู้คืนข้อมูลสำรอง iTunes ไม่ทำงานใน iOS 14/13.7
ขั้นตอนที่ 1: เปิดตัว Dr.Fone บนพีซี
เริ่มต้นด้วยการดาวน์โหลดแพ็คเกจซอฟต์แวร์บนพีซี/ระบบที่คุณเคารพ เรียกใช้แล้วแตะที่ "การซ่อมแซมระบบ" ท่ามกลางตัวเลือกที่มีอยู่มากมาย

ขั้นตอนที่ 2: เลือกตัวเลือก 'ซ่อมแซมข้อผิดพลาดของ iTunes'
ในหน้าต่างป๊อปอัป คุณจะสังเกตเห็นตัวเลือกการซ่อมแซมสามแบบ เพียงแตะที่ตัวเลือก “ซ่อมแซมข้อผิดพลาดของ iTunes” หลังจากนี้ iTunes จะเริ่มตรวจสอบส่วนประกอบ iTunes ของคุณ

จากนั้นเครื่องมือจะเริ่มตรวจสอบส่วนประกอบ iTunes

ขั้นตอนที่ 3: ลองใช้การซ่อมแซมขั้นสูง
เมื่อโหลดส่วนประกอบ iTunes แล้ว ให้คลิกที่ "ตกลง" ในกรณีที่ iTunes ของคุณยังคงแสดงข้อความแสดงข้อผิดพลาด ให้คลิกที่ “Advanced Repair” รอให้กระบวนการเสร็จสิ้น
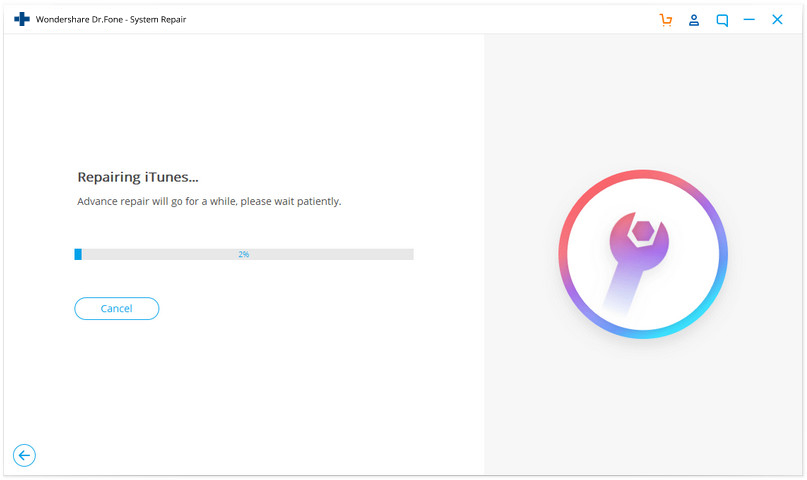
ส่วนที่ 4: สำรองข้อมูล iPhone ด้วยทางเลือกอื่นและคืนค่า
การสำรองข้อมูล iPhone ด้วย iTunes อาจเป็นหนึ่งในวิธีหลักในการรับอุปกรณ์ทั้งหมดของคุณ แต่คุณต้องรู้วิธีสำรองของข้อมูลสำรอง iTunes โดยเฉพาะอย่างยิ่งเมื่อหัวใจของคุณต้องการกู้คืน iPhone โดยไม่ต้องใช้ iTunes และสำหรับสิ่งนั้น Dr.Fone - การสำรองข้อมูลโทรศัพท์ (iOS) จะช่วยคุณได้ คุณสามารถดูเนื้อหาด้วยคุณสมบัติการแสดงตัวอย่างและกู้คืนได้ตามสะดวก เพียงทำตามขั้นตอนด้านล่างเพื่อทราบวิธีการสร้างข้อมูลสำรองเมื่อการกู้คืนข้อมูลสำรอง iTunes ไม่ทำงาน
ขั้นตอนที่ 1: ติดตั้งแพ็คเกจซอฟต์แวร์บนระบบของคุณ
ขั้นตอนแรกคือการดาวน์โหลด Dr.Fone - การสำรองข้อมูลโทรศัพท์ (iOS) เปิดโปรแกรมและเลือก "สำรองโทรศัพท์" ท่ามกลางตัวเลือกที่กำหนด

ขั้นตอนที่ 2: เชื่อมต่ออุปกรณ์
ใช้สายเคเบิลของแท้เพื่อเชื่อมต่อ iPhone/iPad กับพีซี จากนั้นคลิกที่ “การสำรองข้อมูลโทรศัพท์” ข้อมูลส่วนใหญ่รวมทั้งผู้ติดต่อ รูปภาพ สามารถสำรองข้อมูลโดยใช้โปรแกรมนี้

ขั้นตอนที่ 3: เลือกประเภทไฟล์
ประเภทไฟล์ของคุณจะแสดงบนหน้าจอ สิ่งที่คุณต้องทำคือเลือกสิ่งที่คุณต้องการบันทึก หลังจากเลือกและยกเลิกการเลือกรายการแล้ว ให้คลิกที่ "สำรองข้อมูล"

ขั้นตอนที่ 4: ดูข้อมูลสำรองหากคุณต้องการ
เมื่อคุณเห็นว่าการสำรองข้อมูลของคุณเสร็จสิ้น คุณสามารถกด "ดูประวัติการสำรองข้อมูล" เพื่อดูประวัติการสำรองข้อมูลคร่าวๆ ตอนนี้ คลิก "ดู" เพื่อตรวจสอบรายการที่อยู่ในไฟล์สำรองของคุณ
ตอนนี้คุณสามารถกู้คืน iPhone ของคุณได้อย่างง่ายดายโดยไม่ต้องใช้ iTunes โดยใช้โปรแกรม หากคุณต้องการเรียนรู้ขั้นตอนเหล่านี้
ขั้นตอนที่ 1: เรียกใช้เครื่องมือ
ตามปกติ ขั้นตอนแรกคือการเรียกใช้เครื่องมือบนพีซี เลือกแท็บ "สำรองและคืนค่า" ตามด้วย "กู้คืน" จากหน้าจอถัดไป

ขั้นตอนที่ 2: ดูไฟล์สำรอง
คุณจะสามารถสังเกตเห็นไฟล์สำรอง คลิกที่รายการที่จำเป็นแล้วกด "ดู" ข้างไฟล์ คลิก "ถัดไป" ทันทีหลังจากนั้น

ขั้นตอนที่ 3: กู้คืนข้อมูลสำรอง
ไฟล์สำรองจะถูกตรวจสอบโดยโปรแกรม ภายในไม่กี่นาที คุณจะเห็นข้อมูลแสดงบนหน้าจอในลักษณะที่จัดหมวดหมู่ เพียงเลือกไฟล์ที่ต้องการและเลือกระหว่าง "ส่งออกไปยังพีซี" และ "กู้คืนไปยังอุปกรณ์" ตามความต้องการของคุณ

สำรองและกู้คืน iPhone
- สำรองข้อมูล iPhone
- สำรองข้อมูลรายชื่อ iPhone
- สำรองข้อมูลข้อความ iPhone
- สำรองรูปภาพ iPhone
- สำรองข้อมูลแอพ iPhone
- สำรองรหัสผ่าน iPhone
- สำรองข้อมูลแอพ Jailbreak iPhone
- โซลูชันการสำรองข้อมูลของ iPhone
- ซอฟต์แวร์สำรองข้อมูล iPhone ที่ดีที่สุด
- สำรองข้อมูล iPhone ไปที่ iTunes
- สำรองข้อมูล iPhone ที่ถูกล็อค
- สำรองข้อมูล iPhone ไปยัง Mac
- สำรองข้อมูลตำแหน่ง iPhone
- วิธีสำรองข้อมูล iPhone
- สำรองข้อมูล iPhone กับคอมพิวเตอร์
- เคล็ดลับการสำรองข้อมูล iPhone






เจมส์ เดวิส
กองบรรณาธิการ