วิธีเข้าสู่โหมดการกู้คืนบน Android
28 เม.ย. 2022 • ยื่นไปที่: จัดการข้อมูลอุปกรณ์ • โซลูชันที่ได้รับการพิสูจน์แล้ว
iMessage และข้อความหายไปจาก iPhone ของคุณด้วยหรือไม่ ตามจริงแล้วมีผู้ใช้ iOS หลายคนเช่นคุณที่บ่นเกี่ยวกับ iMessage ที่หายไปและข้อความตัวอักษรก็หายไปจากข้อผิดพลาดทุกวัน ในไลฟ์สไตล์ที่ขับเคลื่อนด้วยเทคโนโลยีทุกวันนี้ เราทุกคนใช้สมาร์ทโฟนของเราเพื่อความต้องการทั้งส่วนตัวและในอาชีพใช่ไหม?. ในสถานการณ์เช่นนี้ หากเราสูญเสีย iMessages ที่สำคัญและข้อความตัวอักษร เป็นเรื่องที่ยุ่งเหยิงอย่างชัดเจน เนื่องจากเราอาจต้องสูญเสียธุรกิจที่สำคัญมากหรืออาจเป็นข้อมูลส่วนบุคคล ดังนั้นจึงเป็นเรื่องสำคัญมากที่จะต้องกู้คืนโดยเร็วที่สุด เนื่องจากพวกเราส่วนใหญ่ต้องการแก้ปัญหาที่เกี่ยวข้องกับ iPhone ทั้งหมด ข้อความตัวอักษรจึงหายไปและปัญหา iMessages ที่หายไปก็สามารถจัดการได้อย่างง่ายดายเช่นกัน
ดังนั้นในครั้งต่อไปที่คุณสงสัยว่าข้อความของฉันอยู่ที่ไหน ให้อ้างอิงบทความนี้และวิธีแก้ปัญหาตามรายการด้านล่าง
ส่วนที่ 1: ตรวจสอบประวัติข้อความในการตั้งค่า iPhone
สิ่งแรกที่คุณต้องทำเมื่อต้องการทราบว่าข้อความของฉันอยู่ที่ไหนคือการตรวจสอบ "ประวัติข้อความ" คุณลักษณะนี้เป็นคุณสมบัติที่ให้คุณกำหนดวันหมดอายุสำหรับข้อความ/iMessages ของคุณ ในการกู้คืน iMessages ที่หายไปบน iPhone ของคุณ คุณต้องตรวจสอบประวัติข้อความโดยทำตามขั้นตอนด้านล่าง
1. เปิด "การตั้งค่า" บน iPhone ของคุณและเลือกแอป "ข้อความ" ดังที่แสดงด้านล่าง
2. ตอนนี้เลื่อนลงไปที่ "ประวัติข้อความ" และแตะที่มัน
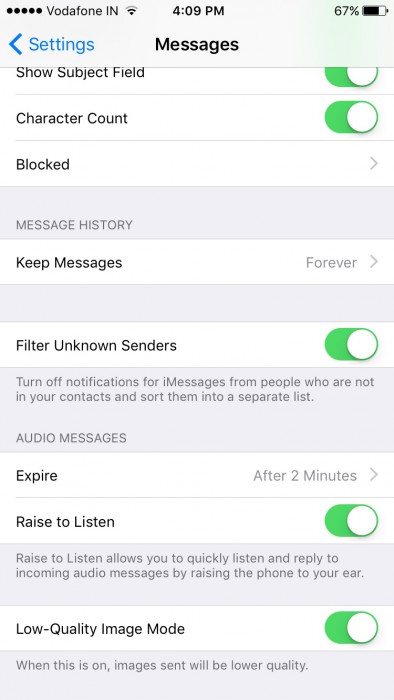
3. ตอนนี้ คุณจะสามารถเห็นสามตัวเลือกก่อนหน้าคุณ เลือก "ตลอดกาล" ตามที่แสดงในภาพหน้าจอด้านล่างเพื่อป้องกันไม่ให้ iMessages หายไปและข้อความหายไปจากข้อผิดพลาดที่เกิดขึ้นในอนาคต
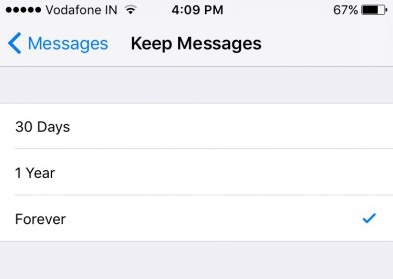
หมายเหตุ: โปรดทราบว่าหากคุณเลือกตัวเลือก "ตลอดไป" ข้อความ iMessage ของคุณจะหายไปหลังจากระยะเวลาที่กำหนด
ส่วนที่ 2: วิธีรับข้อความที่หายไปจากข้อมูลสำรอง iTunes กลับคืนมา
iTunes เป็นซอฟต์แวร์ที่ยอดเยี่ยมในการกู้คืน iMessages ที่หายไปและแก้ปัญหาข้อความที่หายไป แต่เทคนิคนี้จะมีประโยชน์ก็ต่อเมื่อคุณสร้างข้อมูลสำรองของไฟล์ที่จัดเก็บไว้ใน iPhone ก่อนที่ไฟล์เหล่านั้นจะสูญหาย
ในการกู้คืนข้อความที่หายไปและ iMessages บน iPhone ของคุณ ให้กู้คืนข้อมูลสำรองล่าสุดผ่าน iTunes โดยทำตามขั้นตอนที่ระบุด้านล่าง
1. บนพีซีที่ใช้ Windows หรือ Mac ให้เปิด iTunes ซึ่งใช้สำรองข้อมูลทั้งหมดของคุณ
2. ตอนนี้ใช้สายไฟและเชื่อมต่อพีซีและ iPhone โดยปกติ iTunes จะรู้จัก iPhone ของคุณ แต่ถ้าไม่ ให้เลือกด้วยตนเองจากอินเทอร์เฟซ iTunes ภายใต้ตัวเลือกอุปกรณ์ที่เชื่อมต่อ จากนั้นเปิด iPhone “สรุป” ตามที่แสดงในภาพหน้าจอด้านล่างเพื่อดูรายละเอียดต่างๆ เกี่ยวกับ iPhone ของคุณทางด้านขวาของหน้าจอ iTunes
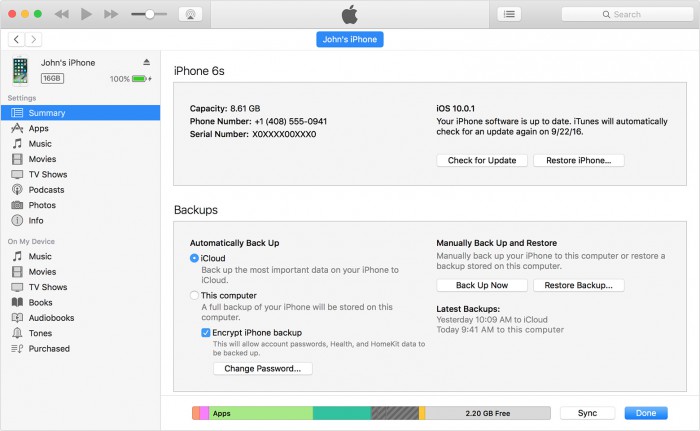
3. ตอนนี้ คลิกที่ "คืนค่าการสำรองข้อมูล" เพื่อดูโฟลเดอร์แฟ้มสำรองต่าง ๆ สุดท้าย เลือกโฟลเดอร์ล่าสุดและเหมาะสม และในป๊อปอัปที่ปรากฏขึ้น ให้คลิกที่ "กู้คืน" ดังที่แสดงด้านล่าง
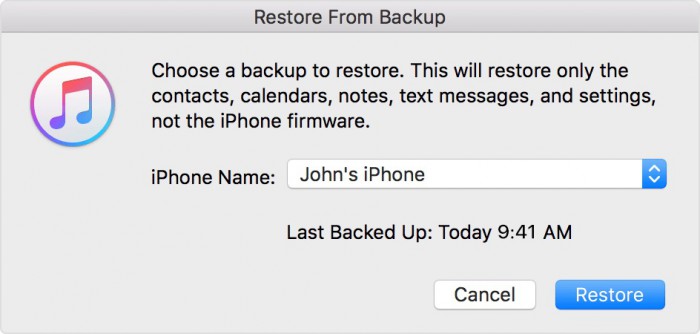
4. iTunes จะใช้เวลาสองสามนาทีในการกู้คืนข้อมูลสำรองบน iPhone ของคุณ หลังจากนั้นจะทำการซิงค์ iPhone อย่าตัดการเชื่อมต่ออุปกรณ์ของคุณและเมื่อ iPhone ของคุณรีสตาร์ท ให้ตรวจสอบว่า iMessages ที่หายไปนั้นถูกกู้คืนหรือไม่
หมายเหตุ: เมื่อคุณกู้คืนข้อมูลสำรอง iTunes ข้อมูลก่อนหน้าทั้งหมดที่จัดเก็บไว้ใน iPhone ของคุณจะถูกลบออกและจะแสดงเฉพาะข้อมูลที่สำรองไว้เท่านั้น
ส่วนที่ 3: วิธีการกู้คืนข้อความที่หายไปจากข้อมูลสำรอง iCloud
คุณยังสามารถกู้คืน iMessages ที่หายไปจากข้อมูลสำรอง iCloud เพื่อแก้ไขปัญหาข้อความที่หายไป กระบวนการนี้ค่อนข้างน่าเบื่อเพราะคุณต้องรีเซ็ต iPhone เป็นค่าเริ่มต้นจากโรงงาน คุณไม่สามารถกู้คืนข้อมูลสำรอง iCloud ได้จนกว่าและเว้นแต่ iPhone ของคุณจะถูกลบอย่างสมบูรณ์ คุณสามารถรีเซ็ต iPhone เป็นค่าเริ่มต้นจากโรงงานได้ ในการตั้งค่า> ทั่วไป> รีเซ็ต> รีเซ็ตเนื้อหาและการตั้งค่าทั้งหมด โปรดทราบว่านี่เป็นกระบวนการที่จะลบ iPhone ของคุณโดยสมบูรณ์ เพื่อให้คุณมีข้อมูลสำรองที่เหมาะสมก่อน
1. เมื่อรีเซ็ต iPhone ของคุณแล้ว ให้เปิดเครื่องอีกครั้งและเริ่มตั้งค่าใหม่ตั้งแต่ต้น เมื่อคุณไปถึงหน้าจอ "ตั้งค่า iPhone ของคุณ" ให้เลือก "กู้คืนจากข้อมูลสำรอง iCloud" ตามที่แสดงในภาพหน้าจอด้านล่าง
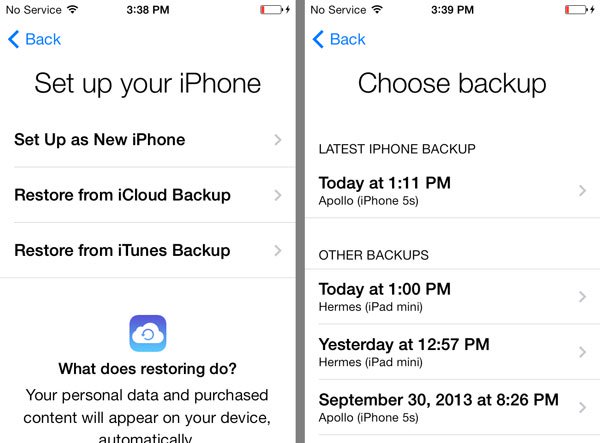
2. เลือกข้อมูลสำรอง iCloud ล่าสุดและเหมาะสม แล้วรอให้กู้คืนบน iPhone ของคุณ หลังจากนั้นคุณสามารถตั้งค่า iPhone ของคุณให้เสร็จสิ้นได้
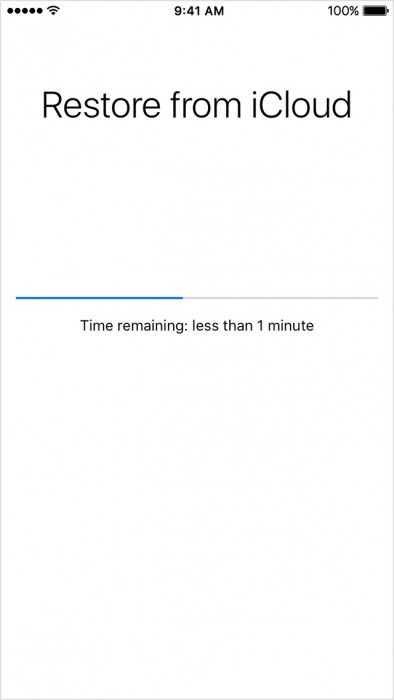
หมายเหตุ: คุณสามารถเลือกกู้คืนไฟล์จากข้อมูลสำรอง iCloud เพื่อแก้ไขข้อผิดพลาดข้อความที่หายไป ข้อมูลสำรองทั้งหมดจะถูกกู้คืนบน iPhone ของคุณ
ส่วนที่ 4: วิธีการกู้คืนข้อความที่หายไปโดยใช้ Dr.Fone- iOS Data Recovery
Dr.Fone - การกู้คืนข้อมูล iPhoneเป็นโซลูชั่นแบบครบวงจรสำหรับทุกข้อสงสัยของคุณ เช่น ข้อความของฉันอยู่ที่ไหน มันสามารถกู้คืนข้อมูลจาก iPhone ของคุณหากมันถูกขโมย เสียหาย รีเซ็ต ซอฟต์แวร์ขัดข้องหรือเมื่อไฟล์ถูกลบโดยไม่ได้ตั้งใจ มีขั้นตอนง่าย ๆ สามขั้นตอนในการค้นหา iMessages ที่หายไปทั้งหมดและแก้ไขปัญหาข้อความที่หายไปภายในไม่กี่นาที

Dr.Fone - การกู้คืนข้อมูล iPhone
ซอฟต์แวร์กู้คืนข้อมูล iPhone และ iPad เครื่องแรกของโลก
- มีสามวิธีในการกู้คืนข้อมูล iPhone
- สแกนอุปกรณ์ iOS เพื่อกู้คืนรูปภาพ วิดีโอ ผู้ติดต่อ ข้อความ บันทึกย่อ ฯลฯ
- แยกและดูตัวอย่างเนื้อหาทั้งหมดในไฟล์สำรอง iCloud/iTunes
- เลือกกู้คืนสิ่งที่คุณต้องการจากข้อมูลสำรอง iCloud/iTunes ไปยังอุปกรณ์หรือคอมพิวเตอร์ของคุณ
- เข้ากันได้กับ iPhone รุ่นล่าสุด
ทำตามขั้นตอนด้านล่างเพื่อใช้ชุดเครื่องมือ iOS Data Recovery เพื่อกู้คืน iMessages และข้อความตัวอักษรที่หายไปจาก iPhone โดยตรง
1. ดาวน์โหลด ติดตั้ง และเรียกใช้ซอฟต์แวร์จากคอมพิวเตอร์ส่วนบุคคลของคุณ และเชื่อมต่อ iPhone กับ iPhone โดยใช้สายฟ้าผ่า บนอินเทอร์เฟซหลักของชุดเครื่องมือ ให้คลิกที่ "การกู้คืนข้อมูล"

2. ชุดเครื่องมือจะแสดงตัวเลือกต่างๆ ให้คุณเลือก เลือกข้อความและไฟล์อื่น ๆ ที่คุณต้องการกู้คืนและกด "เริ่มการสแกน"

3. ซอฟต์แวร์จะเริ่มค้นหาเนื้อหาใน iPhone ของคุณ เมื่อชุดเครื่องมือเสร็จสิ้นขั้นตอนการสแกน คุณสามารถดูตัวอย่าง iMessages ที่หายไปและเนื้อหาอื่นๆ ที่ถูกลบออกจาก iPhone โดยคลิกที่ “แสดงเฉพาะรายการที่ถูกลบ”

4. ใต้รายการที่ถูกลบ ให้ค้นหา iMessages และข้อความตัวอักษรที่หายไป แล้วเลือกจากสองตัวเลือกก่อนคุณ

หมายเหตุ: หากคุณต้องการกู้คืน iMessages ที่หายไปบน iPhone ของคุณเพื่อแก้ไขข้อผิดพลาดข้อความที่หายไป ให้คลิก “กู้คืนไปยังอุปกรณ์” และข้อความทั้งหมดของคุณกลับคืนมา
เราขอสรุปโดยบอกว่าเป็นตำนานที่ข้อมูลที่สูญเสียไปแล้วไม่สามารถกู้คืนได้ เราอยู่ในศตวรรษที่ 21 และคำว่าเป็นไปไม่ได้จะต้องไม่มีอยู่จริงสำหรับเรา วิธีการที่ระบุไว้ข้างต้นในการค้นหาและกู้คืน iMessages และข้อความตัวอักษรที่หายไปจะช่วยคุณได้อย่างแน่นอน เนื่องจากวิธีนี้มีประโยชน์ต่อผู้ใช้ iOS คนอื่นๆ เช่นกัน ดังนั้น เพื่อป้องกันไม่ให้ข้อความตัวอักษรและ iMessages ของคุณหายไป ถูกลบหรือสูญหาย ให้ทำตามคำแนะนำเหล่านี้และทำให้ข้อความของคุณปลอดภัยบน iPhone ตลอดไป สุดท้ายนี้ เราหวังว่าคุณจะสนุกกับการอ่านบทความนี้ และจะแนะนำวิธีแก้ปัญหาของเราให้กับคนที่คุณรักด้วย





เซเลน่า ลี
หัวหน้าบรรณาธิการ