[Solved] Problems You May Encounter for Android 8 Oreo Update
Apr 27, 2022 • Filed to: Fix Android Mobile Problems • Proven solutions
Since Android 8 Oreo update has emerged in the market, it has brought so many amazing advantages, but there are Android Oreo update issues as well.
To get rid of all these Android Oreo update issues, there should be a reliable solution at hand. In this article we have mentioned the common problems with Android Oreo OS update and their solution as well.
Part I: What Android Oreo update brings to us
Some of the major advantages are minimal background activity for least used apps, faster performance with 2X speed, more security, AutoFill to memorize your app logins, multitasking with PIP (picture-in-picture) – it pins your videos while you work on something else, Google Play Protect, notification dots for quick app updates, teleporting to apps directly from your browser, long battery, etc.
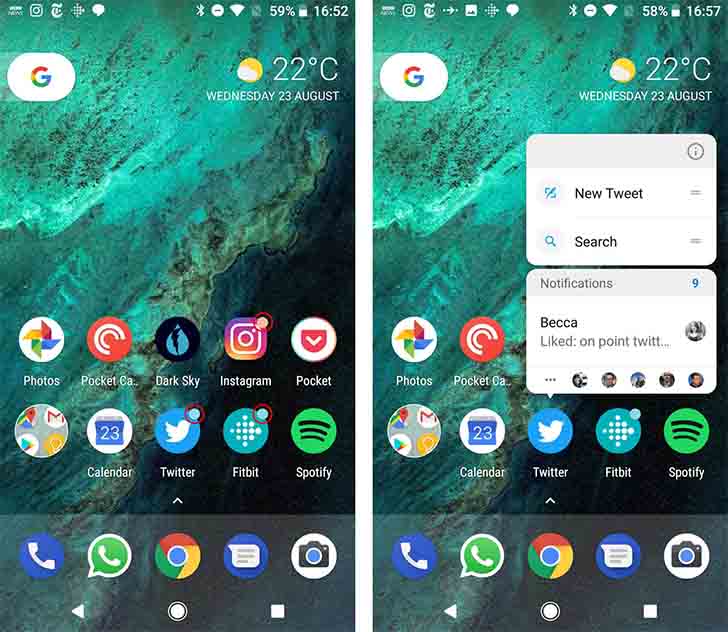
On the other hand, the disadvantages of Android 8 Oreo update are issues during installation, weird battery drainage, Bluetooth issue, UI lag, frozen device, random reboots, unlock problems, fingerprint issues, issues with sound, as well as calls, etc.
Part II: Necessary preparation for Android Oreo update
Importance of backing up data before Android Oreo update
It is important to back up the Android device, prior to any Android firmware update, be it an Android 8 Oreo update. Often during firmware updates there are chances that you might lose your vital data. The data loss might occur when your phone dies due to battery discharge, internet connectivity gets disrupted, or the screen gets frozen while the update is in process.
Here is a perfect solution for you to backup your device data before Android Oreo update. Keep reading the article to know the detailed procedure.
One click to backup data before Android Oreo update (step-by-step guide)
With Dr.Fone – Phone Backup (Android), data backup becomes easy as it can backup calendars, call logs, messages, contacts, media files, apps, and app data of your Android device. It enables you to preview the data in addition to selectively exporting or backing up desired data types. The backup can be restored to any Android/iOS device. It also supports more than 8000 Android devices for data backup and restore.

Dr.Fone – Phone Backup (Android)
Reliable Backup to Minimize Data Loss Caused by Android Oreo Update Issues
- There is no possible data loss from your Android device during export, backup, or restore process.
- It is completely secure, as it doesn’t expose your data to any threat but only reads the data and that too with your consent only.
- It won’t replace your old backup files, allowing you the privilege to restore a desired backup to your Android device.
- It has a neat interface and is convenient to use.
Here is the step-by-step guide to backup your Android data before initiating Android Oreo update –
Step 1: Install the software and connect your Android device
Ensure that you have installed the latest version of Dr.Fone for Android on your computer and launch it afterwards. Now, tap the ‘Phone Backup’ tab on the main screen and then connect your Android phone to the computer using a USB cable.

Step 2: Enable USB Debugging
After connecting your device there will be a pop-up on your mobile asking for USB Debugging permission. Tap ‘OK’ to allow USB Debugging. On the next screen tap ‘Backup’ for initiating the process.

Step 3: Select data types to backup
You will be shown with a list of supported file types in this page. Click ‘Select all’ and then tap on ‘Backup’ again.

Step 4: View the backup
Make sure that your Android phone is connected throughout the process. Once backup gets completed, you will see a message saying ‘backup completed!’ on the Dr.Fone’s screen. You can tap the ‘View the backup’ button to see the data that has been backed up.

Now that your Android device data has been aptly backed up using Dr.Fone – Backup & Restore, you need to seldom worry about data loss due to the Android Oreo update issues.
Part III: 10 Common problems of Android Oreo update and how to fix
With every Android update comes various trivial problems as well. These problems are common for most Android devices including Samsung, LG, Huawei, Xiaomi, etc.
Problem 1: Random Reboots
In case your Android device is getting randomly rebooted or in boot loop, no matter if you are using it or not.
Solution:
- You can try to restart your device and check if the Android Oreo update issues like this get fixed or not.
- If the previous method didn’t work you can try wiping the app cache data.
- If the problem still persists, reset your device. But prior to performing reset on your device, backup your device using Dr.Fone – Backup & Restore so that you can restore it after resetting your device.
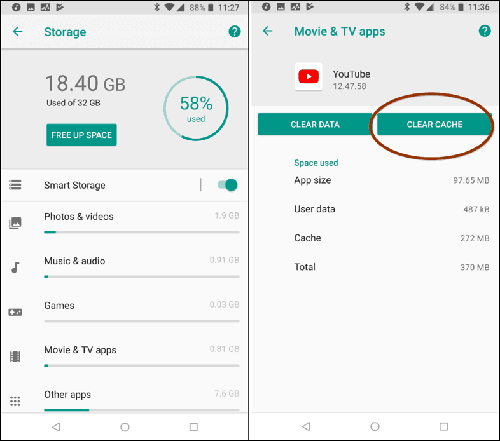
Problem 2: Sound Problems
In case the Android Oreo update issues involve sound problems such as the device sound cuts off suddenly, even when you try to raise the volume.

Solution:
- The first solution to this problem is restarting your Android phone.
- In case a specific app is showing sound issues, then close the app and launch it again.
- If the problem still persists uninstall that app and try after re-installing a latest version of it.
Problem 3: App Problems
After Android Oreo 8 update the apps on your device are behaving abnormally.
Solution:
App issues are prevalent after every OS update. To combat the issues, you can try the following solutions.
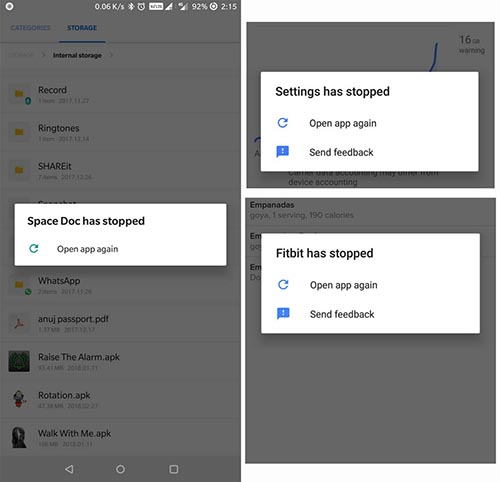
- Restart your Android device.
- Update the app to a latest version.
- Forcibly stop the app, re-launch it and try again.
- Try cleaning the app data and cache.
More solutions to app problems:
- Unfortunately Your App Has Stopped
- Apps Keep Crashing on Android Devices
- Android App Not Installed Error
- App Won't Open on Your Android Phone
Problem 4: Installation Problem
Most users face problems while trying to install or update Oreo OS on their device, though, not all of them experience it.
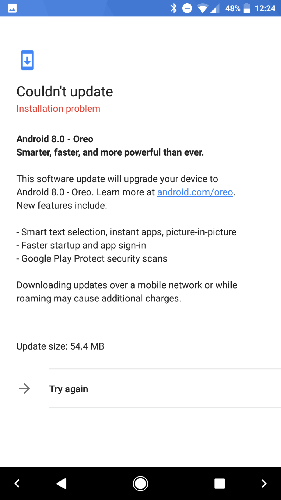
Solution:
To resolve the Android Oreo update or installation issues, you can try restarting your device and then re-installing the update. Your Android phone should work now.
Problem 5: Bluetooth Problem
Bluetooth problem is a common occurrence post Android 8 Oreo update. To get rid of this weird issue you can try the below mentioned solutions.
Solution:
- Toggle off and on the Bluetooth settings on your Android device.
- If this doesn’t work, then forget the Bluetooth and reconnect afresh. It should work properly now.
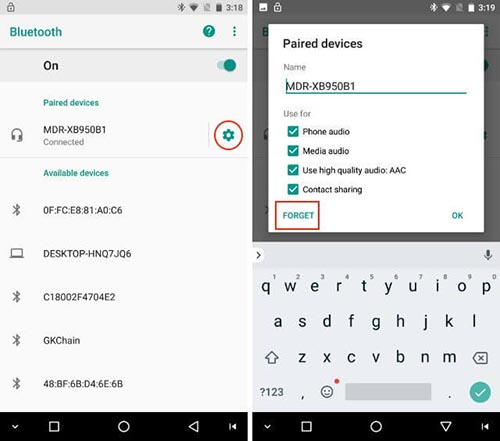
Problem 6: Battery Life Problem
After Oreo 8 update, if your device battery is draining abruptly, irrespective of charging it completely.
Solution:
Try the following fixes.
- Turn on the adaptive brightness feature in your device display setting. Your device will save battery by adjusting brightness with the environment.
- Don’t run too many power consuming background apps.
- Restart your device and see if the problem is resolved or not.
Problem 7: Wi-Fi Problems
An unstable connection or no connection after updating to Oreo 8 might be due to the Wi-Fi problems related to the update.
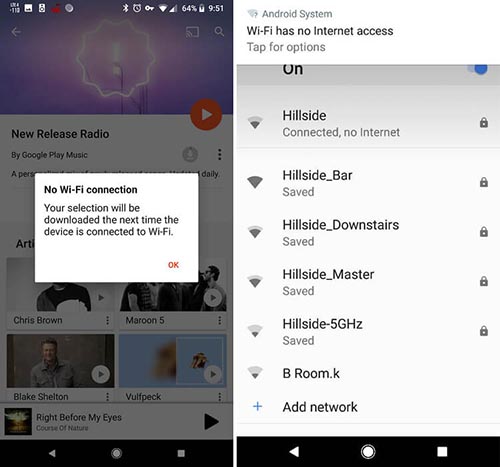
Solution:
You can get rid of the Android 8 Oreo update issues by adapting the following methods.
- Unplug your router and wait a while before restarting.
- Toggle off and on Wi-Fi on your Android device and then restart it.
- Forget the network and again reconnect using the previous credentials.
- If nothing works, then update your apps to the latest version.
- If the issue persists then you need to disable third-party apps by booting your device into Safe Mode.
Problem 8: Performance Problem
UI freeze, lag, or lock issues are Android Oreo update related performance problems.

Solution:
Here are the solutions for the above mentioned issue.
- Clean your phone’s memory by wiping out cache and unnecessary data.
- Restart your Android phone.
- Reset your network settings and update your apps.
- Turn-off the auto update feature for apps.
Problem 9: Charging Problems
After updating the OS if charging problems crop up, for instance, phone not charging or slow charging. Follow the solutions listed below.
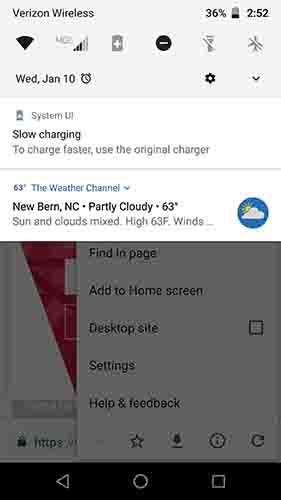
Solution:
This common problem can be fixed by –
- Restarting the phone.
- Using a genuine USB and adapter or charge with a computer.
Problem 10: Cellular Data Problems
In spite of having a data pack you are unable to access the internet properly.
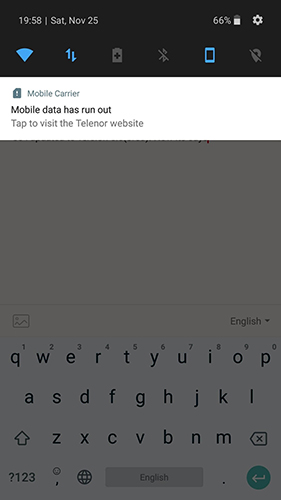
Solution:
This Android 8 Oreo update issue can be taken care of by –
- Restart your device.
- Toggle the Airplane mode and then try again.
- Toggle LTE and cellular data on and off.
- Factory reset if nothing works.
Part IV: One click to fix all Android Oreo update problems
When you are facing Oreo update issues while trying to update it, the only software that can flawlessly handle it is Dr.Fone - System Repair (Android). This tool can fix all Android system issue within one click. Be it a unresponsive or bricked Android device or one with a crashed apps, Oreo update problems, failed system update, or stuck on brand logo, Dr.Fone - System Repair (Android) can easily eradicate the issue.

Dr.Fone - System Repair (Android)
Best PC-based solution to fix all Android Oreo update problems
- With a high success rate, it can easily tackle the Oreo update issues on your Android device.
- First software for Android repair in the industry.
- The software is compatible with all latest Samsung devices.
- One click solution for Android Oreo update issues.
- No need to be tech savvy to use this tool, as it’s pretty intuitive.
Let’s now explore the step by step tutorial on how to fix Android Oreo update issues in just a few minutes.
Note: As the process might erase your Android device data, it is recommended to backup the device prior to fixing the Android Oreo update issue.
Phase 1: Prepare your Android mobile/tablet and connect it
Step 1: Launch Dr.Fone toolkit. Click on ‘Repair’ fromthe main menu on your computer. Connect the Android device thereafter.

Step 2: Hit the ‘Start’ button after pressing the ‘Android Repair’ option on Dr.Fone - System Repair (Android) interface.

Step 3: Choose your device brand, name, model and other information from the device information interface and hit ‘Next’.

Step 4: Type ‘000000’ to confirm what you have entered.

Phase 2: Enter ‘Download’ mode to repair the Android device
Step 1: You need to boot the Android mobile/tablet in Download mode before initiating repair.
- For a device with ‘Home’ button –Switch off the device. For 5 to 10 seconds you need to hold down ‘Volume Down’, ‘Home’, and ‘Power’ buttons simultaneously. Click the ‘Volume Up’ button after releasing the buttons to get into ‘Download’ mode.
- For a device without ‘Home’ button – Turn down the Android device and press ‘Volume Down’, ‘Power’, and ‘Bixby’ buttons for around 10 seconds. Let go of the keys and press the ‘Volume Up’ button to get in to ‘Download’ mode.


Step 2: Tap the ‘Next’ button to start downloading the firmware.

Step 3: After downloading and verification, the software starts fixing Oreo update problems. Within a while all the Android issues including Android Oreo update issues get resolved.

Android Updates
- Android 8 Oreo Update
- Update & Flash Samsung
- Android Pie Update






Alice MJ
staff Editor
Generally rated4.5(105participated)