Aýdym-sazy iPod Nano-dan kompýutere nädip geçirmeli
27-nji aprel 2022-nji ýyl • Faýl: Telefon we kompýuter arasynda ätiýaçlyk maglumatlary • Subut edilen çözgütler

There are so many reasons which force uses to transfer music from iPod Nano to computer or mac. Mostly people face a storage issue that’s why they need to transfer music from iPod Nano to computer. As we all know that iPod Nano comes with small storage space so users can’t add more music files once storage is full. So in that condition they need to transfer music to computer or mac to backup old music files and add new updated songs to iPod Nano. One reason is that computer is crashed and you want to save music on new computer or rebuild iTunes library on new computer or you found some good new songs on your friend iPod and you want to add them to your iPod Nano but don’t have enough space in it. But it’s not easy to copy iPod Nano music to computer or mac. You need other third party software instead of using iTunes to transfer music to computer.
Part 1. How to Transfer Music from iPod Nano to Computer/Mac with Dr.Fone - Phone Manager (iOS)
For the above reasons of transferring music from iPod Nano to computer, Wondershare Dr.Fone - Phone Manager (iOS) is the best solution because it can completely transfer each and every music file to computer or mac without losing a single byte of music. Dr.Fone - Phone Manager (iOS) comes both for windows and mac. While using windows pc you can download windows version and transfer music from iPod Nano to computer or while using mac you can download mac version of Dr.Fone - Phone Manager (iOS) and transfer music from iPod Nano to mac easily. Dr.Fone - Phone Manager (iOS) can transfer all types of files from iPod Shuffle, iPod Nano, iPod Classic and iPod Touch to computer or mac. With it, you can transfer songs on iPod to your PC at ease.

Dr.Fone - Phone Manager (iOS)
Transfer Music from iPod Nano to Computer/Mac
- Transfer, manage, export/import your music, photos, videos, contacts, SMS, Apps etc.
- Backup your music, photos, videos, contacts, SMS, Apps etc. to computer and restore them easily.
- Transfer music, photos, videos, contacts, messages, etc from one smartphone to another.
- Transfer media files between iOS devices and iTunes.
- Support all iPhone, iPad, and iPod touch models with any iOS versions.
How to transfer music from iPod to Windows PC
First we are discussing about transferring music from iPod Nano to windows PC. Later we will discuss about transferring it to mac.
Step 1 Download and install Dr.Fone - Phone Manager (iOS) on your computer and run it. Connect iPod Nano with computer via USB cable, then select "Phone Manager". The iPod to PC Music Transfer tool will detect and show iPod on the home screen.

Step 2 Click on Music and wait until the iPod Transfer tool loads music of your iPod Nano. Once music is loaded, select the music which you need to export to pc. After selecting music Click on Export button and Select Export to PC option.

Step 3 Now select the folder in this popped menu where you want to export music from iPod Nano to computer and click on OK. Once clicked on OK button Dr.Fone - Phone Manager (iOS) will export all selected music files to destination folder.

How to Export Music from iPod to Mac
Now we are going to discuss about transferring music from iPod to mac.
Step 1 Download Mac version of Dr.Fone - Phone Manager (iOS) tool and install it on your computer. Once installed, launch it and connect iPod Nano via a USB cable to your mac. Dr.Fone - Phone Manager (iOS) will show your iPod Nano on the home screen of Dr.Fone - Phone Manager (iOS) interface now.

Step 2 Once iPod Nano is detected you can transfer music to mac now. Click on Music tab on top and let Dr.Fone - Phone Manager (iOS) load iPod Nano music files. Once loaded in the left side of interface click on Music and then right click on the selected music files. Click on Export to Mac to transfer music from iPod to mac.
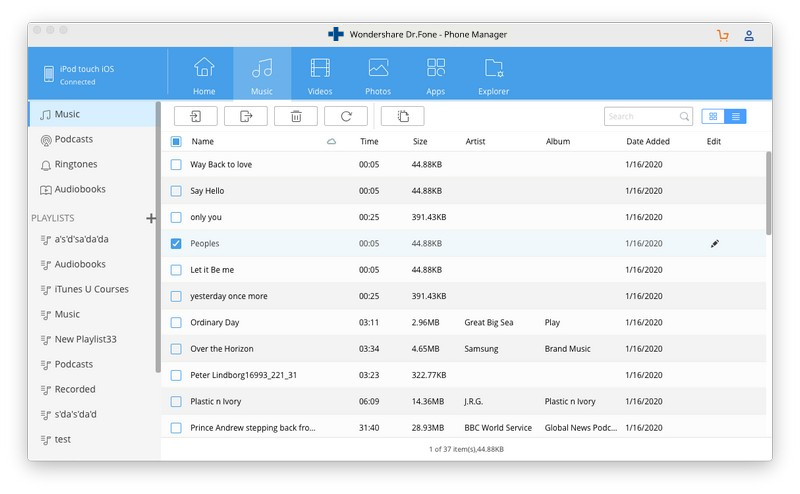
Part 2. How to Transfer Music from iPod to Computer with iTunes
iTunes also enables mac and windows users to transfer music from iPod Nano to computer or mac. To transfer music using iTunes you have to do some changes and must be ready to follow a long procedure. You can follow the below procedure to transfer music from iPod Nano to computer or mac.
Step 1 Download latest version of iTunes and install it on your computer. Once installed, launch and connect iPod Nano with computer via USB cable and wait for some time until iTunes shows you device. You can see connected device on the top downside of menu bar.

Step 2 Once you device is connected click on iPod Nano and go to summary page. Scroll down window here and find option “Enable Disk Usage” and check it. Click on Apply button now which is available at the bottom right side of iTunes interface.
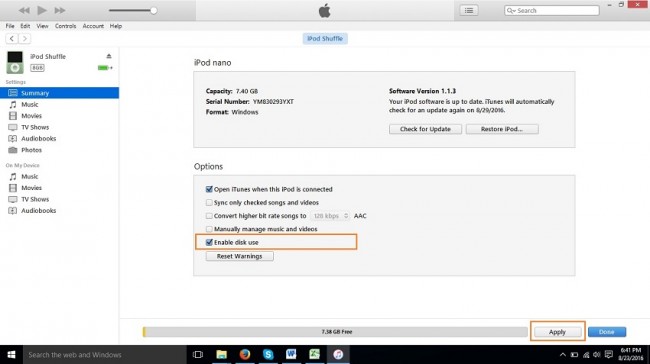
Step 3 Now you can see iPod in my computer on your windows. Without checking Enable disk use you can’t see iPod in my computer as a removable drive.
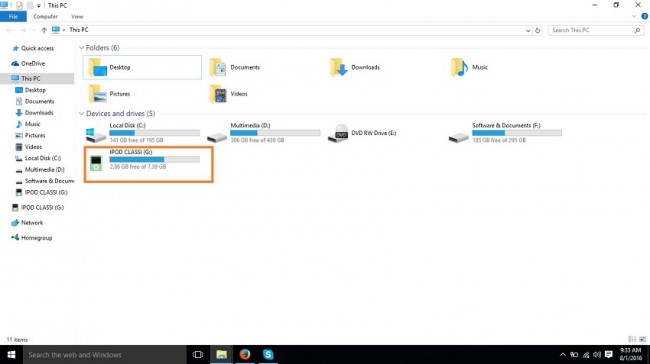
Step 4 Now you need show hidden items because in the iPod music files are hidden when you are using as a removable drive. Click on View tab and check “Hidden items”
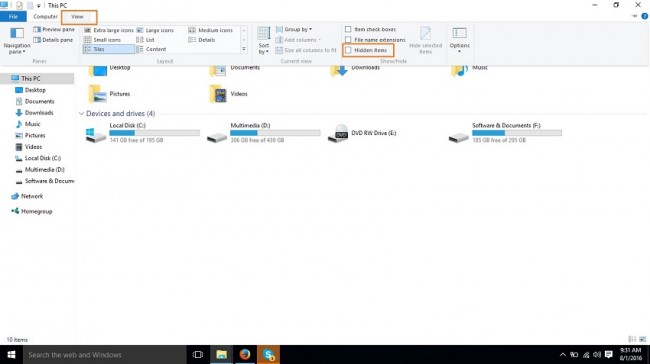
Step 5 Now double click on iPod and open it. Once you are entered thee go to path iPod Control > Music. You will see a lot of different folders here. Now you need to search for songs which you want to transfer to computer. Once you found them Copy and paste them to the other folder on your computer to backup.
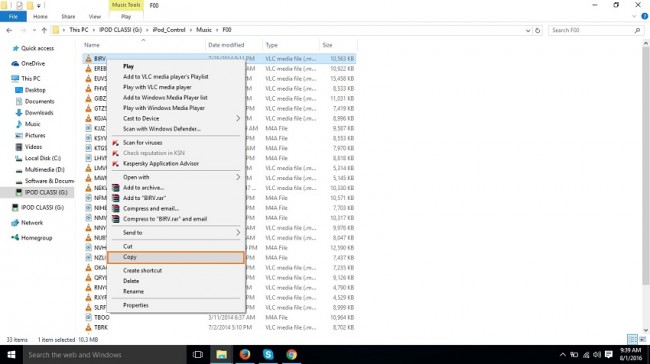
Part 3. Tips about iPod Music Transfer
Both iTunes version are same
If you are using windows and first time going to use iTunes then you must know that option of windows and mac device iTunes both are same. So you can easily use iTunes on mac too.
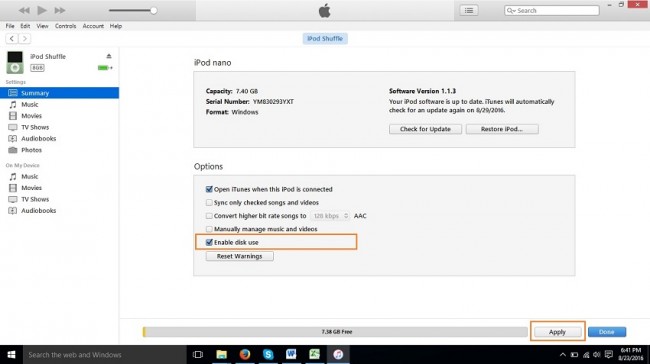
Tip 2 Transfer iPod Music to Computer Directly
Transferring music from iPod Nano to computer or mac is really a very lengthy process while using iTunes to transfer them. If you don’t want to follow this long process then go for Wondershare Dr.Fone - Phone Manager (iOS). Wondershare Dr.Fone - Phone Manager (iOS) is really a very simple and easy to understandable way for everyone to transfer music from iPod Nano to computer or mac easily.

iPod Transfer
- Transfer to iPod
- Transfer Music from Computer to iPod
- Add Music to iPod Classic
- Transfer MP3 to iPod
- Sazy Mac-dan iPod-a geçiriň
- Sazy iTunes-dan iPod Touch / Nano / çalşyga geçiriň
- Podkastlary iPod-a goýuň
- Aýdym-sazy iPod Nano-dan kompýutere geçirmek
- Aýdym-sazy iPod touch-dan iTunes Mac-a geçiriň
- “IPod” -dan aýdym-saz alyň
- Aýdym-sazy iPod-dan Mac-a geçiriň
- “IPod” -dan geçirmek
- Aýdym-sazy iPod Classic-den kompýutere geçirmek
- Aýdym-sazy iPod Nano-dan iTunes-a geçiriň
- Windows Media Player we iPod arasynda aýdym-saz geçiriň
- Aýdym-sazy iPod-dan Flash Drive-a geçiriň
- Satyn alynmadyk sazy iPod-dan iTunes-a geçiriň
- Aýdym-sazy Mac formatlanan iPod-dan Windows-a geçiriň
- “IPod Music” -i başga bir MP3 pleýere geçiriň
- Aýdym-sazy iPod çalşygyndan iTunes-a geçiriň
- Aýdym-sazy iPod Classic-den iTunes-a geçiriň
- Suratlary “iPod touch” -dan kompýutere geçiriň
- “IPod” çalşygyna aýdym-saz goýuň
- Suratlary kompýuterden iPod touch-a geçiriň
- Audio kitaplary iPod-a geçiriň
- “IPod Nano” -a wideo goşuň
- Aýdym-sazy iPod-a salyň
- “IPod” -y dolandyryň
- “IPod Classic” -den sazy pozuň
- “iPod” iTunes bilen sinhronlaşmaz
- IPod / iPhone / iPad-da dublikat aýdymlary pozuň
- “IPod” -da “Playlist” -i redaktirläň
- “IPod” -y täze kompýutere sinhronlaň
- Iň oňat 12 “iPod Transfer” - “iTunes” ýa-da “Computer” -e pod
- “IPod Nano” -dan aýdymlary pozuň
- “IPod Touch / Nano / Shuffle” üçin mugt aýdym-saz almak üçin maslahatlar






Daisy Raines
staff Editor