Gulplanan Motorola telefonyny nädip täzeden dikeltmeli?
28-nji aprel 2022 • Faýl: Enjamyň gulp ekranyny aýyryň • Subut edilen çözgütler
Smartfonyň gulpuny döwmek we paroly ýatdan çykarmak üçin hemmämiz şol ýerde bolduk. Şeýle ýagdaýlar käwagt ýadaw bolup biler, ýöne onuň töwereginde bir ýol bar. Gulplanan Motorola telefonyny nädip täzeden dikeltmelidigi ýa -da zawodyň täzeden dikeldilmegi bilen gulplanan Motorola telefonyna nädip girip boljakdygy barada köp sanly wagt sarp eden bolsaňyz . bu siziň üçin dogry makala. Bu ýerde telefonyňyzy programma üpjünçiliginiň amatlylygy bilen täzeden el bilen täzeden dikeltmegiň dürli usullaryny suratlandyrarys. Şeýlelik bilen, has köp pul bermezden, geliň.
Part 1: How to reset a Motorola phone that is locked without a password?
In order to reset your Motorola phone without a password, you need to have a single software known as Dr.Fone. It is as easier as it can ever get. In order to reset your phone correctly, make sure to go through the steps given below:
Prerequisite: You need to install Dr.Fone application on your Windows PC or Mac.
Step 1: Launch the Program
First of all, launch the Dr.Fone Screen Unlock on your computer, and you will be greeted with a welcome screen like this. Now, head over to the “Screen Unlock” section.

Step 2: Connect Device
Now, you need to connect your Motorola phone with the computer via a USB cable and select “Unlock Android Screen.” This particular step is an application for all the Android phones out there.

Step 3: Choose Device Model
Here you need to select the exact model number of your Motorola phone. If you can’t find it, simply make use of the Advanced Mode. Tap on “I can’t find my model from the list above”. The program then will start to prepare the file for the lock screen removal.

Once done, you can now click “Unlock now”.

Step 4: Enter Recovery Mode
Now, you will be booting your Moto phone into Recovery Mode. First of all, power off your device. Then press the Volume Down + Power Button simultaneously. When you see the screen turning black, simply long-press the Volume Up + Power + Home buttons. Release them when the logo appears.
Note: Use the Bixby button for the device that doesn’t have a Home button.

Step 5: Unlock Screen
Once the recovery mode is successfully done, go along with the instructions on the screen and remove all the settings of the device. Within a short while, the screen will be unlocked.

After the entire process is completed, you can easily access your Phone without the need to enter your password. All the restrictions that were set properly to unlocking will be removed so that you can use your phone as intended.
Part 2: How to reset a Motorola phone that is locked with a hard reset
Disclaimer: Only perform this step if you are well accustomed to the Android recovery system or at least know your way around your Motorola phone.
That being said, you should only resort to using a hard reset if you don’t have any important data on your phone. Further including, resetting your phone with the hard reset option will wipe out any data that’s been stored in it. Now, proceed forward will all the steps are given below:
Step 1: Charge Device
Charge your Motorola Phone so that it has a batter of at least 30% or higher. Then turn off the phone.
Step 2: Press keys
Now, you need to press the Volume Down + Power button simultaneously until the device logo shows up on the screen.
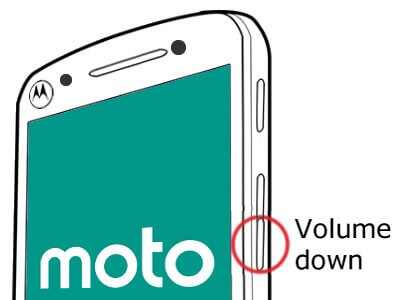
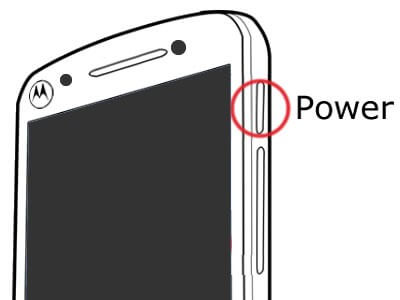
Step 3: Enter Recovery Mode
Now, press the Volume Down button to navigate to the Recovery Mode.
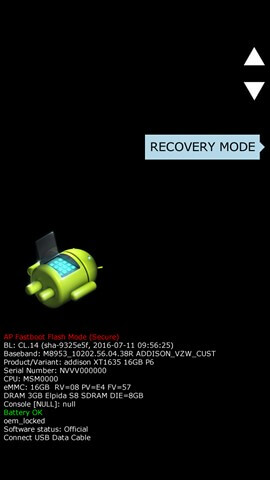
Step 4: Factory Reset
Use the buttons to navigate to the “Wipe data/factory reset” option and select it by pressing the Power button. Now, choose the option ”Factory data Reset” and wait for a few seconds till it is completed.
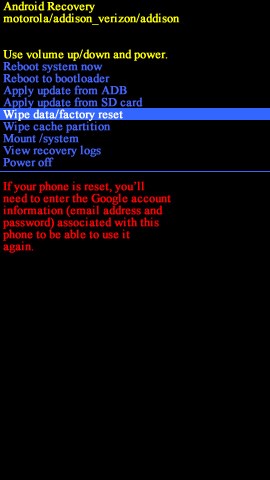
Step 5: Reboot Now
Again use the Volume buttons and select the “Reboot system now.”
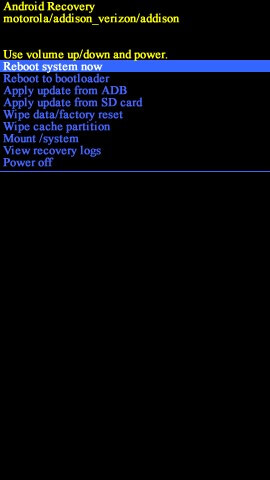
After you have successfully reset your Motorola phone, it would take a few minutes to boot up. Once that is done, you are left with a clean slate, just like a completely new smartphone.
Bonus Tip: Unlock locked Motorola phone with Gmail id and password
It is imperative to understand that unlocking your Motorola Phone using a Gmail id and password should be your last resort and especially if you are using an older version of Android. Among all the tricks of how to reset a Motorola phone that is locked, it only works if you are running Around version 4.4 KitKat or older than that. Neither less to say, in order for the step to work properly, you need your Gmail account to be properly configured with the device.
Step 1: Attempt Passwords
At first, you need to make five attempts to unlock your device. Whether you have used a PIN or Pattern lock, Android will always give you five attempts to get the password right. Once you get that, it will trigger the “Forget Password/Pattern” option on your mobile phone. This way, you can sneak back into the system once again.
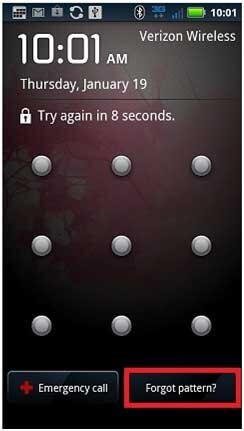
Step 2: Enter Credentials
Once you hit the option, you will be redirected to another page, where you need to enter your Gmail id and password. Make sure that you get the information right, select “Sign in.”
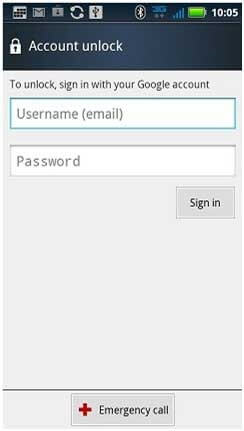
Once you get everything right, this will bypass any password or pattern you once had put on your Phone. Just remember, you need to have a stable internet connection in order for the step to work seamlessly.
Conclusion
There is no point in arguing that looking through how to reset a Motorola phone that is locked after you have forgotten the password is indeed a hectic process. But, there is a way around it too. By going through all the steps mentioned above, you can always get an unlocked phone with ease.
To our recommendation, we would suggest going through Dr.Fone so that you can make the entire process as seamless as possible. It is by far the easiest and most convenient process to work around. Neither less to say, there are a ton of video tutorials that can assist you in case you get stuck in the middle of the process.
“Android” -i açyň
- 1. “Android Lock”
- 1.1 Android Smart Lock
- 1.2 Android nagyş gulpy
- 1.3 Gulpy açylmadyk Android telefonlary
- 1.4 Gulp ekranyny öçüriň
- 1.5 “Android Lock” ekran programmalary
- 1.6 “Android Unlock” ekran programmalary
- 1.7 Google hasaby bolmasa Android ekrany açyň
- 1.8 Android ekran widjetleri
- 1.9 “Android Lock” ekrany diwar kagyzy
- 1.10 Android-i PIN-den açyň
- 1.11 Barmak printeri Android üçin gulp
- 1.12 Jest gulpy ekrany
- 1.13 Barmak yzyny gulplamak programmalary
- 1.14 Gyssagly kömek çagyryşyny ulanyp, Android gulp ekranyndan aýlaň
- 1.15 Android Enjam Dolandyryjysynyň gulpy
- 1.16 Gulpy açmak üçin süpüriň
- 1.17 Barmak yzy bilen programmalary gulplaň
- 1.18 Android telefonyny açyň
- 1.19 Huawei Bootloader açmak
- 1.20 “Broken” ekrany bilen “Android” -i açyň
- 1.21. “Android Lock” ekranyndan aýlaň
- 1.22 Gulplanan Android telefonyny täzeden düzüň
- 1.23 “Android Pattern Lock Remover”
- 1.24 Android Telefondan gulplandy
- 1.25 “Android Pattern” -ni täzeden dikeltmezden açyň
- 1.26 Nusga gulpy ekrany
- 1.27 Nusga gulpuny ýatdan çykardyňyz
- 1.28 Gulplanan telefona giriň
- 1.29 Ekranyň gulplamalaryny gulplamak
- 1.30 Xiaomi Patter gulpuny aýyryň
- 1.31 Gulplanan Motorola telefonyny täzeden düzüň
- 2. Android paroly
- 2.1 Android Wifi parolyny döwüň
- 2.2 Android Gmail parolyny täzeden düzmek
- 2.3 Wifi parolyny görkez
- 2.4 Android parolyny täzeden düzmek
- 2.5 Android ekran parolyny ýatdan çykardyňyz
- 2.6 Zawod täzeden başlamazdan Android parolyny açyň
- 3.7 Huawei parolyny ýatdan çykardyňyz
- 3. Samsung FRP-den aýlanyp geçiň
- 1. “iPhone” we “Android” üçin zawodyň täzeden dikeldilmegini (FRP) öçüriň
- 2. Täzeden düzülenden soň Google hasaby barlamakdan aýlanmagyň iň gowy usuly
- 3. Google hasaby aýlamak üçin 9 sany FRP aýlaw gurallary
- 4. “Android” -de zawodyň täzeden gurulmagy
- 5. Samsung Google Hasaby Barlamakdan aýlanyp geçiň
- 6. Bypass Gmail Phone Verification
- 7. Solve Custom Binary Blocked






Selena Lee
baş redaktor
Umuman 4.5 baha berildi ( 105 adam gatnaşdy)