iPhone 13 Uygulamaları Çökmeye Devam Ediyor mu? İşte Düzeltme!
27 Nis 2022 • Dosya: iOS Mobil Cihaz Sorunlarını Düzeltme • Kanıtlanmış çözümler
En yeni ve en iyi ürünü aldığınızı düşünerek yeni iPhone 13'ünüzü satın alıyorsunuz ve ayarlamayı bitirip kullanmaya başladığınızda, yeni iPhone 13'ünüzde kilitlenen uygulamalar buluyorsunuz. iPhone 13'te uygulamalar neden sürekli kilitleniyor? Uygulamaların yeni iPhone 13'ünüzde çökmesini önlemek için yapabilecekleriniz.
Bölüm I: iPhone 13'te Uygulamaların Kilitlenmesi Nasıl Durdurulur
Uygulamalar çökmez çünkü. Çökmelere neden olan birkaç neden vardır ve bunların neredeyse tamamı için iyileştirici önlemler alabilirsiniz. Yöntemleri tek tek ele alalım.
1. Çözüm: iPhone 13'ü yeniden başlatın
Akıllı saatiniz, hesap makineniz, TV'niz, çamaşır makineniz ve tabii ki iPhone 13'ünüz olsun, herhangi bir bilgi işlem cihazındaki herhangi bir sorunu çözmenin en hızlı yollarından biri yeniden başlatılıyor. Bu nedenle, uygulamalarınızın iPhone'da kilitlendiğini fark ettiğinizde, yapılacak ilk şey, sorunun çözülüp çözülmediğini görmek için iPhone'u yeniden başlatmaktır. Yeniden başlatmanın yaptığı şey, kod belleğinde yer açmaktır ve sistem yeniden başlatıldığında yeniden doldurur, bozulmaları veya diğer sorunları çözer.
iPhone 13'ü nasıl yeniden başlatacağınız aşağıda açıklanmıştır:
Adım 1: Kaydırıcı görünene kadar Sesi Aç tuşunu ve Yan Düğmeyi birlikte basılı tutun
Adım 2: iPhone'u kapatmak için kaydırıcıyı sürükleyin
Adım 3: Birkaç saniye sonra Yan Düğmeyi kullanarak iPhone'u tekrar açın.
2. Çözüm: iPhone 13'teki Diğer Uygulamaları Kapatın
iOS bellek kullanımını her zaman iyi bir şekilde optimize edebilmiş olsa da, bir şeylerin ters gittiği ve iOS'u belleği uygun şekilde boşaltmaya zorlamak için arka planda tüm uygulamaları kapatarak çözülebileceği zamanlar vardır. iPhone'daki uygulamaları şu şekilde kapatabilirsiniz:
Adım 1: iPhone 13'ünüzün ana çubuğundan yukarı doğru kaydırın ve kaydırmayı biraz ortada tutun.
Adım 2: Açık olan uygulamalar listelenecektir.
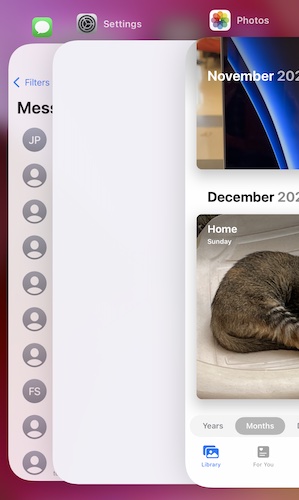
Adım 3: Şimdi, uygulamaları arka plandan tamamen kapatmak için uygulama kartlarını yukarı doğru itin.
3. Çözüm: Tarayıcı Sekmelerini Temizleyin
Web tarayıcınızda (Safari veya başka herhangi bir) çok fazla açık sekme varsa, bunların tümü bellek tüketir ve tarayıcı açıksa diğer uygulamaların çökmesine neden olabilir. Genellikle, iOS bunu ele alma konusunda iyi bir iş çıkarır ve kullanılmayan sekmeleri bellekten çıkarır, ancak bu sihir değildir. Eski sekmeleri temizlemek, tarayıcının yalın ve verimli çalışmasını sağlar. Safari'deki eski sekmeleri nasıl temizleyeceğiniz aşağıda açıklanmıştır:
Adım 1: Safari'yi başlatın ve sağ alt köşedeki Sekmeler düğmesine dokunun.
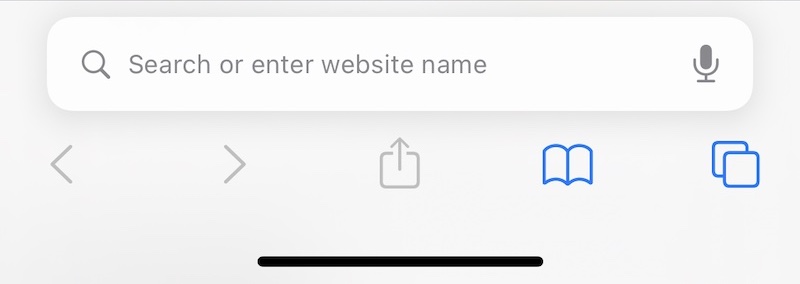
Adım 2: Açık birkaç sekmeniz varsa, şunun gibi bir şey göreceksiniz:
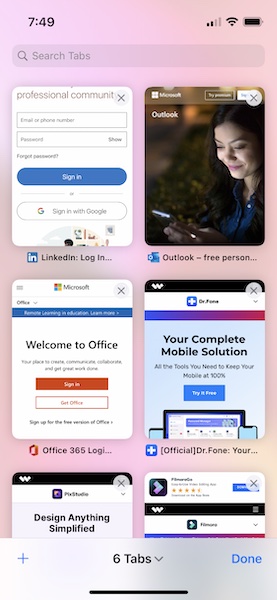
Adım 3: Şimdi, her küçük resimdeki X'e dokunun veya saklamak istemediğiniz küçük resimleri kapatmak için sola doğru itin.
Bu şekilde, tarayıcı sekmelerinizi temizleyecek ve tarayıcı tarafından bu sekmeleri çalışır durumda tutmak için kullanılan belleği serbest bırakacaksınız.
4. Çözüm: Uygulamaları Yeniden Yükleyin
Şimdi, iPhone 13'teki tüm uygulamalar çöküyorsa, yalnızca bir veya iki tanesi çöküyorsa, bunun iki nedeni olabilir ve bunlardan biri bozulan bir şeyi içerir. Bu, sorunlu uygulama(lar)ı yeniden yükleyerek çözülebilir. İşte iPhone'unuzdaki uygulamaları nasıl sileceğiniz ve App Store'u kullanarak nasıl yeniden yükleyeceğiniz:
Adım 1: Silmek istediğiniz uygulamanın uygulama simgesine uzun basın ve uygulamalar titremeye başladığında bırakın.
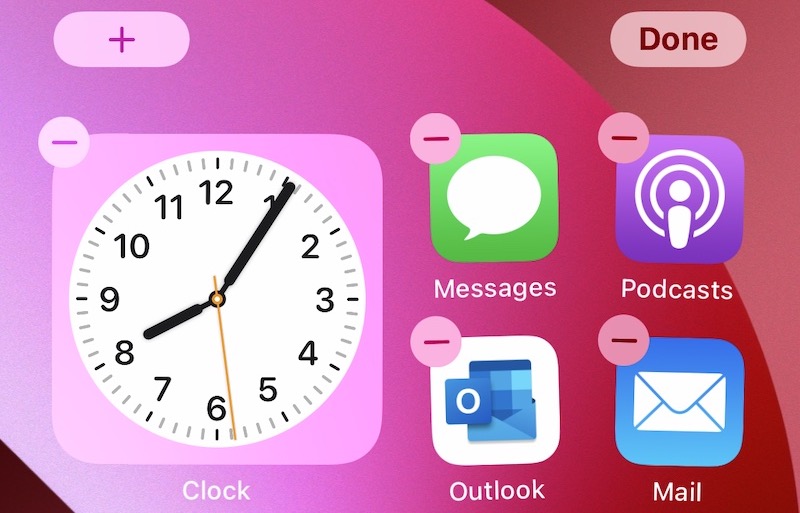
Adım 2: Uygulamadaki (-) sembolüne ve ardından Sil… seçeneğine dokunun.
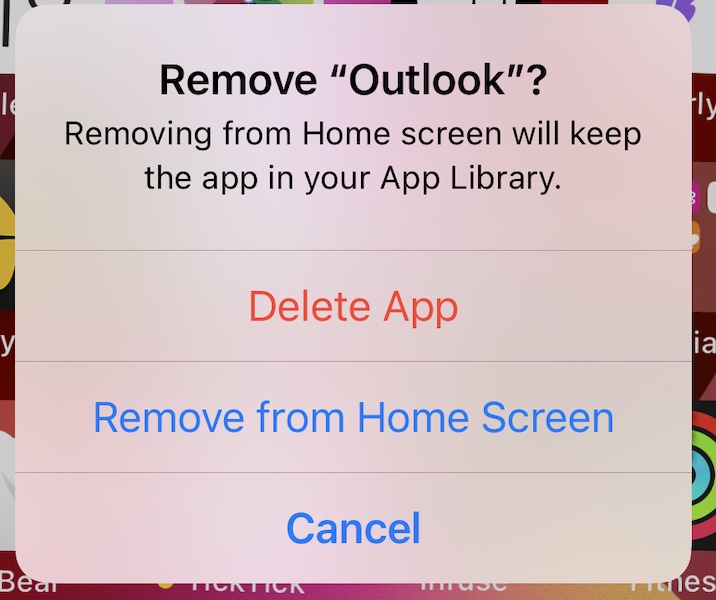
…ve bir kez daha onaylayın…
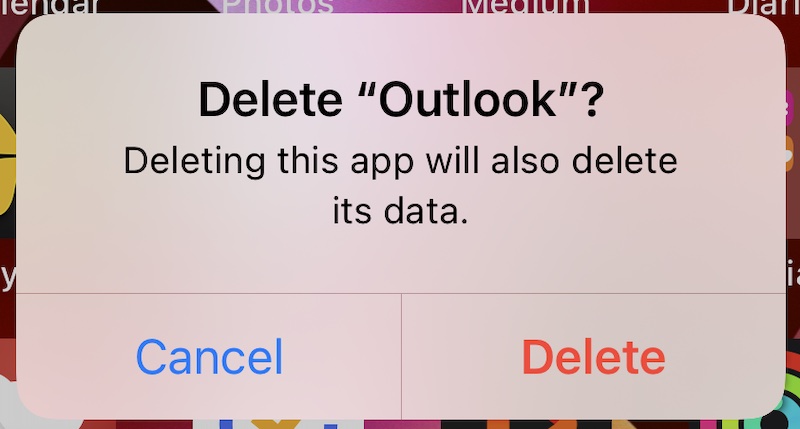
…uygulamayı iPhone'dan silmek için.
Şimdi App Store'a gidebilir ve uygulamayı tekrar indirebilirsiniz:
Adım 1: App Store'u ziyaret edin ve sağ üst köşedeki profil resminize dokunun.
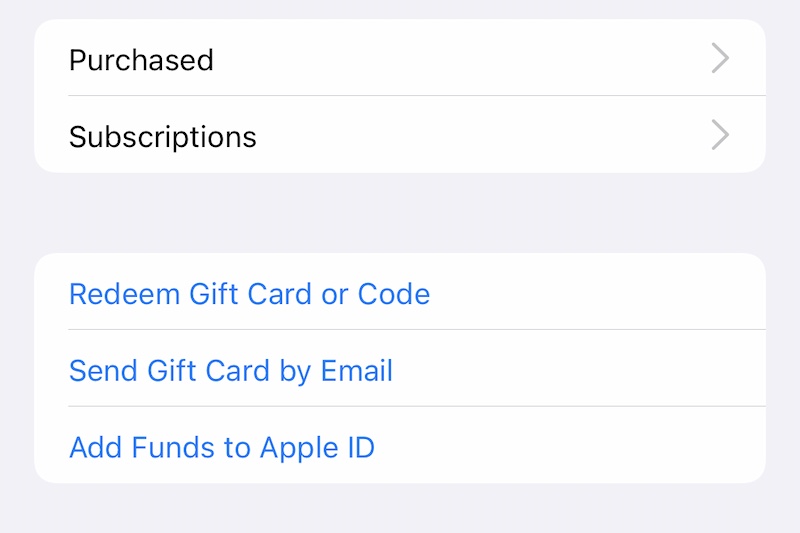
Adım 2: Satın Alınanları ve ardından Satın Aldıklarım'ı seçin
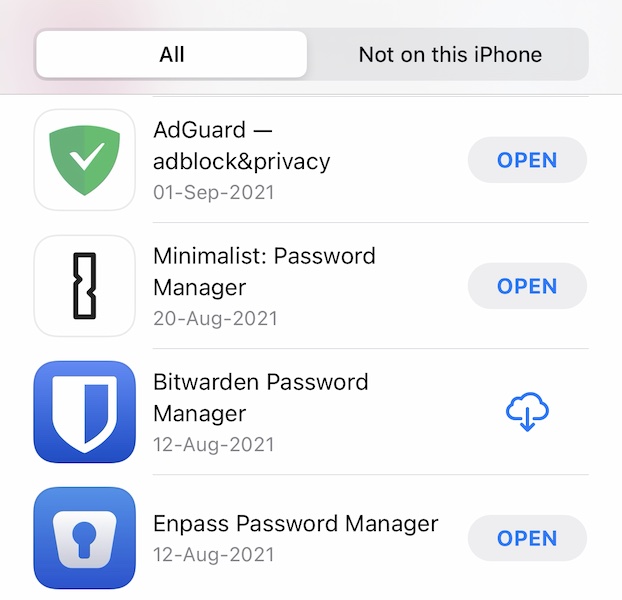
3. Adım: Burada uygulama adını arayın ve uygulamayı yeniden indirmek için aşağıyı gösteren bir okla bir bulutu gösteren simgeye dokunun.
Genellikle bu, iPhone'daki uygulama çökmelerini çözer.
5. Çözüm: Uygulamaları Güncelleyin
Daha önce olduğu gibi, iPhone 13'teki tüm uygulamalar değil, yalnızca bir veya iki tane çöküyorsa, ikinci neden, uygulamanın düzgün çalışması için bir güncelleme gerektirmesi olabilir. Ya uygulama geliştiricisinin sonunda bir şey güncellendi ya da yakın zamanda iOS'u güncellemiş olabilirsiniz ve bu, yeni iOS güncellemesiyle tamamen uyumlu değilse uygulamanın çökmeye başlamasına neden olabilir. Bu nedenle, uygulamayı güncellemek veya uygulama güncellenene kadar beklemek (eğer güncelleme yoksa) izlenecek yaklaşım olabilir. App Store'da uygulama güncellemelerini nasıl kontrol edeceğiniz aşağıda açıklanmıştır:
Adım 1: App Store'u başlatın ve sağ üstteki profil resmine dokunun
Adım 2: Varsa uygulama güncellemeleri burada listelenir.
Her durumda, ekranı tutup yenilemek için aşağı çekmeniz yeterlidir; App Store güncellemeleri yeniden kontrol edecektir.
6. Çözüm: Uygulamaları Boşaltın
Ayrıca, uygulama verilerini yenilemek ve kilitlenmenin çözülmesine yardımcı olmak için iPhone'unuzda kilitlenen uygulamaları boşaltmayı denemek isteyebilirsiniz. Bunu yapmak, kişisel verilerinizi uygulamadan silmez, yalnızca önbellekler gibi uygulama verilerini ve bu tür diğer verileri siler. iPhone'da uygulama çökmelerini çözmek için uygulamaları nasıl boşaltacağınız aşağıda açıklanmıştır:
Adım 1: Ayarlar uygulamasını başlatın, aşağı kaydırın ve Genel'e dokunun.
2. Adım: Aşağı kaydırın ve iPhone Depolama'ya dokunun
3. Adım: Bu uygulama listesinden, kilitlenen uygulamaya dokunun
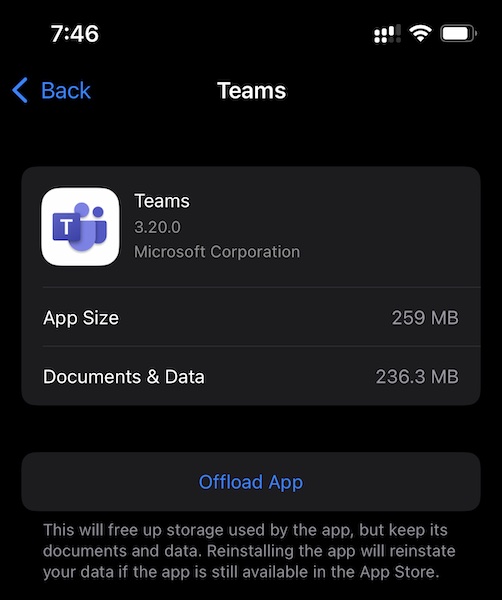
4. Adım: Uygulamayı Boşalt'a dokunun
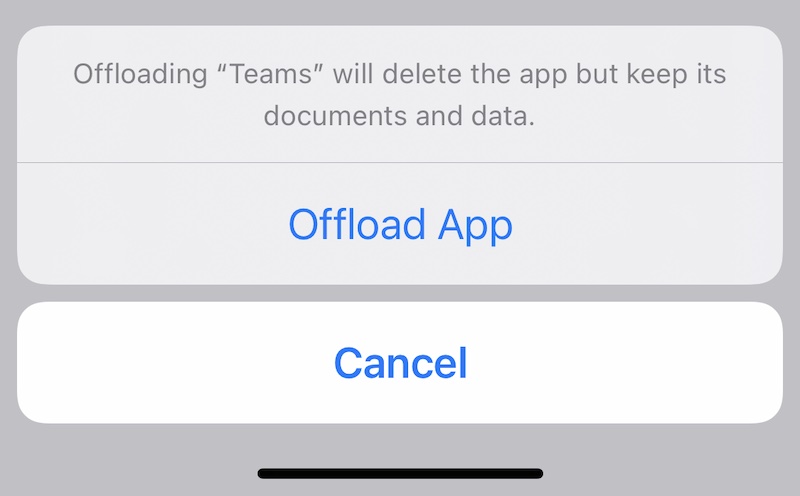
Adım 5: Uygulamayı boşaltmayı onaylayın.
7. Çözüm: iPhone Depolama Alanını Kontrol Edin
İPhone'unuzun depolama alanı azalıyorsa, uygulamalar nefes almak için yer gerektirdiğinden ve verileri her zaman önbellekler ve günlükler nedeniyle büyüdüğünden bu, uygulamaların çökmesine neden olur. İPhone'unuzda ne kadar depolama alanı tüketildiğini nasıl kontrol edeceğiniz aşağıda açıklanmıştır:
Adım 1: Ayarlar'ı başlatın ve Genel'e gidin.
Adım 2: Aşağı kaydırın ve iPhone Depolama'ya dokunun.
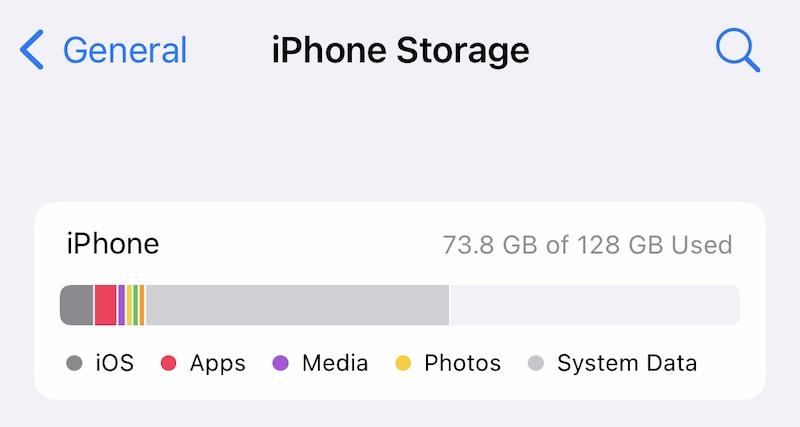
Adım 3: Burada grafik doldurulacak ve ne kadar depolama alanı kullanıldığını gösterecektir.
Bu depolama, iPhone'un kullanılabilir depolama alanının tüm kapasitesini taşıyorsa veya bu gerçekten doluysa, başlatmaları ve çalışması için yer olmadığından, kullanmaya çalıştığınızda bu, uygulamaları çökertecektir.

Dr.Fone - Veri Silici
iPhone'u kalıcı olarak silmek için tek tıklama aracı
- Apple cihazlarındaki tüm veri ve bilgileri kalıcı olarak silebilir.
- Her türlü veri dosyasını kaldırabilir. Ayrıca, tüm Apple cihazlarında eşit derecede verimli çalışır. iPad'ler, iPod touch, iPhone ve Mac.
- Dr.Fone'un araç takımı tüm gereksiz dosyaları tamamen sildiği için sistem performansının artmasına yardımcı olur.
- Size gelişmiş gizlilik sağlar. Dr.Fone - Data Eraser (iOS), özel özellikleriyle İnternet'teki güvenliğinizi artıracak.
- Veri dosyalarının yanı sıra, Dr.Fone - Data Eraser (iOS), üçüncü taraf uygulamalardan kalıcı olarak kurtulabilir.
Çözüm 8: Tüm Ayarları Sıfırlayın
Bazen, iPhone'unuzdaki tüm ayarları sıfırlamak, uygulamaların iPhone 13'te çökmeye devam etmesine neden olabilecek sorunları düzeltmenize yardımcı olabilir. iPhone'daki tüm ayarları nasıl sıfırlayacağınız aşağıda açıklanmıştır:
Adım 1: Ayarları başlatın ve Genel'i bulmak için aşağı kaydırın ve ona dokunun
2. Adım: Aşağı kaydırın ve iPhone'u Aktar veya Sıfırla'ya dokunun
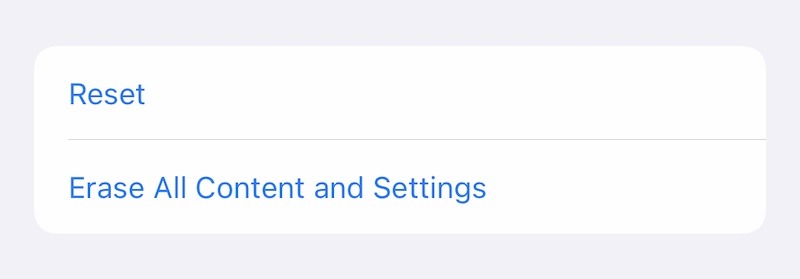
3. Adım: Sıfırla'ya dokunun
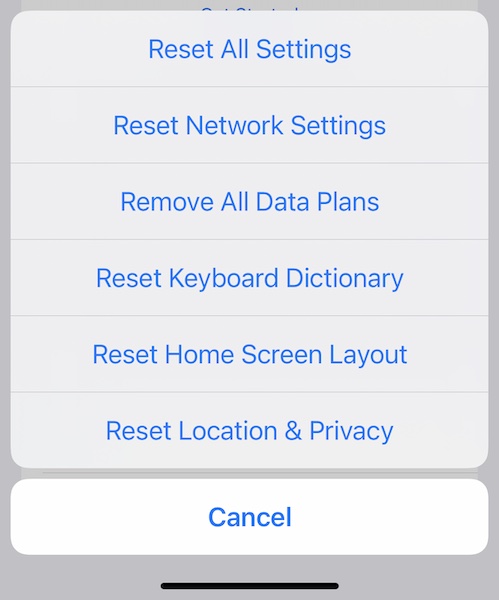
Adım 4: Açılır pencereden Tüm Ayarları Sıfırla'ya dokunun
Adım 4: Parolanızı girin, ayarlarınız sıfırlanacaktır.
Bölüm II: Yukarıdakilerin Hiçbiri Çalışmıyorsa Ne Yapmalı
Yukarıdakilerin hiçbiri, uygulamaların iPhone'unuzda çökmesini durdurmak için işe yaramadıysa, cihaz donanım yazılımını geri yüklemeniz gerekir. Artık iTunes veya macOS Finder kullanarak aygıt donanım yazılımını geri yükleyebilirsiniz, ancak belirsiz hata kodlarıyla karıştırılmak istemiyorsanız bunu neden yaparsınız? İşte insan dilinde basit ve kullanımı ve anlaşılması kolay şeyleri seven 'geri kalanımız' için tasarlanmış bir araç.
1. Cihaz Ürün Yazılımını Wondershare Dr.Fone Kullanarak Geri Yükleyin - Sistem Onarımı (iOS)

Dr.Fone - Sistem Onarımı
Veri kaybı olmadan bir iOS güncellemesini geri alın.
- Yalnızca iOS'unuzu normale döndürün, veri kaybı olmaz.
- Kurtarma modunda , beyaz Apple logosunda , siyah ekranda , başlangıçta döngüde vb. takılı kalmış çeşitli iOS sistem sorunlarını düzeltin .
- İTunes olmadan iOS'u hiç düşürme.
- Tüm iPhone, iPad ve iPod touch modelleri için çalışır.
- En son iOS 15 ile tam uyumlu.

Adım 1: Dr.Fone'u edinin

Adım 2: iPhone'u bilgisayara bağlayın ve Dr.Fone'u başlatın:
Adım 3: Sistem Onarım modülünü tıklayın:

Adım 4: Standart Mod, iPhone uygulamasının çökme sorunlarını çözerken verilerinizi silmez. Şimdilik Standart Modu seçin.
Adım 5: Dr.Fone, cihazınızı ve üzerinde iOS sürümünü algıladığında, doğruluğunu doğrulayın ve tüm bilgiler doğru bir şekilde tanımlandığında Başlat'a tıklayın:

Adım 6: Ürün yazılımı indirilecek ve doğrulanacak ve şimdi iPhone'unuzda iOS ürün yazılımını geri yüklemeye başlamak için Şimdi Düzelt'i tıklayabilirsiniz.

Dr.Fone - Sistem Onarımı (iOS) tamamlandıktan sonra telefon yeniden başlatılır. Uygulamalarınızı şimdi yeniden yüklediğinizde, iOS bozulması nedeniyle çökmezler.
2. iTunes veya macOS Finder'ı Kullanma
İPhone'unuzdaki bellenimi geri yüklemek için Apple yolunu kullanmak istiyorsanız, atmanız gereken adımlar şunlardır:
Adım 1: iPhone'unuzu bilgisayarınıza bağlayın ve iTunes'u (eski macOS sürümlerinde) veya Finder'ı Mojave, Big Sur ve Monterey gibi daha yeni macOS sürümlerinde başlatın.
Adım 2: Uygulama iPhone'unuzu algıladıktan sonra iTunes/ Finder'da Geri Yükle'yi tıklayın.
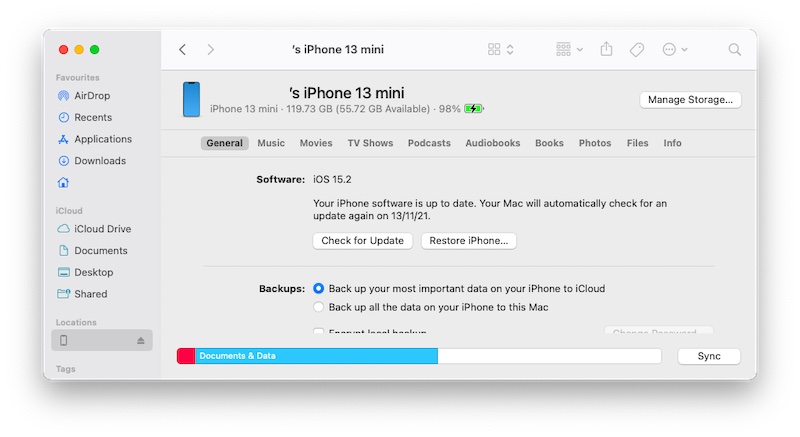
iPhone'unuzda Find My etkinse, devre dışı bırakmanız istenecektir:
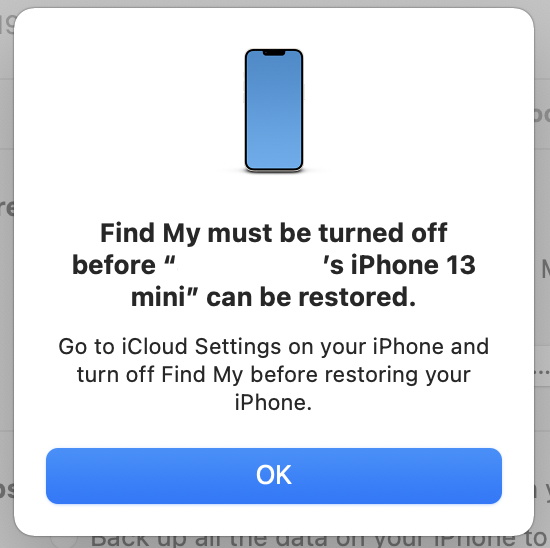
“Güncellemeleri Kontrol Et” seçeneğine tıklamak, mevcut güncellemeleri Apple ile kontrol edecektir. Yapmak istediğiniz ürün yazılımını geri yüklemektir, bu nedenle iPhone'u Geri Yükle'yi tıklayın ve iPhone'unuzdaki üretici yazılımını geri yüklemeye devam etmek için lisans sözleşmesini kabul edin. Lütfen bu işlemin iOS'un yeniden yüklenmesi sırasında verilerinizi sileceğini unutmayın. Kesinlikle gerekli olmadıkça, geri yüklemeden önce iPhone'unuzda bulunan her bir uygulamayı yeniden yüklemeniz gerekeceğinden bu bir güçlüktür ve bu zaman alıcıdır.
Çözüm
Uygulamaların amiral gemisi, bin dolarlık bir iPhone 13'te çökmesini görmek inanılmaz derecede sinir bozucu. Uygulamalar, daha yeni iPhone veya iOS 15 için henüz optimize edilmemiş olan optimizasyon yapılmamasından başlayarak çeşitli nedenlerle iPhone 13'te çöküyor. uygulamaların normal şekilde çalışmasını engelleyen, kalan düşük depolama alanı gibi diğer birkaç faktör için iPhone 13'te çökme. Yukarıdaki makalede listelenen iPhone 13 uygulamalarının çökme sorununu çözmenin 8 yolu vardır ve bu herhangi bir şekilde yardımcı olmazsa, dokuzuncu yol, Dr.Fone - Sistem Onarımı (iOS) kullanarak iPhone'daki tüm bellenimi geri yüklemekle ilgilidir. ), kullanıcı verilerinizi silmeden iPhone 13'ünüzdeki tüm sorunları gidermek için iOS'u cihazınıza geri yüklemek için açık, anlaşılır, adım adım yol göstermek için tasarlanmış bir araç.
iPhone 13
- iPhone 13 Haberleri
- iPhone 13 hakkında
- iPhone 13 Pro Max hakkında
- iPhone 13 VS iPhone 12
- iPhone 13 VS Huawei
- iPhone 13 VS Huawei 50
- iPhone 13 VS Samsung S22
- iPhone 13 Kilidi Açma
- iPhone 13 Silme
- Seçici SMS Sil
- iPhone 13'ü Tamamen Silin
- iPhone 13'ü hızlandırın
- Verileri Sil
- iPhone 13 Depolama Alanı Dolu
- iPhone 13 Aktarımı
- Verileri iPhone 13'e Aktarın
- Dosyaları iPhone 13'e Aktarın
- Fotoğrafları iPhone 13'e Aktarın
- Kişileri iPhone 13'e Aktarın
- iPhone 13 Kurtar
- iPhone 13 Geri Yükleme
- iCloud Yedeklemesini Geri Yükle
- iPhone 13 Videosunu Yedekle
- iPhone 13 Yedeklemeyi Geri Yükle
- iTunes Yedeklemeyi Geri Yükle
- iPhone 13'ü Yedekle
- iPhone 13 Yönet
- iPhone 13 Sorunları
- Genel iPhone 13 Sorunları
- iPhone 13'te Çağrı Hatası
- iPhone 13 Servis Yok
- Uygulama Yüklenirken Takıldı
- Pil Hızlı Boşalma
- Kötü Çağrı Kalitesi
- donmuş ekran
- Siyah ekran
- Beyaz ekran
- iPhone 13 Şarj Olmayacak
- iPhone 13 Yeniden Başlatılıyor
- Uygulamalar Açılmıyor
- Uygulamalar Güncellenmiyor
- iPhone 13 Aşırı Isınma
- Uygulamalar İndirilemiyor






papatya yağmurları
personel editörü
Genel olarak puan 4,5 ( 105 katıldı)