WhatsApp Calls Not Working on iPhone 13? 10 Ways!
Apr 27, 2022 • Filed to: Manage Social Apps • Proven solutions
Like it or not, WhatsApp has become critical to the lives of smartphone users around the world, even though there are better options available such as Signal Messenger or Apple’s own iMessage. With the introduction of features such as voice and video calling, WhatsApp has become even more useful for users. The frustration becomes understandable when you find WhatsApp calls not working on your iPhone 13. Here’s how to fix the WhatsApp calls not working issue on iPhone 13.
- Part I: How to Fix WhatsApp Calls Not Working On iPhone 13
- Check for Microphone Permissions
- Check for Camera Permissions
- Check for Microphone Permissions in Screen Time
- Reset WhatsApp Notification Settings
- Update WhatsApp
- Reinstall WhatsApp
- Check Your Internet Connection
- Allow Cellular Data and Background for WhatsApp
- Disable Low Data Mode On iPhone
- Restore iOS Firmware
- Part II: General FAQ Regarding WhatsApp Calls
- Can I make voice or video calls from WhatsApp Desktop?
- Why are WhatsApp Calls not working when I call someone in Dubai?
- Why are WhatsApp calls not connecting with Car Bluetooth?
- How much data does a 1-hour WhatsApp call use?
- Conclusion
Part I: How to Fix WhatsApp Calls Not Working On iPhone 13
Regardless of whether WhatsApp calls stopped working on iPhone 13 or WhatsApp calls not working at all on your iPhone 13, the reasons and fixes are similar for all issues related to WhatsApp not working for iPhone 13 calls. Here are possible checks and fixes to help you get going and make WhatsApp calls on iPhone 13.
Solution 1: Check for Microphone Permissions
Your iPhone cares for your privacy, and that may annoy you at times when you find that the apps you installed, such as WhatsApp, do not have permission to access your microphone and camera out of the box. Consequently, calling, whether video or audio, will not work. Here is how to set permissions to fix WhatsApp calls not working issue on iPhone:
Step 1: Go to Settings on your iPhone and tap Privacy.
Step 2: Tap Microphone and enable WhatsApp if it was turned off.
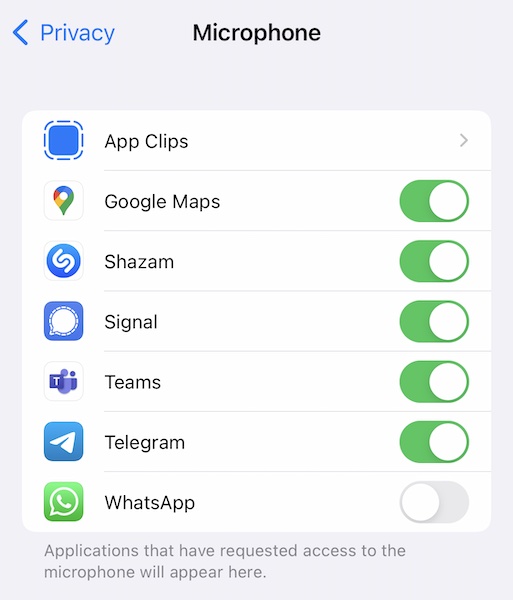
Now, the WhatsApp calls not working on iPhone 13 would be resolved and you would be able to make voice calls using WhatsApp again.
Solution 2: Check for Camera Permissions
If you are unable to make WhatsApp video calls on iPhone 13, this means WhatsApp does not have access to your camera and this permission needs to be enabled for the app. Here is how to enable WhatsApp video calls on iPhone 13:
Step 1: Go to Settings on your iPhone and tap Privacy.
Step 2: Tap Camera and enable WhatsApp if it was turned off.
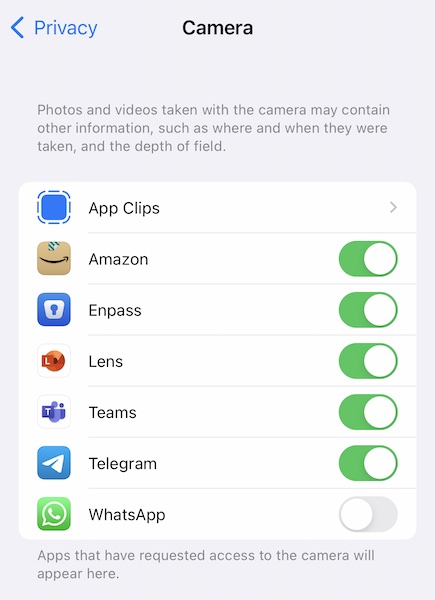
Now, WhatsApp video calls not working on iPhone 13 would be fixed and you would be able to make video calls using WhatsApp properly.
Solution 3: Check for Microphone Permissions in Screen Time
If for the above two solutions you found that both microphone and camera were enabled, this means that it is possible Microphone is not allowed in Screen Time, and you can check for it here:
Step 1: Go to Settings and tap Screen Time.
Step 2: Tap Content and Privacy Restrictions and see if the Microphone is set to Allow.
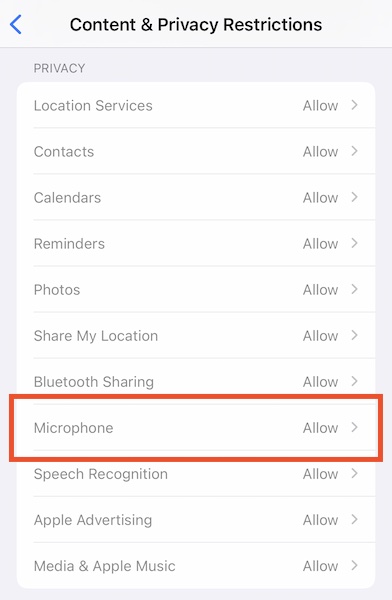
If not, you will have to enable this. If you do not have a passcode to access Screen Time, speak with the administrator of your device.
Solution 4: Reset WhatsApp Notification Settings
If you are not being notified of calls on WhatsApp, you could reset notifications in WhatsApp itself. WhatsApp will also show you if you need to enable notifications in iOS settings on this same screen. Here is how to reset WhatsApp notification settings on iPhone:
Step 1: Go to WhatsApp and tap the Settings tab.
Step 2: Tap Notifications.
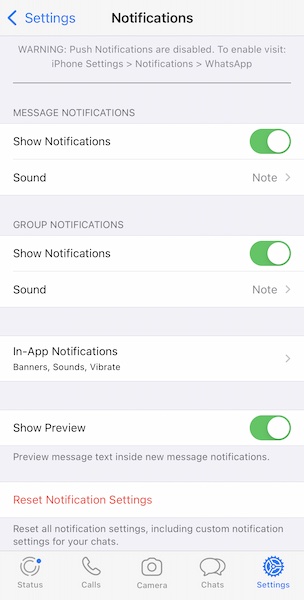
Step 3: Tap Reset Notification Settings.
Solution 5: Update WhatsApp
Sometimes, companies update the apps in a way that changes things so much that older versions stop functioning until they are updated. This is often done for something that enables better security and safety of user data and enables a safer, more secure experience. Keep your WhatsApp updated to ensure seamless services. Here is how to check for updates on WhatsApp:
Step 1: Launch App Store and tap your profile picture on the top right corner.
Step 2: Pull the screen down to refresh the list of updates and see if WhatsApp needs an update.
Solution 6: Reinstall WhatsApp
You may also consider reinstalling WhatsApp. Note that this might delete your user data unless backed up. To back up user data:
Step 1: Under the Settings tab in WhatsApp, tap Chats.
Step 2: Tap Chat Backup.
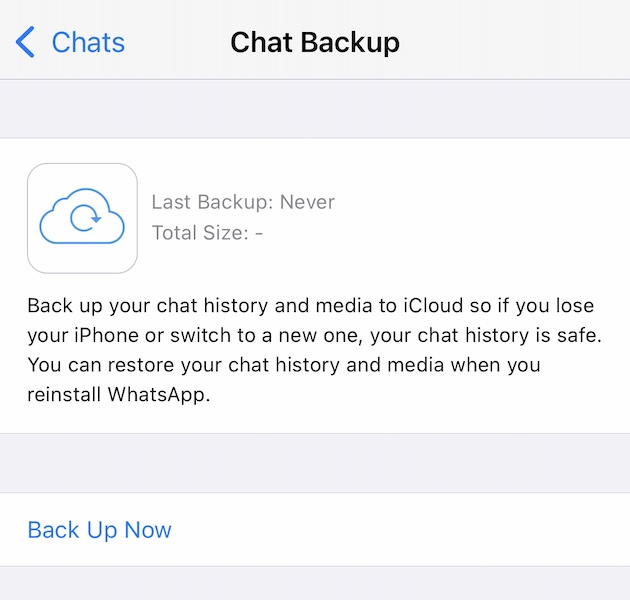
Step 3: Tap Backup Now regardless of what you see there about the last backup date and time.
Now, to delete and reinstall WhatsApp:
Step 1: Long-press the WhatsApp icon on the Home Screen.
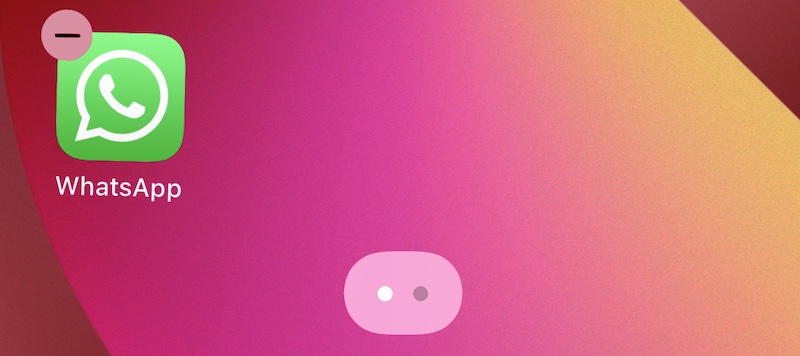
Step 2: Tap the (-) symbol on the icon.
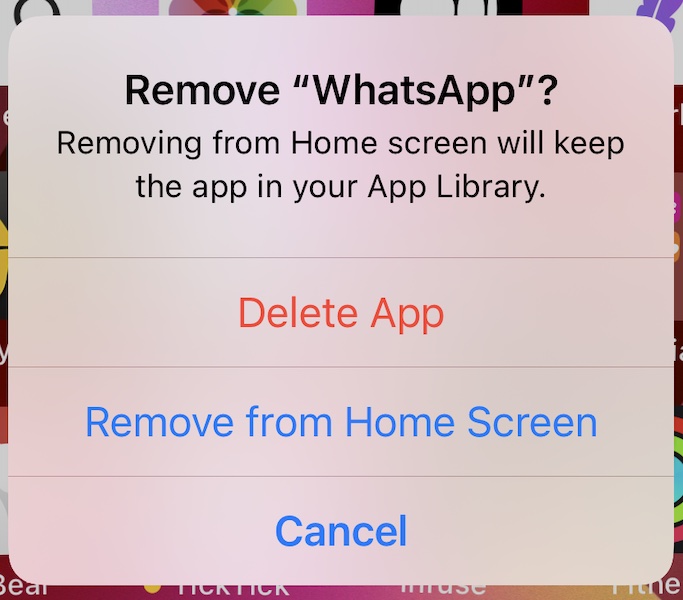
Step 3: Tap Delete App.
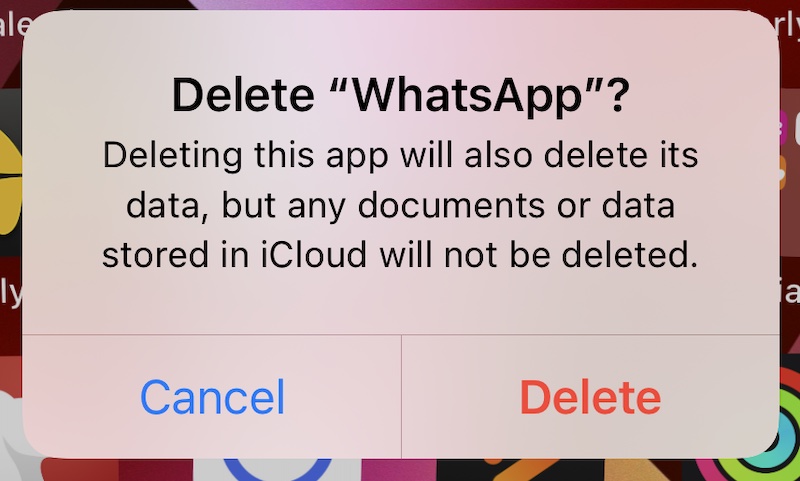
And confirm once again to delete WhatsApp.
Step 4: Open the App Store and tap your profile picture at the top right corner.
Step 5: Select Purchased and then My Purchases.
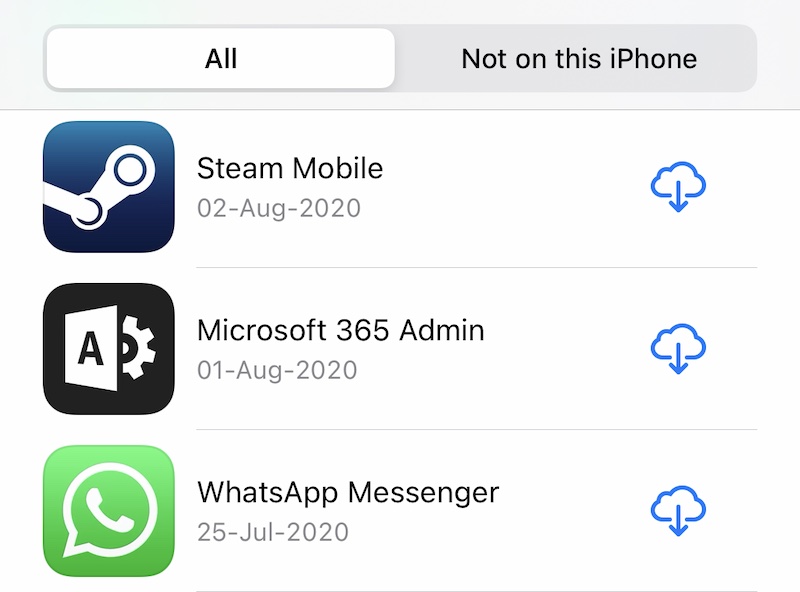
Step 6: Search for WhatsApp and tap the symbol beside it that looks like a cloud with a downward pointing arrow.
Solution 7: Check Your Internet Connection
It may sound crazy, but did you check your internet connection? If you are trying to make voice calls using WhatsApp and voice calls are not working on iPhone, this could be one of the reasons why. You can disable Wi-Fi if Wi-Fi is enabled, you can enable Wi-Fi if you were on cellular and were unable to make voice calls on iPhone. Here is how to enable/disable Wi-Fi on iPhone:
Step 1: From the top right corner of your iPhone, make a sharp swipe down to launch Control Center.
Step 2: Toggle Wi-Fi On if it is greyed out, or Off it is On.
Here is how the two look:
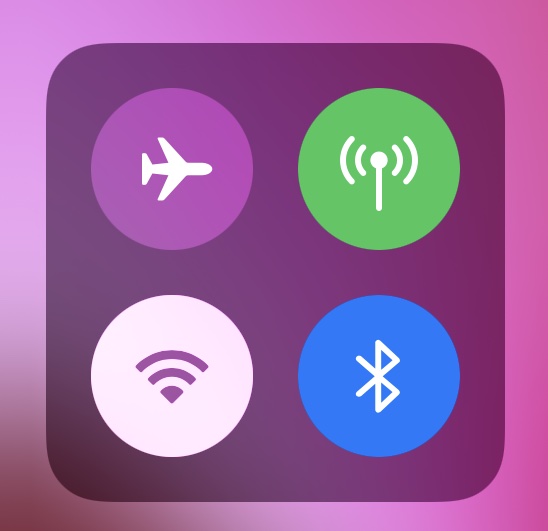
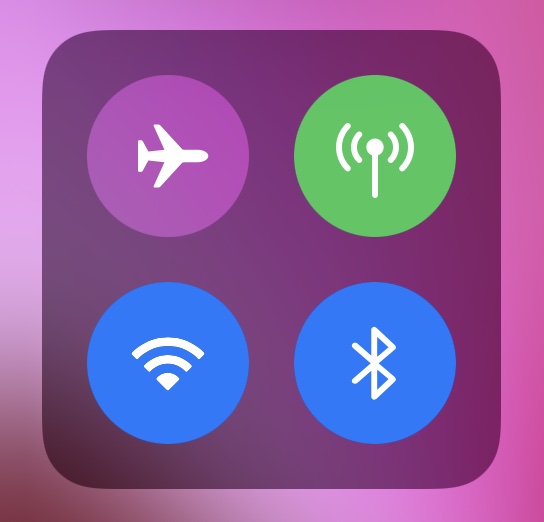
Solution 8: Allow Cellular Data and Background for WhatsApp
If you were trying to make voice calls in WhatsApp using your cellular data, and you faced a WhatsApp call not working issue, it could be due to WhatsApp not having the requisite access to data. Here is how to enable cellular data access to WhatsApp:
Step 1: Launch Settings and scroll down to find WhatsApp.
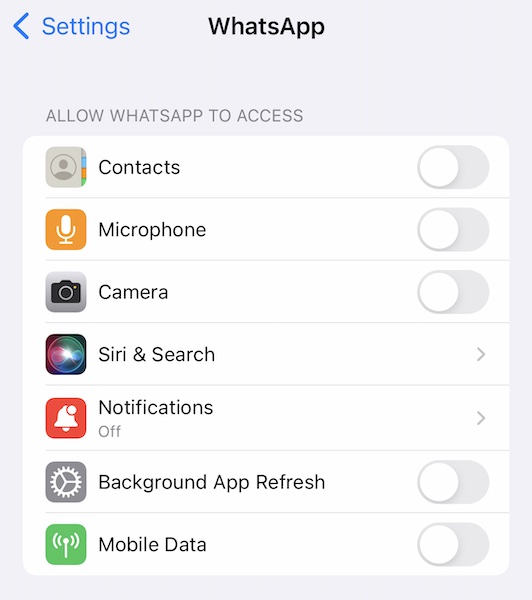
Step 2: Here, toggle Cellular Data On.
Step 3: Also toggle Background App Refresh On.
Solution 9: Disable Low Data Mode On iPhone
While voice calls using WhatsApp do not account for any sizeable chunk of your data, it is still possible for the calls to not function properly if Low Data Mode is enabled on your iPhone. Check the steps below to disable Low Data Mode on iPhone:
Step 1: Launch Settings and tap Cellular Data.
Step 2: Tap Cellular Data Options.
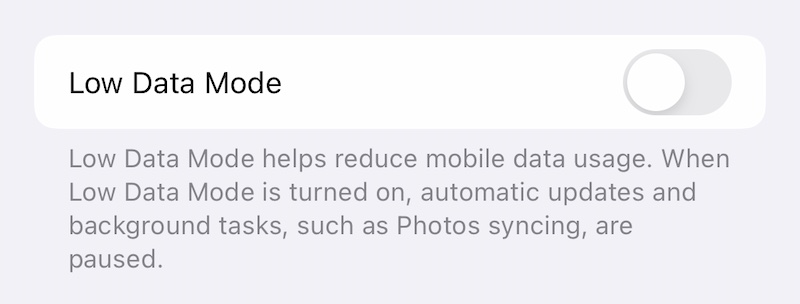
Step 3: Toggle Low Data Mode Off.
Solution 10: Restore iOS Firmware
When everything else fails, the last method remains - restoring iOS firmware on the device to fix all issues. If that makes you think it is a troublesome, time-consuming thing, we have just the tool for you - Dr.Fone - System Repair (iOS) - that features intuitive, easy-to-use modules that cater to specific purposes. Dr.Fone - System Repair (iOS) lets you restore iOS firmware smoothly while guiding you in step by step way and with clear instructions that you can understand, instead of the error codes that you face when doing it the Apple way using iTunes or macOS Finder.

Dr.Fone - System Repair
Fix WhatsApp Calls Not Working Without data loss.
- Only fix your iOS to normal, no data loss at all.
- Fix various iOS system issues stuck in recovery mode, white Apple logo, black screen, looping on start, etc.
- Downgrade iOS without iTunes at all.
- Works for all models of iPhone, iPad, and iPod touch.
- Fully compatible with the latest iOS 15.

Here is how to use Dr.Fone - System Repair (iOS) to fix iOS issues that might be causing WhatsApp call issues on iPhone 13:
Step 1: Get Dr.Fone
Step 2: Connect iPhone to computer and launch Dr.Fone:

Step 3: Select the System Repair module:

Step 4: The Standard Mode fixes most issues on iOS such as the one you are facing now, WhatsApp calls not working on iPhone, and it does so without deleting user data.
Step 5: After Dr.Fone detects your iPhone model and iOS version, confirm that the identified details are correct and click Start:

Step 6: The firmware will be downloaded and verified, and you can now click Fix Now to start restoring iOS firmware on your iPhone.

After Dr.Fone - System Repair (iOS) finishes, the iOS system issues will go. Now when you install WhatsApp again, the voice call not working on the WhatsApp issue will likely not surface.
Part II: General FAQ Regarding WhatsApp Calls
Question 1: Can I make voice or video calls from WhatsApp Desktop?
Yes, you can make voice or video calls on WhatsApp Desktop if you are using Windows 10 64-bit build 1903 or newer and macOS 10.13 or newer for Apple. If you have a lower version of the operating system there is no official way for you to make voice and video calls on WhatsApp Desktop.
Question 2: Why are WhatsApp Calls not working when I call someone in Dubai?
WhatsApp Calls are not working in some countries, such as China, and Dubai, because WhatsApp is banned in those countries by their respective governments. If you are trying to call someone in a country where WhatsApp is banned, WhatsApp Calling will not work.
Question 3: Why are WhatsApp calls not connecting with Car Bluetooth?
WhatsApp is a messenger app that offers voice and video calling through the internet. It is not recognized as a phone app and hence you will not be able to receive calls using your car Bluetooth if you are using Android. However, that limitation disappears when you are using an iPhone. Another reason to love the iPhone!
Question 4: How much data does a 1-hour WhatsApp call use?
WhatsApp voice calls consume data at the rate of about 0.5 MB per minute whereas video calls consume about 5 MB per minute. This translates to about 30 MB per hour of voice calling and 300 MB per hour of video calling on average.
Conclusion
WhatsApp caters to about a billion and a half people around the world. That makes it one of the most widely used apps on the planet, and it often ties with Facebook Messenger for the top spot as the most used app on the planet. Then, if you are facing WhatsApp call issues on your iPhone 13, it becomes frustrating and annoying. Fortunately, there are several ways you can resolve the issue, including restoring iOS firmware easily and quickly using Dr.Fone - System Repair (iOS). Unfortunately, you can do nothing if you or the other person you want to connect with using WhatsApp call is in a country where WhatsApp is banned.
You Might Also Like
iPhone 13
- iPhone 13 Haberleri
- iPhone 13 hakkında
- iPhone 13 Pro Max hakkında
- iPhone 13 VS iPhone 12
- iPhone 13 VS Huawei
- iPhone 13 VS Huawei 50
- iPhone 13 VS Samsung S22
- iPhone 13 Kilidi Açma
- iPhone 13 Silme
- Seçici SMS Sil
- iPhone 13'ü Tamamen Silin
- iPhone 13'ü hızlandırın
- Verileri Sil
- iPhone 13 Depolama Alanı Dolu
- iPhone 13 Aktarımı
- Verileri iPhone 13'e Aktarın
- Dosyaları iPhone 13'e Aktarın
- Fotoğrafları iPhone 13'e Aktarın
- Kişileri iPhone 13'e Aktarın
- iPhone 13 Kurtar
- iPhone 13 Geri Yükleme
- iCloud Yedeklemesini Geri Yükle
- iPhone 13 Videosunu Yedekle
- iPhone 13 Yedeklemeyi Geri Yükle
- iTunes Yedeklemeyi Geri Yükle
- iPhone 13'ü Yedekle
- iPhone 13 Yönet
- iPhone 13 Sorunları



Daisy Raines
staff Editor
Generally rated4.5(105participated)