İTunes olmadan iPhone'da Müzik Nasıl İndirilir?
27 Nis 2022 • Dosya: iPhone Veri Aktarımı Çözümleri • Kanıtlanmış çözümler
Tüm dünyada insanlar tarafından kullanılan yaklaşık 700 milyon iPhone var. Her önemli güncelleme ve her değişiklik, iPhone kullanıcıları için bazı harika çözümlere veya büyük sorunlara yol açtı. Bir iPhone'a müzik indirmek de büyük bir sorundur. İPhone'unuza müzik indirmek istiyorsanız, iTunes olmadan hemen hemen seçenekleriniz tükendi . Bu yazıda, iTunes olmadan iPhone'a nasıl müzik indirileceğini öğrenmenin 5 yolunu anlatacağım.
- Bölüm 1. Apple Music aracılığıyla iTunes olmadan iPhone'a müzik indirin
- Bölüm 2. Dropbox'tan iTunes olmadan iPhone'a müzik indirin
- Bölüm 3. Google Müzik'ten iTunes olmadan iPhone'a müzik indirin
- Bölüm 4. Dr.Fone-Manager kullanarak iTunes olmadan iPhone'da müzik aktarın ve yönetin
- Bölüm 5. Media Monkey'i kullanarak iTunes olmadan iPhone'a müzik indirin
Bölüm 1. Apple Music aracılığıyla iTunes olmadan iPhone'a müzik indirin
Müzik akışı harika çünkü telefonunuzdan herhangi bir depolama alanı harcamadan istediğiniz şarkıyı dinleyebilirsiniz. Ancak, hücresel veri söz konusu olduğunda, müzik akışı çok maliyetli bir şey olabilir.
Apple Music aboneliğiniz ve iCloud Müzik Kitaplığı etkinse, çevrimdışı dinlemek için herhangi bir şarkıyı, çalma listesini veya albümü iPhone'unuza kolayca indirebilirsiniz. Apple Music aracılığıyla iTunes olmadan iPhone'a nasıl müzik koyacağınızı öğrenmek için bu işlemi takip edin.
Adım 1: iPhone'unuzun ana ekranından “Müzik” uygulamasını başlatın.
Adım 2: İndirmek istediğiniz şarkıya, albüme veya çalma listesine gidin.
3. Adım: "Daha fazla" düğmesine basın, müzik adının sağ tarafında bazı noktalar var gibi görünüyor.
Adım 4: “Çevrimdışı Kullanılabilir Yap” üzerine dokunun.
Adım 5: İndirme işlemi başlayacak ve iPhone'unuzun ekranının üst kısmındaki indirme çubuğunda indirme durumunu kontrol edebileceksiniz.
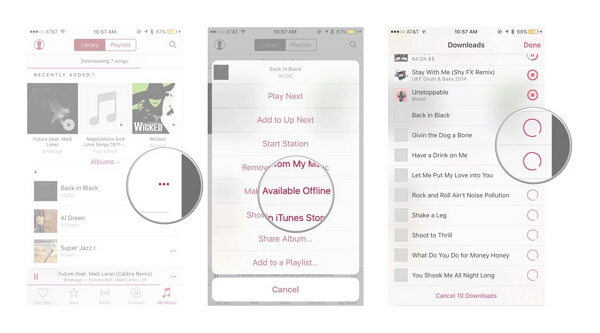
Bölüm 2. Dropbox'tan iTunes olmadan iPhone'a müzik indirin
Dropbox'tan iTunes olmadan iPhone'a nasıl şarkı indireceğinizi kolayca öğrenebilirsiniz. Sadece bu süreci doğru bir şekilde takip et-
Adım 1: Bir Dropbox hesabı için kaydolun. Çünkü şarkılarınızı Dropbox hesabınıza kolayca yükleyebilir ve iPhone'unuz üzerinden çalabilirsiniz.
Adım 2: Dropbox yazılımını PC'nize indirin ve yükleyin. Bu, PC'nizde bir Dropbox klasörü oluşturacaktır. Bu klasörde herhangi bir dosya tutarsanız, otomatik olarak Dropbox hesap depolama alanınıza yüklenir.
Adım 3: İndirmek istediğiniz tüm müzikleri iPhone'unuza kopyalayın ve PC'nizdeki Dropbox klasörüne yapıştırın.
Adım 4: Şarkıların yüklenmesini bekleyin. İlerlemenizi sistem tepsisinin Dropbox menüsünden görebileceksiniz. Tamamen internet bağlantınıza ve kaç dosya yüklediğinize bağlıdır.
Adım 5: Dropbox uygulamasını iPhone'unuza uygulama mağazasından indirin. İndirmek ücretsizdir. Ardından, uygulamayı yükledikten sonra iPhone'unuzdan Dropbox hesabınızda oturum açın.
Adım6: Beğendiğiniz şarkıya dokunun ve Dropbox onu buharlamaya başlayacaktır. Şarkıyı çevrimdışı dinlemek için kaydetmek istiyorsanız, cihazda tutmak istediğiniz şarkıyı soldan sağa kaydırmanız ve şarkıyı favori olarak işaretlemek için “Yıldız” a basmanız gerekir. Bu, şarkıyı çevrimdışı dinleme için kaydeder.
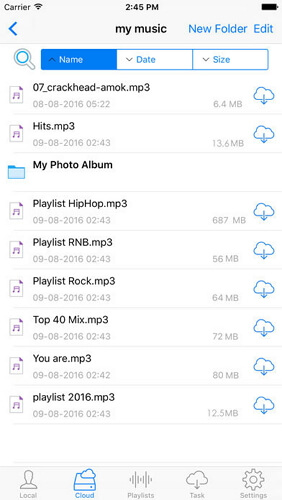
Önerin: Dosyalarınızı kaydetmek için Google Drive, Dropbox, OneDrive ve Box gibi birden çok bulut sürücüsü kullanıyorsanız. Tüm bulut sürücüsü dosyalarınızı tek bir yerde yönetmeniz için Wondershare InClowdz'i tanıtıyoruz

Wondershare InClowdz
Bulut Dosyalarını Tek Bir Yerden Taşıyın, Eşitleyin, Yönetin
- Fotoğraflar, müzikler, belgeler gibi bulut dosyalarını Dropbox'tan Google Drive'a gibi bir sürücüden diğerine taşıyın.
- Müziğinizi, fotoğraflarınızı, videolarınızı birindeki yedekleyin, dosyalarınızı güvende tutmak için diğerine götürün.
- Müzik, fotoğraf, video vb. gibi bulut dosyalarını bir bulut sürücüsünden diğerine senkronize edin.
- Google Drive, Dropbox, OneDrive, box ve Amazon S3 gibi tüm bulut sürücülerini tek bir yerden yönetin.
Bölüm 3. Google Müzik'ten iTunes olmadan iPhone'a müzik indirin
Google Müzik'ten iTunes olmadan iPhone'a kolayca müzik koyabilirsiniz. iTunes veya bilgisayar olmadan iPhone'a nasıl müzik koyacağınızı öğrenmek için bu kolay işlemi takip edin –
Adım 1: Hesabınız yoksa bir Google hesabına kaydolun. Herhangi bir Gmail veya YouTube hesabınız varsa, zaten hesabınız var, yeni bir tane oluşturmanıza gerek yok. Bir Google hesabı, Google Play Müzik hesabınıza ücretsiz olarak 50.000'e kadar şarkı yüklemenize olanak tanır. Ardından, iPhone'unuzdaki Google Play Müzik uygulamasını kullanarak bu şarkıları istediğiniz yerden aktarabilirsiniz. music.google.com adresinden Google Play Müzik'te oturum açmanız gerekir.
Adım 2: Bilgisayarınıza Google Müzik Yöneticisi aracını indirip yükleyin ve Google hesabınızı kullanarak programda oturum açın. Giriş yaptıktan sonra “Google Play'e Şarkı Yükle” adlı seçeneğe gidin.
Adım 3: Müzik için taramak istediğiniz herhangi bir klasörü seçin.
4. Adım: Ayrıca, Google Müzik'in şarkıları otomatik olarak yüklemesini isteyip istemediğinize de karar verebilirsiniz. Müzik Yöneticisi, bu otomatik yükleme özelliğiyle müzik koleksiyonunuzu her zaman güncel tutacaktır.
Adım 5: Tüm müzikleriniz düzgün bir şekilde yüklenene kadar bekleyin. Ardından, telefonunuza Google Play Müzik uygulamasını yükleyebilir ve istediğiniz zaman müziğinizi dinlemek için o uygulamada Google hesabınızda oturum açabilirsiniz. Şarkıları çevrimdışı dinlemek için de indirebilirsiniz.
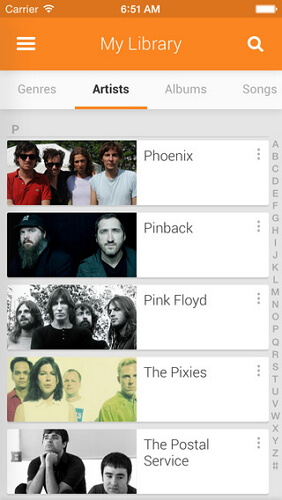
Bölüm 4. iTunes olmadan iPhone'da müzik aktarın ve yönetin
iTunes olmadan Dr.Fone - Phone Manager (iOS) ile iPhone'daki müziği kolayca aktarabilir ve yönetebilirsiniz . Saniyeler içinde PC'den iPhone'a müzik aktarmanıza izin verecek harika bir araçtır . Lütfen bu süreci doğru bir şekilde takip edin –
Adım 1: PC'nize Dr.Fone - Phone Manager (iOS) aracını indirin ve programı çalıştırın. Ayrıca iPhone'unuzu bir veri kablosuyla PC'nize bağlamanız gerekir.
Adım 2: Dr.Fone'un ilk arayüzünde “Müzik” adlı bir seçenek göreceksiniz, o seçeneğe tıklamanız gerekiyor ve ardından müzik yönetim penceresini göreceksiniz. Şimdi ekle düğmesine tıklamanız ve ardından dosya veya klasör ekle'yi seçmeniz gerekiyor.
Adım 3: iPhone'unuza aktarmak için seçilen bazı şarkıları seçmek veya tüm bir klasörü aktarmak istiyorsanız tamamen size kalmış.
Adım 4: Sonunda, bilgisayarınıza göz atmanız ve aç düğmesine tıklayarak iPhone'unuza aktarmak istediğiniz şarkıları veya klasörleri seçmeniz gerekir. Aktarım otomatik olarak tamamlanacaktır.

Dr.Fone - Telefon Yöneticisi (iOS)
iTunes olmadan iPhone'da Müzik İndirin ve Yönetin
- Müziğinizi, fotoğraflarınızı, videolarınızı, kişilerinizi, SMS'lerinizi, Uygulamalarınızı vb. aktarın, yönetin, dışa aktarın/içe aktarın.
- Müziklerinizi, fotoğraflarınızı, videolarınızı, kişilerinizi, SMS'lerinizi, Uygulamalarınızı vb. bilgisayara yedekleyin ve kolayca geri yükleyin.
- Bir akıllı telefondan diğerine müzik, fotoğraf, video, kişi, mesaj vb. aktarın.
- Medya dosyalarını iOS cihazları ve iTunes arasında aktarın.
- iOS 7, iOS 8, iOS 9, iOS 10, iOS 11, iOS 12, iOS 13 ve iPod ile tam uyumludur.

Bazı zamanlar iTunes'da zaten müziğiniz varsa ve iTunes arşivini iPhone ile eşzamanlamak istiyorsanız , bu kolaydır. Veya iPhone'dan mac'e müzik aktarmak istiyorsanız , bunu Dr.Fone Phone Manager ile de yapabilirsiniz. Daha fazla bilgi edin.
Bölüm 5. Media Monkey'i kullanarak iTunes olmadan iPhone'a müzik indirin
Media Monkey, Windows platformu için harika ve ünlü bir müzik çalar ve yöneticisidir. Bazı kolay adımları izleyerek müziğinizi iPhone ile senkronize etmek için de kullanabilirsiniz.
Adım 1: Media Monkey'i PC'nize indirin ve yükleyin.
Adım 2: İhtiyacınız olacak bazı iTunes hizmetlerini indirin. Veri dosyalarınızı yönetmek istiyorsanız iTunes'u normal şekilde indirebilirsiniz. iTunes yükleyicisini indirmeniz gerekiyor. Ardından iTunesSetup.exe (veya iTunes64Setup.exe) dosyasını iTunesSetup.zip (veya iTunes64Setup.zip) olarak yeniden adlandırmanız gerekir. Ardından, açmak ve MSI'yi (veya AppleMobileDeviceSupport64.msi) bulmak için .zip dosyasına çift tıklamanız gerekir. Bu dosyayı masaüstünüze sürükleyin. Bağlantı hizmetini PC'nize yükleyin. Şimdi QuickTime'ı PC'nize indirin ve yükleyin.
Adım 3: iPhone'unuz bağlıyken PC'nizde Media Monkey'i açın. Ardından, iPhone depolama alanınızın özetini gösterecek olan sol menüden iPhone'u seçin.
Adım 4: Şimdi, iPhone ile senkronize edilmeyi seçmediğiniz şarkıların silinip silinmeyeceğini ve ayrıca iPhone bağlandığında otomatik olarak senkronize edilip edilmeyeceğini seçmek için “Otomatik Senkronizasyon” sekmesine tıklayın.
Adım 5: Şarkıları, albüm resmini ve diğer seçenekleri içe aktarma ayarlarını yapmak için “Seçenekler” sekmesini kontrol edin.
Adım 6: Tüm müziklerinizi Media Monkey kitaplığına ekleyebilirsiniz, böylece araçları kullanarak yönetebilirsiniz. Media Monkey, kitaplığı güncel tutmak için klasörlerinizi de izleyecektir.
7. Adım: Müziği iPhone'unuzla senkronize edebilirsiniz. Sağ, “Gönder” i seçmek için bir şarkıya tıklayın ve ardından “iPhone'unuz” u seçin. Ayrıca, otomatik senkronizasyon sekmesinden cihazınızı seçebilir ve ardından senkronize halde tutmak için sanatçıları, albümleri, türleri ve çalma listelerini seçebilirsiniz. Ardından, seçimlerinizi kaydetmek için “Uygula” düğmesine tıklamanız gerekir.
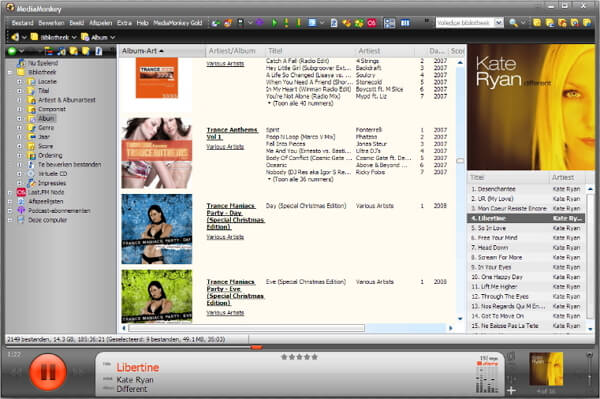
Çözüm
iTunes olmadan iPhone'a müzik indirmenin pek çok yolu var, ancak herhangi bir veri kaybı olmadan en kararlı ve etkili yol Dr.Fone - Phone Manager (iOS). Bu araç, iPhone veya Android cihazınıza veri aktarmak veya yönetmek istediğinizde hepsi bir arada bir çözümdür. Bu makale, iTunes kullanmadan iPhone'unuza müzik indirmek için kolayca kullanabileceğiniz 5 kolay ve kullanışlı yol sunar. Ve Wondershare Video Topluluğundan daha fazlasını keşfedebilirsiniz .
iPhone Müzik Aktarımı
- Müziği iPhone'a Aktarın
- İPad'den iPhone'a Müzik Aktarın
- Müziği Harici Sabit Diskten iPhone'a Aktarın
- Bilgisayardan iPhone'a Müzik Ekleme
- Dizüstü Bilgisayardan iPhone'a Müzik Aktarın
- Müziği iPhone'a Aktarın
- iPhone'a Müzik Ekle
- iTunes'dan iPhone'a Müzik Ekleme
- iPhone'a Müzik İndir
- Bilgisayardan iPhone'a Müzik Aktarın
- iPod'dan iPhone'a Müzik Aktarın
- Bilgisayardan iPhone'a Müzik Koy
- Ses Ortamını iPhone'a Aktarın
- Zil Seslerini iPhone'dan iPhone'a Aktarın
- MP3'ü iPhone'a aktarın
- CD'yi iPhone'a aktarın
- Sesli Kitapları iPhone'a Aktarın
- iPhone'a Zil Sesleri Koy
- iPhone Müziğini PC'ye Aktarın
- iOS'a Müzik İndir
- Şarkıları iPhone'a İndirin
- iPhone'da Ücretsiz Müzik Nasıl İndirilir
- iTunes olmadan iPhone'da Müzik İndirin
- iPod'a Müzik İndir
- Müziği iTunes'a Aktarın
- Daha Fazla iPhone Müzik Senkronizasyonu İpuçları






James Davis
personel editörü