Android'i Mac'e Nasıl Yansıtırım?
27 Nis 2022 • Dosya: Mirror Phone Solutions • Kanıtlanmış çözümler
Cihazınızı bir Mac'e yansıtmanız gerekebilecek bir durumla karşılaşabilirsiniz. Bununla birlikte, gözlemlediğinizde, farklı Apple cihazlarını bağlamak için kullanılabilen çeşitli Apple araçları aracılığıyla Android'inizin doğrudan Mac'inize bağlanamayacağını görebilirsiniz. Bu gibi durumlarda, genellikle Android cihazınızı bir Mac OS veya Windows PC'ye yansıtmanıza izin veren yöntemler geliştirmeniz gerekir . Bu makale, bu yöntemleri marjinalleştirir ve size Android'inizi bir Mac'e yansıtmak için mükemmel sistemi sunabilecek en uygun platformları tanır. Android'i Mac'e kolayca yansıtmak için bu mevcut yöntemleri anlamak için ayrıntılı bir bakışa sahip olmanız gerekir.
Bölüm 1. Android'i USB üzerinden Mac'e yansıtın
Bazı yöntemler ve teknikler, Android'inizi bir Mac'e kolaylıkla yansıtmak için oldukça kullanışlı olabilir. Bu teknikler, makalede tartışılacak olan farklı yaklaşımlarla karşımıza çıkıyor. Kullanıcıların cihazlarını başarılı bir şekilde yansıtmak için üstlenebilecekleri ilk yaklaşım, başarılı bir yansıtma ortamı oluşturmak için bir USB bağlantısı kullanmaktır. Bu durumda makale, Android'inizi Mac'e kolaylıkla yansıtmanıza olanak tanıyan en iyi iki yazılımı ve aracı birbirinden ayırır.
1.1 Vizör
Bir kullanıcı her zaman tüketim pazarında hazır bulunan bir aracı tercih eder. Vysor, tüm büyük İşletim Sistemlerinde kullanılabilirliği göz önüne alındığında, bu tür durumlar söz konusu olduğunda verimli bir seçenektir. Masaüstü Chrome uygulaması, Mac'iniz aracılığıyla Android telefonunuzu görüntülemek, kontrol etmek ve hatta gezinmek için temel özellikleri sağlar. Bu platformun uygulanabilirliğini anlasanız da, Vysor'un Mac'te Android'inizde yüklü olan her türlü uygulamayı kullanmanıza izin verdiğini anlamalısınız. Buna istisnasız her türlü uygulama ve sosyal medya uygulaması dahildir. Vysor'u Mac'inize bağlamanın temel prosedürünü anlamak için, aşağıda belirtildiği gibi bu basit adımları uygulamanız gerekir.
Adım 1: Play Store üzerinden Vysor uygulamasını Android cihazınıza indirin ve kurun.
Adım 2: Mac'inize erişin ve Google Chrome'u açın. Chrome Web Mağazası'na gidin ve uygulama aramasında Vysor'u arayın. Uygulamayı yükleyin ve Mac'inizde başarıyla başlatın.
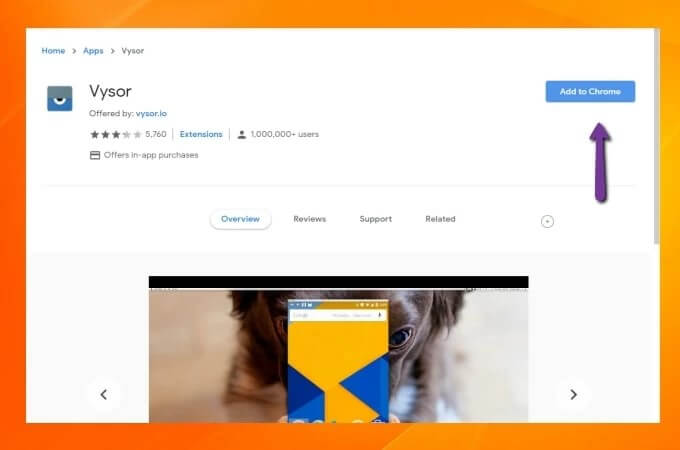
Adım 3: Mac'inizi bir USB kablosuyla Android'e bağlamanız ve Mac'teki Vysor uygulamanızda "Cihazları Bul"a dokunmanız gerekir. Arama sonuçlarında cihazınızı bulun ve Android cihazınızın Mac'te ekran görüntüsünü başlatmak için "Seç"e dokunun.
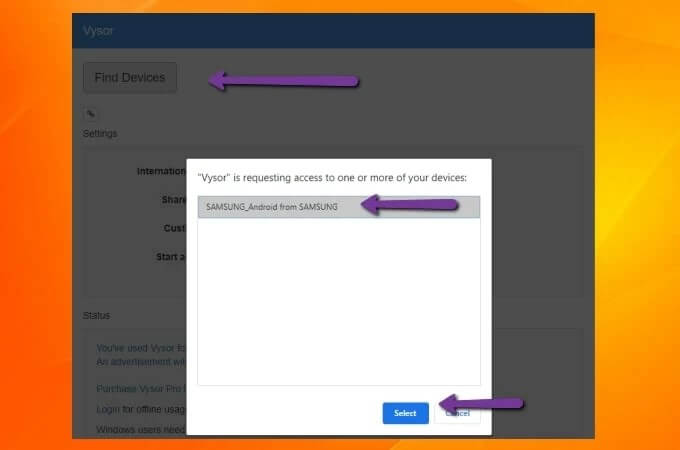
1.2 Komut Dosyası
Android'inizi Mac'e yansıtmak için bir yöntem ararken aklınıza gelebilecek bir başka etkileyici platform, cihazlarınızı çok farklı ve sezgisel bir yaklaşımla bağlamak için size mükemmel bir ortam sağlayan açık kaynaklı bir Android ekran yansıtma aracı olan Scrcpy'dir. Bu USB bağlantı yöntemi, herhangi bir uygulama yüklemeden ekran yansıtmayı kapsayabilir. Tüm büyük işletim sistemlerinde desteğiyle Scrcpy, size yalnızca 35 ila 70 ms'lik çok etkileyici bir gecikme oranı sunar. Böyle bir performansla bu platform, ekran yansıtma için oldukça iyi bir seçenek olarak anılıyor. Bununla birlikte dosya paylaşımı, çözünürlük ayarı ve ekran kaydı gibi diğer özelliklerle birlikte tamamen ücretsiz olarak sunulmaktadır. Kurulum gerektirmeyen Scrcpy, ekran yansıtma için de çok güvenli bir platform sunar. Scrcpy kullanmanın en büyük ve tek dezavantajı, birkaç kullanıcının platformu kurmasını zorlaştıracak komut isteminin teknik bilgisidir. Bununla birlikte, ele almayı kolay ve verimli hale getirmek için makale, Scrcpy'yi kurmanın ve Android'inizi Mac'e başarılı bir şekilde yansıtmanın temel adımlarını kapsar.
Adım 1: Android cihazınızda bulunan "Geliştirici Seçenekleri"nden "USB Hata Ayıklama" ayarlarını etkinleştirmeniz gerekir.
Adım 2: Bunu takiben, Mac'inizi alın ve cihazdaki Spotlight'tan “Terminal”e erişin.
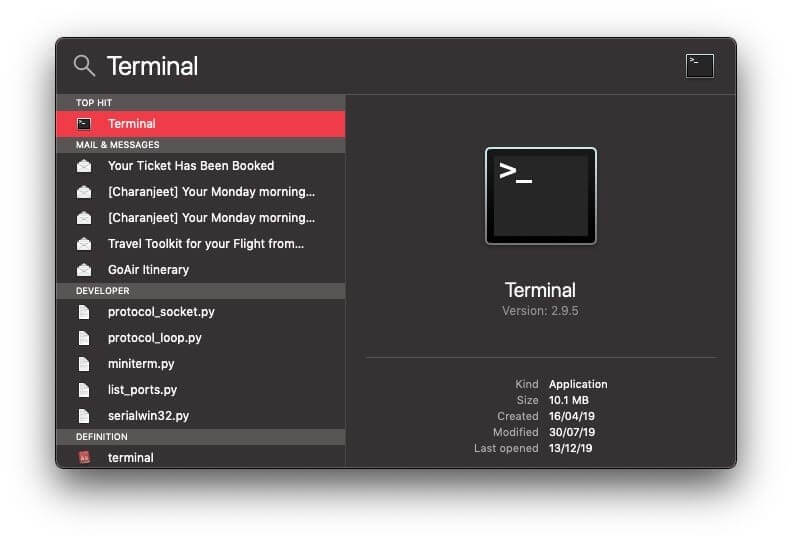
Adım 3: Mac'inize 'Homebrew' yükleme komutunu girmek için aşağıdaki resme bakın.
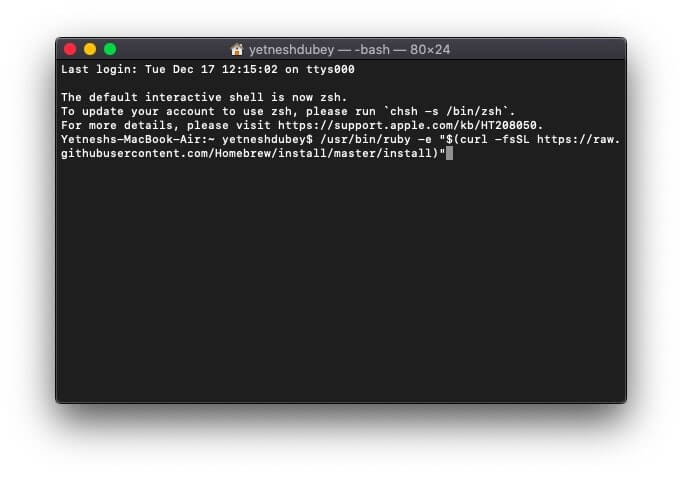
Adım 4: Önemli bir süre sonra, Android ADB araçlarını Mac'inize yüklemek için "brew cask install android-platform-tools" komutunu girmeniz gerekir.
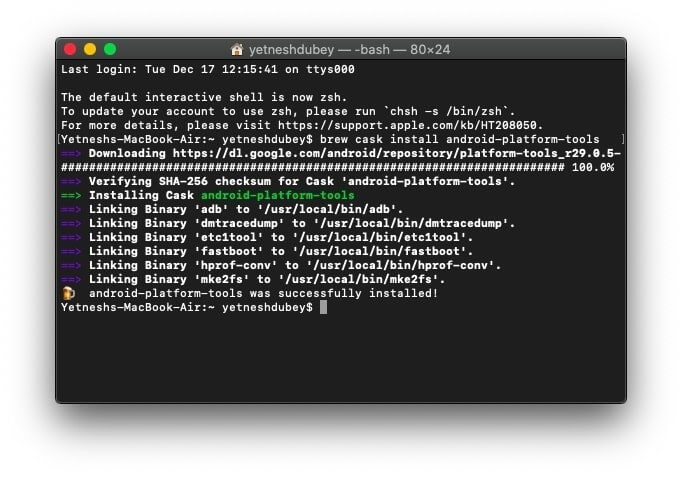
Adım 5: Bunu takiben, Mac komut satırınıza “brew install scrcpy” yazın ve Mac'inize Scrcpy'yi yüklemeye devam edin.
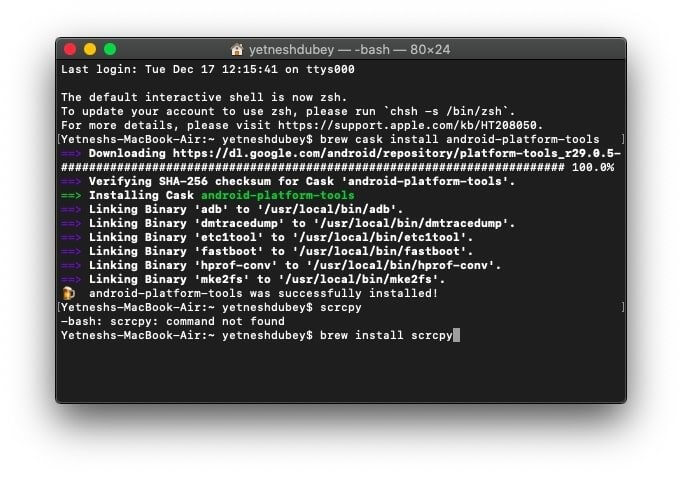
Adım 6: Android cihazınızı USB kablosuyla bağlayın ve Android'inizde ekran yansıtmayı başlatmak için akıllı telefonunuzdaki tüm USB Hata Ayıklama seçeneklerini onaylayın.
Adım 7: Ekran yansıtmanızı açmak için Mac'inizin Terminaline "scrcpy" yazın.
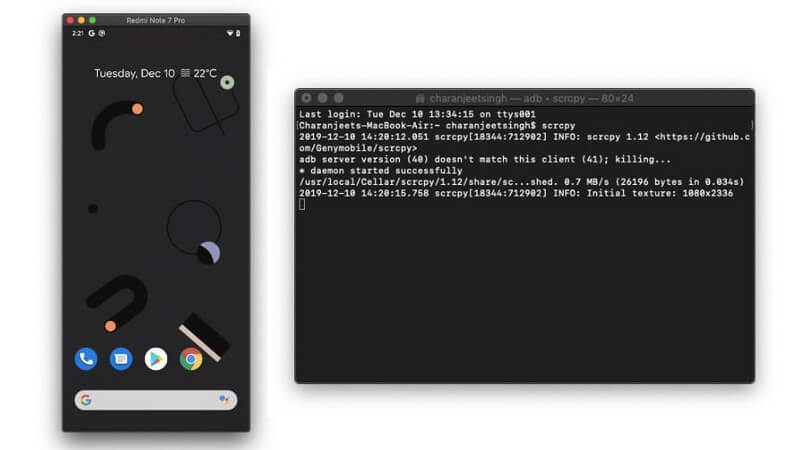
Bölüm 2. Wi-Fi aracılığıyla Android'i Mac'e yansıtın
İkinci yaklaşım, cihazınızla Mac'te yansıtmak için basit bir kablosuz bağlantı içerir. Yukarıdaki yöntemlerde bir USB kablosuyla bağlanma özelliği bulunduğundan, makale, Android cihazınızı bir Wi-Fi bağlantısı aracılığıyla bir Mac'e yansıtmak için bir yöntem sunarak yayılır. Size Android cihazınızı Wi-Fi aracılığıyla başka bir cihaza yansıtmanın temel hizmetlerini sunan çeşitli ekran yansıtma platformları olmasına rağmen, makale, kullanıcının Android cihazını bir Mac üzerinde başarılı bir şekilde yansıtmasını sağlayacak en iyi yazılım aracını sunuyor. Makale, kablosuz ekran yansıtmada AirDroid'i birincil seçenek olarak ele alıyor. Bu platform size dosya aktarma, Android cihazınızı yansıtma üzerinden uzaktan kontrol etme gibi temel hizmetleri sunar. ve çevredeki koşulları gerçek zamanlı olarak izlemek için kamerayı uzaktan kullanmak. AirDroid, sağlanan özelliklerin son derece tutarlı ve etkili olduğu ekran yansıtma söz konusu olduğunda çok kapsamlı bir araçtır. AirDroid ile ekran yansıtma yoluyla Android'inizi Mac'inizde kurmak için aşağıdaki adımları gözden geçirmeniz gerekir.
Adım 1: İlk olarak AirDroid kişisel uygulamanızı Play Store'dan indirip yüklemeniz ve AirDroid için kişisel hesabınızla oturum açmanız gerekir.
Adım 2: Mac'inizde AirDroid Personal web hizmetini açın ve Android'de yapılanla aynı kimlik bilgileriyle oturum açın.
Adım 3: Mevcut ekrandaki “Yansıtma” simgesine dokunmanız ve Android'inizi Mac'te başarıyla yansıtmanız gerekir.
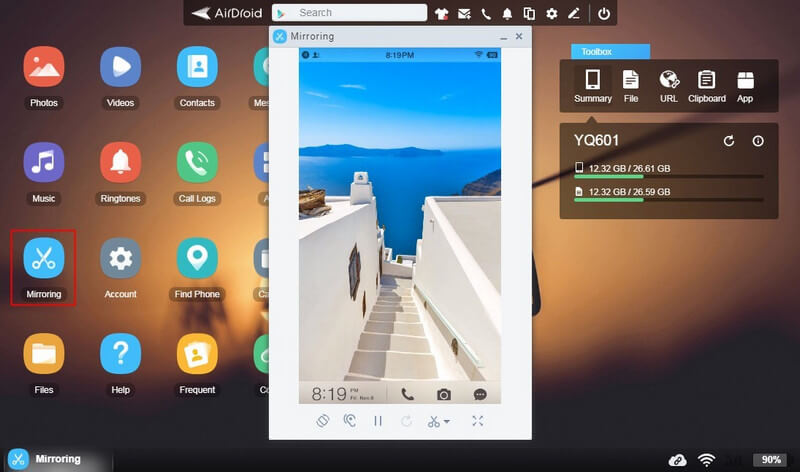
Bölüm 3. Android'i USB üzerinden Mac'e yansıtmak kablosuz olarak neden daha iyidir?
Bu makale, Android cihazınızı bir Mac'e yansıtmak için iki temel yaklaşımı tartıştı. Ancak, kullanıcının Android'ini bir Android'e başarıyla yansıtmasını sağlayacak en uygun yöntemi seçmeye gelince, kablosuz bağlantıya kıyasla USB bağlantısı tercih edilir. Kullanıcının kablosuz bağlantıya kıyasla USB bağlantısını tercih etmesinin birkaç ve kesin nedeni vardır.
- Kablosuz bağlantı üzerinden ekran yansıtma, genellikle kullanıcının cihazı uzaktan kontrol etmesine izin vermez. Böylece meydana gelen değişiklikleri sadece telefonun ekranından gözlemleyebilirsiniz.
- Ekran yansıtma için kablosuz bağlantı kullanırken büyük gecikmelerle karşılaşabilirsiniz.
- İlk seferde başarılı bir bağlantı kurmak genellikle zordur. Başarılı bir bağlantı için uygulamayı tekrar tekrar başlatmanız gerekebilir.

Wondershare MirrorGo
Android cihazınızı Windows bilgisayarınıza yansıtın!
- MirrorGo ile PC'nin büyük ekranında mobil oyunlar oynayın .
- Telefondan alınan ekran görüntülerini PC'ye kaydedin.
- Telefonunuzu elinize almadan aynı anda birden fazla bildirimi görüntüleyin.
- Tam ekran deneyimi için PC'nizdeki android uygulamalarını kullanın .
Çözüm
Bu makale, Android'i bir Mac'e kolaylıkla yansıtmanıza olanak tanıyan yöntemlerin karşılaştırmalı bir anlayışını sunar. İlgili yöntemler hakkında daha fazla bilgi edinmek için, Android'i bir Mac'e yansıtmayla ilgili tekniklerin önemini geliştirmek için kılavuzu gözden geçirmeniz gerekir.
Telefon ve PC arasında yansıtma
- iPhone'u PC'ye yansıtma
- iPhone'u Windows 10'a Yansıtın
- iPhone'u USB üzerinden PC'ye yansıtın
- iPhone'u Dizüstü Bilgisayara Yansıtma
- PC'de iPhone Ekranını Görüntüle
- iPhone'u Bilgisayara Aktarın
- iPhone Videosunu Bilgisayara Aktarın
- iPhone Görüntülerini Bilgisayara Aktarın
- iPhone Ekranını Mac'e Yansıtma
- PC'ye iPad Aynası
- iPad'den Mac'e Yansıtma
- Mac'te iPad ekranını paylaşın
- Mac ekranını iPad ile paylaşın
- Android'i PC'ye yansıtın
- Android'i PC'ye yansıtın
- Android'i PC'ye Kablosuz Olarak Yansıtın
- Telefonu Bilgisayara Aktar
- WiFi kullanarak Android Telefonu Bilgisayara Aktarın
- Bilgisayara Huawei Mirrorshare
- Ekran Aynası Xiaomi'den PC'ye
- Android'i Mac'e Yansıt
- PC'yi iPhone/Android'e Yansıt






James Davis
personel editörü