How to Mirror iPhone to PC via USB?
Apr 27, 2022 • Filed to: Mirror Phone Solutions • Proven solutions
Mirroring has been one of the most proficient methods of turning a smaller experience into a larger experience. The basic goal of implementing this feature is to provide a group of people with a uni-level system where they can observe certain data or information across a single big screen. This cheap and efficient method is basically devised to present a mechanism of preventing a messy environment and present ease from going through data. iPhones have been a very prolific invention that can be mentioned as a very integral addition to the technological advancement in the world. When it comes to mirroring these devices, there are a set of different methods that can come quite handy in implementation. This article features the series of best techniques that can be used to mirror the iPhone to PC via USB.
Part 1. Mirror iPhone to PC via USB with iTools
Apple developed a series of solutions that included AirPlay for targeting an efficient mirroring of your iPhone onto another Apple device such as the Apple TV. However, with the ambits increased and spread across the market over a larger scale, the use of AirPlay depletes out, and various other tools come into shape for operating other systems. When the question comes across mirroring your iPhone to another PC, you can consider using iTools for fulfilling this purpose. iTools is a very simple and unique platform that allows users to back up data from their iPhone onto the PC with ease. When it comes to using this platform, it leads to a very efficient presumption of executing the task in under a few seconds. While being a file management platform with a variety of tools for managing data, this software can offer you the perfect environment for featuring a mirroring platform for your iPhone across your PC. However, when it comes to an understanding of the operation of this tool for mirroring your iPhone to the PC, you need to simply follow the steps declared as follows.
Step 1: You need to initially connect your iPhone with iTools downloaded on your PC and proceed with selecting “Toolbox” from the menu bar of the available interface.
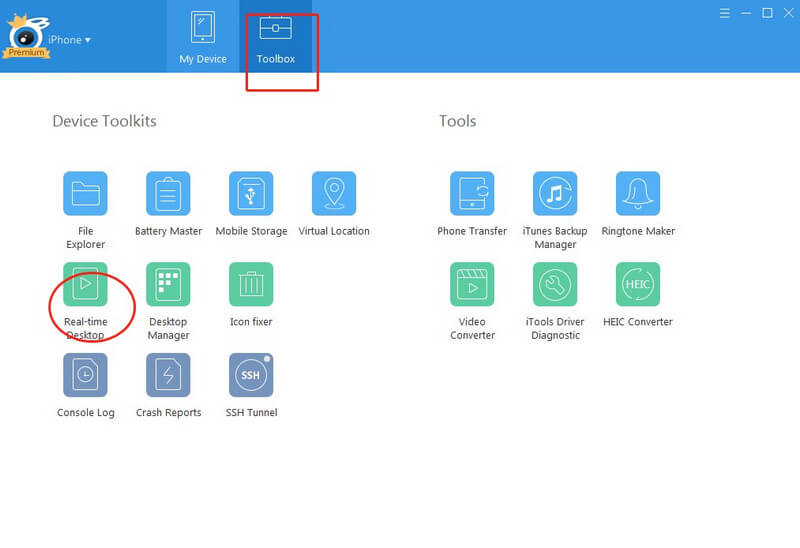
Step 2: In the “Toolbox” page, you may find the “Real-Time Desktop” button. This button allows you to mirror your iPhone across the PC successfully. You can also lead towards going to full screen with the available options. iTools also offers you the ability to record your screen.
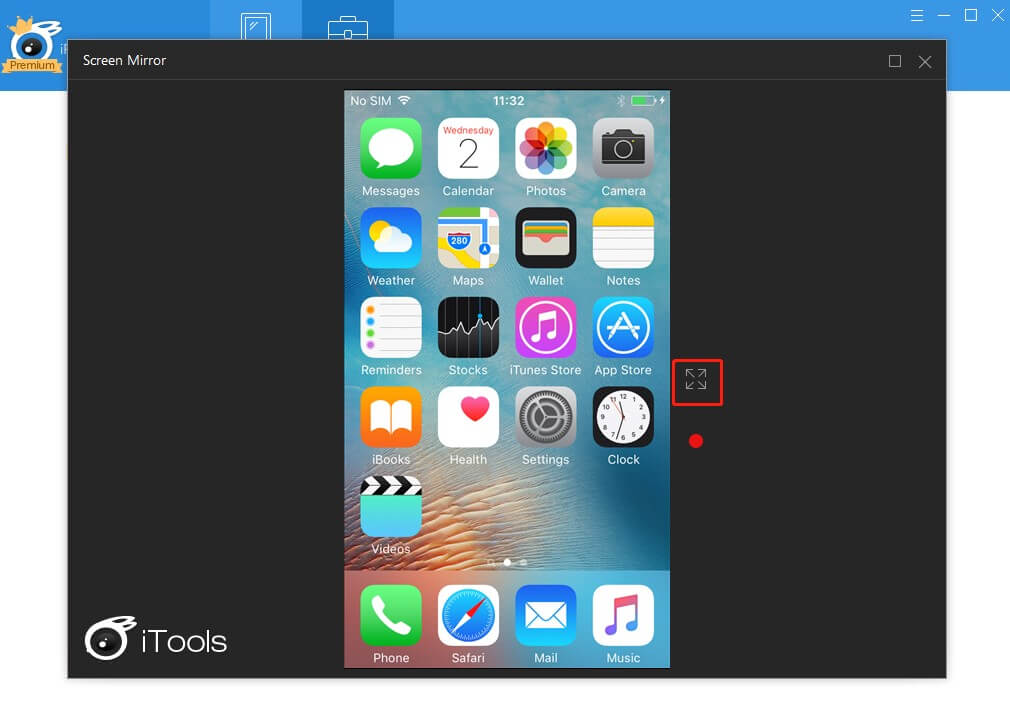
Part 2. Mirror iPhone to PC via USB free by LetsView
When it comes to mirroring your iPhone onto a PC without any certain wired connection, there are a series of platforms that may come into your mind to fulfill this purpose. However, the major factor that helps a certain platform outshine in the market is the quality of the output that can be referred to as significant in helping a user decide in the selection of their platform. LetsView has turned out to perform as one of the best wireless options in mirroring the iPhone across a PC. There is a list of reasons that have led users to such circumstances. With a very diverse set of system-compatibility, LetsView allows you to mirror and record your iPhone’s screen under a single click. The interface offered by the developers is quite intuitive and appreciative in terms of executing a task such as mirroring the iPhone onto your PC. Furthermore, LetsView integrates a variety of other features that allows people of different professions to utilize it with ease. The availability of a Whiteboard and file projection allows the user to explain their work with far ease and tranquility. The exclusive browser offered in LetsView prevents the user from feeling difficulty in locating certain information from the Internet. To understand the simple use of this tool, you need to go through the steps provided below.
Step 1: You need to download and install the application across your iPhone and your PC. Ensure that both devices are connected across the same Wi-Fi connection.
Step 2: Open the application on your iPhone and ensure that the PC is being detected by the phone. With this, proceed to the Control Center and tap on “Screen Mirroring” to select your PC out of the list. This would simply mirror the device onto the PC.
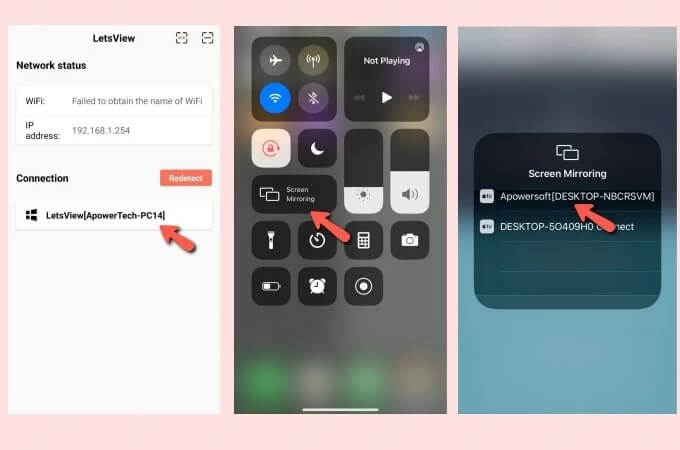
Part 3. Mirror iPhone to PC via USB without Wi-Fi with ApowerManager
If you are looking for a diverse tool that offers similar services in mirroring your device, you can always consider going for ApowerManager as an efficient solution to this case. This platform is not only a file management service, but it features a very proficient service of screen mirroring your device onto the PC. The reflector service in ApowerManager is quite strong in execution, making it another impressive remedy to mirror the iPhone to PC via USB.
Step 1: You need to have ApowerManager downloaded and installed on your PC and iPhone simultaneously.
Step 2: Simply connect your iPhone with the PC through a lightning cable and follow your iPhone to tap “Trust” on it for successfully connecting it with your PC.
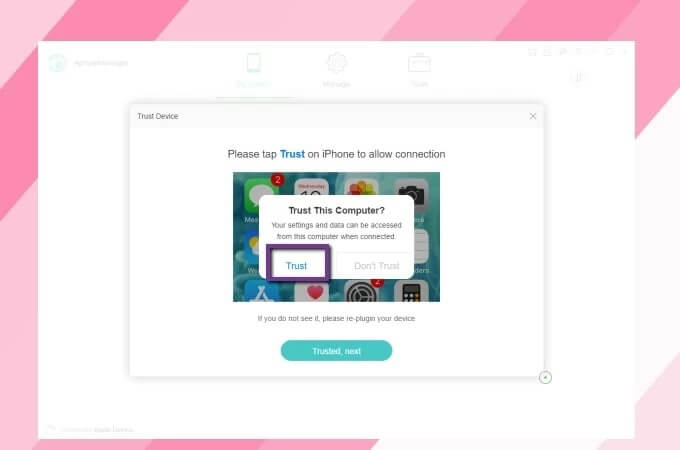
Step 3: With the ApowerManager interface on the PC screen, you need to select the “Reflect” button from the window to initiate the mirroring process.
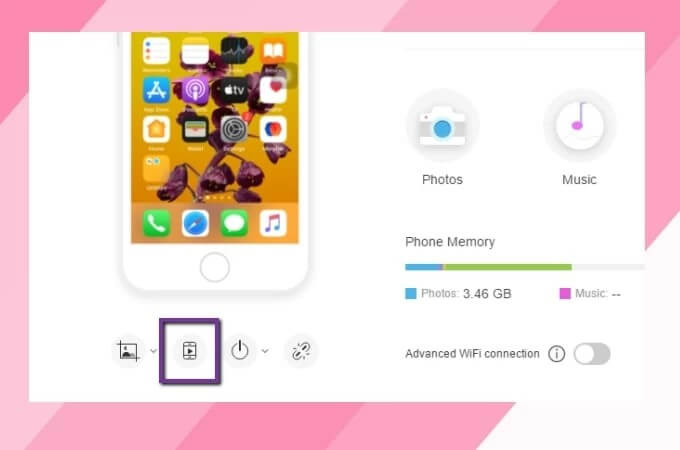
Conclusion
This article has introduced you to a series of efficient techniques that can drive through the mechanisms of sharing and mirroring your iPhone's screen onto a PC with ease. When it comes to selecting the best platform, we have observed the users face difficulty in figuring out their best option. This article thus seeks to guide the user to the most optimal options they can look ahead to mirror their iPhone onto the PC.
Mirror between Phone & PC
- Mirror iPhone to PC
- Mirror iPhone to Windows 10
- Mirror iPhone to PC via USB
- Mirror iPhone to Laptop
- Display iPhone Screen on PC
- Stream iPhone to Computer
- Stream iPhone Video to Computer
- Stream iPhone Images to Computer
- Mirror iPhone Screen to Mac
- iPad Mirror to PC
- iPad to Mac Mirroring
- Share iPad screen on Mac
- Share Mac screen to iPad
- Mirror Android to PC
- Mirror Android to PC
- Mirror Android to PC Wirelessly
- Cast Phone to Computer
- Cast Android Phone to Computer using WiFi
- Huawei Mirrorshare to Computer
- Screen Mirror Xiaomi to PC
- Mirror Android to Mac
- Mirror PC to iPhone/Android







James Davis
staff Editor