07 Mart 2022 • Dosya: iOS Mobil Cihaz Sorunlarını Düzeltme • Kanıtlanmış çözümler
Bir iPhone da tükenebilir. Bu doğru. Bir iPhone'un ideal durumunda çalışmayı durdurması çok sık olur. Yavaşlayabilir veya takılmaya başlayabilir veya birkaç farklı hatadan birini geliştirebilir. Bu olduğunda endişelenmeyin, iPhone'unuzun tazelenmeye ihtiyacı var demektir. Bunun için donanım sıfırlaması olarak da adlandırılan fabrika ayarlarına sıfırlama işlemini gerçekleştirebilirsiniz.
Adından da anlaşılacağı gibi, fabrika ayarlarına sıfırlama özelliği temel olarak iPhone'unuzu fabrika ayarlarına döndürür. Bu, iPhone'unuz için harikadır, ancak aynı zamanda tüm verilerinizi ve bilgilerinizi, tüm resimlerinizi, müziğinizi vb. kaybedeceğiniz, her şeyin kaybolacağı anlamına gelir. Ancak, endişelenmeyin, sizi koruduk. Fabrika ayarlarına sıfırlamanın nasıl gerçekleştirileceğini ve ayrıca herhangi bir veri kaybı yaşamadığınızdan nasıl emin olacağınızı öğrenmek için okumaya devam edebilirsiniz.
- Temel bilgiler
- Bölüm 1: iPhone'u ayarlar aracılığıyla fabrika ayarlarına sıfırlama (Kolay Çözüm)
- Bölüm 2: iTunes ile iPhone'u fabrika ayarlarına sıfırlama (Hızlı Çözüm)
- Bölüm 3: iPhone'u Tam Veri Silgisiyle fabrika ayarlarına sıfırlama (Kalıcı Çözüm)
- Bölüm 4: iPhone'umu Bul ile iPhone'u fabrika ayarlarına sıfırlama (Kayıp iPhone için Uzak Çözüm)
- Bölüm 5: iPhone'u Sistem Kurtarma ile fabrika ayarlarına sıfırlama (Güvenli Çözüm)
Temel Bilgiler
Fabrika Ayarlarına Sıfırlama yapmak için nedenler:
- En iyi şekilde çalışmayan bir iPhone'u düzeltin.
- Sisteminizi ele geçiren bir virüs veya kötü amaçlı yazılımı kaldırın.
- iPhone'u başka birine hediye etmeden veya satmadan önce fabrika ayarlarına sıfırlayın.
- Bellek alanını boşaltın.
Notlar:
- iPhone'u satmayı planlıyorsanız ve iPhone'daki tüm kişisel verileri silmek istiyorsanız, aşağıdaki Bölüm 1'de belirtilen iTunes'u kullanarak “Tüm Ayarları ve İçeriği Sil” seçeneğini seçmelisiniz . Bununla birlikte, iPhone'unuzdaki tüm verileri silseniz bile, daha sonra belirli iOS Veri Kurtarma yazılımı kullanılarak kurtarılabilecek veri kalıntılarının kaldığını bilmelisiniz. Kişisel bilgilerinizin hiçbir kısmının iPhone'da kalmadığından emin olmak için, iPhone'unuzdaki tüm verilerin silinmesini sağlayan bir yazılım olan Dr.Fone - Data Eraser (iOS) kullanmanızı öneririm. geride bıraktığı iz. Bununla ilgili ayrıntılı bilgiyi Bölüm 3'te okuyabilirsiniz .
- İşlevsellik amacıyla fabrika ayarlarına sıfırlama yapıyorsanız ve kullanmaya devam etmeyi düşünüyorsanız, takip etmesi oldukça kolay olduğu için Kısım 1 ve Kısım 2'deki yöntemleri kullanmalısınız. Ancak, fabrika ayarlarına sıfırlama işlemini gerçekleştirmeden önce verileri yedeklemelisiniz.
- İşlevsel sorunları gidermek için fabrika ayarlarına sıfırlama yapmak istiyor ancak veri kaybına uğramak istemiyorsanız, iPhone'unuzu yedeklemeli ve Bölüm 5'teki iOS Sistem Kurtarma yöntemini kullanmalısınız .
- iPhone hatası 21 , iTunes hatası 3014 , iPhone hatası 9 , iPhone Apple logosuna takılıp kalıyor vb. gibi çeşitli iPhone hatalarıyla karşılaşırsanız , Bölüm 1, Bölüm 2 veya Bölüm 5'teki iOS Sistem Kurtarma'daki çözümleri deneyebilirsiniz.
- iPhone'unuzu kaybettiyseniz veya iPhone'unuzun çalınmış olabileceğinden korkuyorsanız, uzaktan fabrika ayarlarına sıfırlamak için Bölüm 4'teki yöntemi kullanabilirsiniz.
Bölüm 1: iPhone'u ayarlar aracılığıyla fabrika ayarlarına sıfırlama (Kolay Çözüm)
Adım 1. Fabrika ayarlarına sıfırlama işleminden sonra verilerinizi geri alabilmeniz için verilerinizin bir yedeğini oluşturun .
Adım 2. Ayarlar > Genel > Sıfırla > Tüm İçeriği ve Ayarları Sil'e gidin.
Adım 3. Parolanızı girmeniz istenebilir. Bir Kısıtlama Parolası ayarladıysanız, bunu da girmeniz gerekir.
Adım 4. 'iPhone'u Sil' veya 'İptal Et' seçeneğine sahip olacaksınız. Öncekini seçin.
Adım 5. Fabrika ayarlarına sıfırlama işlemi birkaç dakika içinde tamamlanacak ve elinizde yepyeni bir iPh-one olacak!

Bölüm 2: iTunes ile iPhone'u fabrika ayarlarına sıfırlama (Hızlı Çözüm)
Fabrika ayarlarına sıfırlamadan önce yapmanız gerekenler
- iTunes'un en son sürümüne sahip olduğunuzdan emin olun.
- Fabrika ayarlarına sıfırlama işlemini gerçekleştirmeden önce iPhone'unuzun yedeğini alın.
- "iPhone'umu Bul" ve "etkinleştirme kilidi"nin kapalı olduğundan emin olun. Ayarlar > iCloud'a giderek emin olabilirsiniz.
iTunes ile iPhone'unuzu fabrika ayarlarına nasıl geri yükleyebilirsiniz?
1. Adım. Şimdi bilgisayarınızda iTunes'u başlatın ve iPhone'unuzu bir kablo ile bilgisayara bağlayın.
Adım 2. Parolanız veya 'Bu Bilgisayara Güvenmeniz' istenebilir.
3. Adım. iPhone'unuzu seçin, ardından Özet > iPhone'u Geri Yükle'ye gidin.

Adım 4. Onaylamak için 'Geri Yükle'yi tıklayın. iTunes, iPhone'unuzu fabrika ayarlarına sıfırlayacak ve ardından en son iOS'u yüklemeye devam edecektir.

Adım 5. iPhone'unuz şimdi yepyeniymiş gibi yeniden başlayacak!
Parolanızı unuttuysanız, iPhone'u parola olmadan fabrika ayarlarına nasıl sıfırlayacağınızı öğrenmek için bu makaleyi okuyabilirsiniz .
Bölüm 3: iPhone'u Dr.Fone ile fabrika ayarlarına sıfırlama - Veri Silici (iOS) (Kalıcı Çözüm)
Bu yöntem, Dr.Fone - Data Eraser (iOS) kullanarak iPhone'unuzdaki tüm verileri iz bırakmadan tamamen nasıl sileceğinizi gösterecektir . Böylece, başka birine verdikten sonra bile, verilerinizi kurtarmak için bir yazılım kullanamazlar.
Not: Bu yöntemi kullanmak üzereyken "iPhone'umu Bul" ve "Etkinleştirme Kilidi"nin kapalı olduğundan emin olun.

Dr.Fone - Veri Silici (iOS)
iPhone/iPad'i 5 Dakikada Tamamen veya Seçici Olarak Silin.
- Basit, tıklama, işlem.
- Hangi verileri silmek istediğinizi seçersiniz.
- Verileriniz kalıcı olarak silinir.
- Hiç kimse özel verilerinizi kurtaramaz ve görüntüleyemez.
iPhone'u kalıcı olarak fabrika ayarlarına sıfırlama
Adım 1: iPhone'u bilgisayara bağlayın.
iPhone'unuzu bir kablo kullanarak bilgisayara bağlayın. Dr.Fone'u başlatın ve menüden 'Sil' seçeneğini seçin. Ardından iPhone'unuzu tamamen silmek için Tam Verileri Sil'i seçin.

2. Adım: iPhone'u tamamen silin
Dr.Fone cihazınızı hemen tanıyacaktır. İPhone'unuzu temizlemeye başlamak için 'Sil'i tıklayın. Bu tamamen kalıcı bir süreçtir.

3. Adım: Bekleyin
Silme işlemi devam ederken iPhone'unuzu bilgisayara bağlı tutun. Sadece tamamlanmasını beklemeniz gerekiyor. Tamamlandığında, içinde veri olmayan yeni bir cihazınız olacak.

Adım 3 Veri silme işlemi tamamlanana kadar bekleyin
Silme işlemi başladıktan sonra herhangi bir şey yapmanıza gerek yoktur, işlemin bitmesini bekleyin ve tüm işlem boyunca cihazınızın bağlı kalmasını sağlayın.

Bölüm 4: iPhone'umu Bul ile iPhone'u fabrika ayarlarına sıfırlama (Kayıp iPhone için Uzak Çözüm)
Bu yöntem, iPhone'unu kaybeden veya çalınmış olabileceğinden korkanlar tarafından kullanılmalıdır. Bu, öncelikle verilerinizin güvenliğinin ihlal edilmesini önlemek için bir yöntem olarak kullanılır. Tüm Apple ürünleri, temelde herhangi bir cihazdan erişilen iCloud hesabınızdan Apple ürünlerinizin konumunu bulmanızı sağlayan 'iPhone'umu Bul' adlı bir uygulama ile birlikte gelir. Ancak iPhone'umu Bul, iPhone'unuzu bulmaktan daha fazlasını yapar, aynı zamanda bir siren sesini etkinleştirmek veya iPhone'un tüm içeriğini silip fabrika ayarlarına sıfırlama yapmak için de kullanılabilir.
Not: Bunun çalışması için Ayarlar > iCloud > iPhone'umu Bul'a giderek iPhone'umu Bul'u etkinleştirmeniz gerekir.
iPhone'umu Bul ile iPhone'u uzaktan fabrika ayarlarına sıfırlama:
Adım 1. iCloud.com'a gidin . Apple Kimliğinizle giriş yapın.
Adım 2. iPhone'umu Bul > Tüm Cihazlar'a gidin.
Adım 3. Kayıp/çalıntı cihazı seçin.
Adım 4. Üç seçenek bulacaksınız: Ses Çal, Kayıp Mod ve iPhone'u Sil. Fabrika ayarlarına sıfırlama yapmak için 'iPhone'u Sil'i seçin.
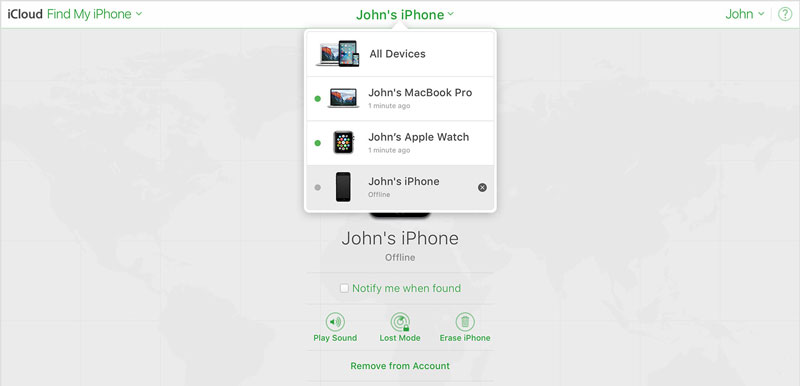
Bölüm 5: iPhone'u Sistem Kurtarma ile fabrika ayarlarına sıfırlama (Güvenli Çözüm)
iPhone'unuzun belirli işlevsellik sorunlarını çözmek istiyor ancak veri kaybına uğramak istemiyorsanız, o zaman Dr.Fone - Sistem Onarımı sizin için mükemmel bir seçenektir. İPhone'unuzun karşılaştığı tüm sorunları çözebilen ve iOS'unuzu güncelleyebilen, kullanımı gerçekten basit ve güvenilir bir yazılımdır, ancak verilerinizin hiçbirini silmez.

Dr.Fone - Sistem Onarımı
Veri kaybı olmadan iPhone sistem hatasını düzeltin.
- Yalnızca iOS'unuzu normale döndürün, veri kaybı olmaz.
- Kurtarma modunda , beyaz Apple logosunda , siyah ekranda , başlangıçta döngüde vb. takılı kalmış çeşitli iOS sistem sorunlarını düzeltin .
- iTunes hatası 4013 , hata 14 , iTunes hatası 27 , iTunes hatası 9 ve daha fazlası gibi diğer iPhone hatalarını ve iTunes hatalarını düzeltir .
- Tüm iPhone, iPad ve iPod touch modelleri için çalışır.
-
En son iOS sürümüyle tam uyumlu.

iPhone'u herhangi bir veri kaybı olmadan fabrika ayarlarına sıfırlamak istiyorsanız, Dr.Fone - System Repair'ın nasıl kullanılacağına ilişkin aşağıdaki kılavuzu okuyabilirsiniz .
Umarım, bu çözümler, sahip olabileceğiniz her türlü sorunu çözmenize yardımcı olabilir. Ancak sorununuz hala çözülmediyse DFU moduna girmeniz gerekecektir . DFU modu, yürütülmesi zor olan aşırı bir önlemdir, ancak potansiyel olarak herhangi bir sorunu çözebileceği için son derece etkilidir, ancak tüm verilerinizin kaybolmasını içerir, bu nedenle dikkatli yaklaşmalı ve bir yedekleme yapmalısınız.
Hangi yöntemi kullanmaya karar verirseniz verin, yorumlar bölümünde bize bildirin. Ve başka sorularınız veya endişeleriniz varsa, bunları duymaktan memnuniyet duyarız!
iPhone'u Sıfırla
- iPhone Sıfırlama
- 1.1 iPhone'u Apple Kimliği olmadan Sıfırla
- 1.2 Kısıtlama Parolasını Sıfırla
- 1.3 iPhone Parolasını Sıfırla
- 1.4 iPhone'un Tüm Ayarlarını Sıfırla
- 1.5 Ağ Ayarlarını Sıfırla
- 1.6 Jailbreak'li iPhone'u Sıfırla
- 1.7 Sesli Posta Parolasını Sıfırla
- 1.8 iPhone Pilini Sıfırla
- 1.9 iPhone 5'ler Nasıl Sıfırlanır
- 1.10 iPhone 5 Nasıl Sıfırlanır
- 1.11 iPhone 5c Nasıl Sıfırlanır
- 1.12 iPhone'u Düğmeler Olmadan Yeniden Başlatın
- 1.13 iPhone'u Yazılımdan Sıfırlama
- iPhone Sert Sıfırlama
- iPhone Fabrika Ayarlarına Sıfırla






James Davis
personel editörü