Nihai Kontrol Listesini Okumadan Önce iPhone'u Asla Sert Sıfırlamayın
12 Mayıs 2022 • Dosya: iOS Mobil Cihaz Sorunlarını Düzeltme • Kanıtlanmış çözümler
Birçok kişi iPhone donanım sıfırlamasının ne olduğunu ve iPhone yazılım sıfırlamasının ne olduğunu bilmiyor. Merak etme! Aşağıdaki tabloya bir göz atın, ardından iPhone donanım sıfırlaması ile iPhone yazılım sıfırlaması arasındaki farkları tam olarak anlayacaksınız. Yazılımdan sıfırlama iPhone, iPhone'unuzdaki hiçbir veriyi silmez, ancak donanımdan sıfırlama iPhone silinir. Bu durumda, donanımdan sıfırlama yapmadan önce, ilk önce ne yapmanız gerektiğini öğrenmek için kontrol listesini izlemelisiniz. Bu makale 4 bölümden oluşmaktadır. İlgilendiğiniz bilgilere göz atın:
- Bölüm 1: iPhone donanım sıfırlaması VS. iPhone yazılım sıfırlama
- Bölüm 2: iPhone donanım sıfırlaması nihai kontrol listesi
- Bölüm 3. iPhone için donanımdan sıfırlama nasıl yapılır
- Bölüm 4. Sert sıfırlamadan sonra iPhone nasıl kurtarılır ve geri yüklenir
Referans
iPhone SE tüm dünyada büyük ilgi gördü. Ayrıca bir tane satın almak ister misiniz? Bununla ilgili daha fazla bilgi edinmek için ilk elden iPhone SE kutu açma videosunu kontrol edin!
Bölüm 1: iPhone Sert Sıfırlama VS. iPhone Yazılımdan Sıfırlama
| iPhone'u Sert Sıfırlama | Yumuşak Sıfırlama iPhone | |
|---|---|---|
| Tanım | Bir iPhone'daki her şeyi kaldırın (Fabrika ayarlarına sıfırlayın) | iPhone'u kapatın ve yeniden başlatın |
| Ne Zaman Kullanılır |
|
|
| Nasıl yapılır | iTunes aracılığıyla veya doğrudan iPhone'da gerçekleştirin | iPhone'unuzda Apple logosunu görene kadar Ana Sayfa düğmesini ve Uyut/Uyandır düğmesini aynı anda 20 saniye basılı tutun. Her iki düğmeyi de bırakın. |
| Bunu yapmanın sonuçları | iPhone'daki tüm verileri silin (veri kaybını önlemek için kontrol listesini okuyun ) | Veri kaybı yok |
Not: Donanımdan sıfırlama seçeneği, yalnızca iPhone'unuzun davranışında herhangi bir değişiklik olup olmadığını kontrol etmek için iPhone'unuzu yeniden başlatarak yazılımdan sıfırlama yaptıktan sonra düşünülmelidir. Donanımdan sıfırlama seçeneğini düşünmeden önce bileşenler, pil, SIM veya hafıza kartı gibi herhangi bir donanım arızası olup olmadığını kontrol etmek önemlidir. Bazen, iPhone'da yazılımdan sıfırlama, karşılaştığınız sorunları çözebilirse, iPhone'da donanımdan sıfırlamaya başvurmanız gerekmez. Donanımdan sıfırlama, tüm üçüncü taraf uygulamaları, verileri, kullanıcı ayarlarını, kayıtlı parolaları ve kullanıcı hesaplarını temizleyerek iPhone'un ayarını ilk yapılandırmasına geri yükler. İşlem, iPhone'da depolanan tüm verileri siler.
Bölüm 2: iPhone Hard Reset Ultimate Kontrol Listesi
İşlem tüm verilerinizi, kullanıcı ayarlarınızı, uygulamalarınızı ve cihazda depolanan her şeyi tamamen temizlediğinden ve bazı veriler kurtarılamadığından, iPhone'unuzu donanımdan sıfırlamadan önce tüm kontrol listesini okumak önemlidir. Kontrol listesini okuyarak, iPhone'unuzu donanımdan sıfırlamadan önce önemli saklanan verilerin, indirilen uygulamaların ve varsa kullanıcı ayarlarının gerekli tüm yedeklerini ve çok daha fazlasını alabilirsiniz. İPhone'unuzu hızlı ve acısız bir şekilde sıfırlamak için dikkatli bir planlama gerektirir. Donanımdan sıfırlamaya başlamadan önce aşağıdaki kontrol listesi izlenmelidir:
1. iPhone'unuzdaki tüm önemli dosyaların bir yedeğini oluşturun : Bu, iPhone'unuzu donanımdan sıfırlamadan önce izlemeniz gereken en önemli kontrol listelerinden biridir. iPhone kişilerini , SMS'leri, varsa belgeleri, ayarları, fotoğrafları, videoları, müzikleri ve iPhone'unuzda depolanan diğer verileri yedeklemek , cihazı donanımdan sıfırladıktan sonra en yararlı olacaktır.

2. iPhone'unuzda kullanıcı ayarlarının bir yedeğini oluşturun : iPhone'daki ayarları, kaydetme ve sıfırlama seçeneklerini kullanarak Wi-Fi parolalarını, tarayıcı yer imlerini ve iPhone'da yüklü olan tüm bankacılık uygulamalarını kaydedebilirsiniz.
3. Sık kullanılan uygulamaların bir listesini hazırlayın: iPhone'u donanımdan sıfırlamadan önce, sahip olunması gereken ve sık kullanılan uygulamaların bir listesini hazırlamaya bakmanız önerilir. Ayrıca, iPhone'unuz normal olarak tekrar çalıştığında, App Store'da oturum açabilir ve satın aldığınız tüm Uygulamaları yeniden indirebilirsiniz.
4. Varsa uygulama lisanslarını kontrol edin : iPhone'unuzda yüklü, varsa lisansları veya seri numaraları olan herhangi bir üçüncü taraf uygulaması olup olmadığına bakmanız önerilir. Bu önemli uygulamaları yüklerken tekrar ödeme yapmaktan kaçınmak için bu gereklidir.

5. Parçacıkları ve eklentileri kontrol edin: iPhone'da yüklü olan favori uygulamalarınızın önemli eklentilerinin, parçacıklarının ve pencere öğelerinin bir yedeğini oluşturmak çok önemlidir.
6. iTunes yetkilendirmesini kaldırın: Apple kimliğini kullanarak yeni bir fabrika ayarı iPhone'da sorunsuz bir yeniden yetkilendirmeye sahip olmak için iPhone'unuzu donanımdan sıfırlamadan önce iTunes yetkilendirmesini kaldırmanız önemlidir.
Not: Donanımdan sıfırlama seçeneği, yalnızca iPhone'unuzdaki hatalar için sorun giderme durumlarında veya bir satış işleminden önce özel bilgilerin güvenliğini sağlarken kullanılmalıdır. İPhone'un donanımdan sıfırlanması için kontrol listesini izledikten sonra, donanımdan sıfırlamayı tamamlamak için iki yoldan birini kullanabilirsiniz. Aşağıda listelenen adım adım prosedür, iPhone'unuzdaki iOS sürümüne göre biraz farklılık gösterecektir; ancak, genel prosedür aynı kalır.
Bölüm 3. iPhone için donanımdan sıfırlama nasıl yapılır
iTunes ile iPhone'u Sert Sıfırlama
- Adım 1. Donanımdan sıfırlama işlemine başlamadan önce iTunes'un en son sürümünü kontrol edin. Sorunsuz bir süreç sağlamak için en son güncellemelerin güncellendiğinden emin olmak önemlidir. Bu, posta iTunes araç çubuğu ve "güncellemeleri kontrol et" yazan açılır menü kullanılarak kontrol edilebilir.
- Adım 2. iPhone'unuzu bilgisayarınıza bağlayın. Donanımdan sıfırlamak için iPhone'u bir USB kullanarak bilgisayara bağlamak çok önemlidir. iPhone'u bağladıktan sonra "Şimdi Yedekle" seçeneğini kullanarak. Bu, bilgisayardaki tüm gerekli belgelerin, fotoğrafların, uygulamaların, kişilerin, kullanıcı ayarlarının ve çok daha fazlasının yedeğini almanıza yardımcı olur.
- Adım 3. Tüm gerekli bilgilerin yedeğini aldıktan sonra donanımdan sıfırlama işlemini başlatabilirsiniz. iTunes'daki "iPhone'u Geri Yükle" seçeneğini kullanarak işlem başlatılabilir. Seçeneğe tıkladıktan sonra, sistem kararı onaylamak için bir mesaj ister. "Kabul Et" seçeneğine tıklayarak kararı onayladığınızda, donanımdan sıfırlama için gerekli yazılım indirilmeye başlayacaktır.

Beğenebilirsin: iPhone'u Parola Olmadan Fabrika Ayarlarına Sıfırlama >>
iPhone'u Doğrudan iPhone'da Sert Sıfırlama
- Adım 1. iPhone'unuzun ana ekranında bulunan Ayarlar simgesine dokunarak "Genel" seçeneğine dokunun. "Genel" seçeneğine tıkladığınızda, sıfırlama işlemini başlatmak için "Sıfırla" seçeneğini arayın.
- Adım 2. "Sıfırla" düğmesine tıkladıktan sonra, bir açılır sayfa aracılığıyla görünen "Tüm içeriği ve ayarları sil" seçeneğini arayın. Bu, "iPhone'u Sil" seçeneğini ekranda görünür hale getirecek ve tıklandığında kararınızın onaylanmasını isteyecektir.
- Adım 3. iPhone'unuzun fabrika ayarlarına sıfırlandığını onaylayın. İşlem oldukça birkaç dakika sürecektir. Tamamlanmış bir işlem, iPhone'da saklanan önceki verilerin, yüklenen uygulamaların veya kullanıcı ayarlarının hiçbirinin mevcut olmadığı anlamına gelir.
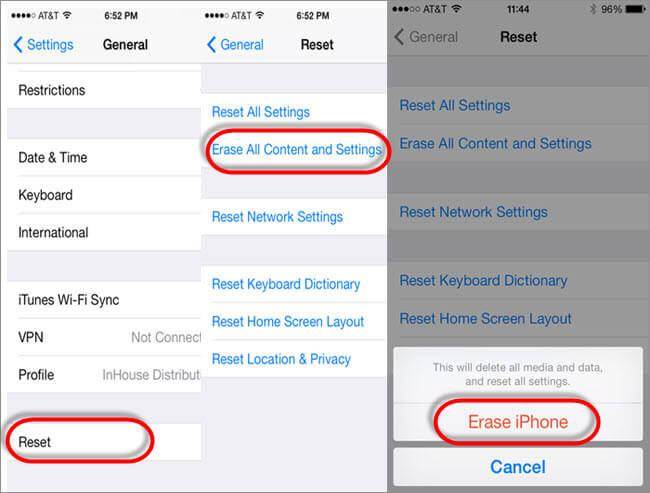
Bölüm 4. Sert sıfırlamadan sonra iPhone nasıl kurtarılır ve geri yüklenir
Hepimizin bildiği gibi, donanımdan sıfırlama, cihazımızdaki tüm verileri siler. Ve birçok kullanıcı, donanımdan sıfırlamadan önce verileri yedeklemeyi unuttu. Donanımdan sıfırlamadan sonra kaybolan verileri kurtarmak için, kayıp verilerinizi kurtarmak ve bunları seçerek iPhone'unuza geri yüklemek için bir çözüm sunuyoruz. Burada sizinle, üstesinden gelmenize yardımcı olacak harika bir araç olan Dr.Fone - Veri Kurtarma'yı (iOS) paylaşmak istiyorum . Aslında, Dr.Fone, iOS aygıtlarından kayıp veri kurtarmanın yanı sıra, iTunes yedeklemesinden ve iCloud yedeklemesinden önizleme yapmamızı ve seçerek geri yüklememizi de sağlar.

Dr.Fone - Veri Kurtarma (iOS)
iPhone'da kaybolan verileri kurtarmanın ve geri yüklemenin 3 yolu!
- Hızlı, basit ve güvenilir.
- Dünyanın 1. iPhone ve iPad veri kurtarma yazılımı.
- İstediğiniz verileri önizleyin ve Seçici olarak kurtarın.
- Kişileri, fotoğrafları, mesajları, notları, videoları, arama geçmişlerini, videoları ve daha fazlasını kurtarmayı etkinleştirin.
- Silme, cihaz kaybı, donanımdan sıfırlama, jailbreak, iOS 13 yükseltmesi vb. nedeniyle kaybolan verileri kurtarın.
- iPhone 8/iPhone 7(Plus), iPhone6s(Plus), iPhone SE ve en son iOS 13'ü tam olarak destekler!

Yukarıdaki girişten, Dr.Fone'un donanım sıfırlamasından sonra kaybolan verileri kurtarmak ve geri yüklemek için bize 3 yol sağladığını biliyoruz. 3 yöntemi tek tek kontrol edelim.
- Yöntem 1: Donanımdan sıfırlama işleminden sonra kaybolan verileri iPhone'dan doğrudan kurtarın
- Yöntem 2: Donanımdan sıfırlama işleminden sonra iPhone'u iCloud yedeklemesinden seçerek geri yükleyin
- Yöntem 3: Donanımdan sıfırlama işleminden sonra önizleyin ve iTunes yedeklemesinden seçerek geri yükleyin
Yöntem 1: Donanımdan sıfırlama işleminden sonra kaybolan verileri iPhone'dan doğrudan kurtarın
Donanımdan sıfırlamadan sonra verilerinizi kaybettiyseniz ve herhangi bir iTunes yedeğiniz veya iCloud yedeğiniz yoksa, o zaman kaybolan verileri Dr.Fone ile iPhone'dan doğrudan kurtarabiliriz.
Adım 1. Dr.Fone'u Başlatın
Dr.Fone - Data Recovery programını bilgisayarınıza indirip yükleyin. Programı çalıştırın ve cihazınızı bilgisayara bağlayın. Dr.Fone iPhone'unuzu otomatik olarak algılayacaktır.
Ardından kurtarmak istediğiniz veri türünü seçin ve işleme devam etmek için "Başlat"a tıklayın.

Adım 2. Kayıp verileri önizleyin ve kurtarın
Bundan sonra, Dr.Fone cihazınızı tarayacak ve aşağıdaki gibi pencerede kaybolan verilerinizi listeleyecektir. Burada verilerinizi seçip cihazınıza kurtarabilirsiniz.
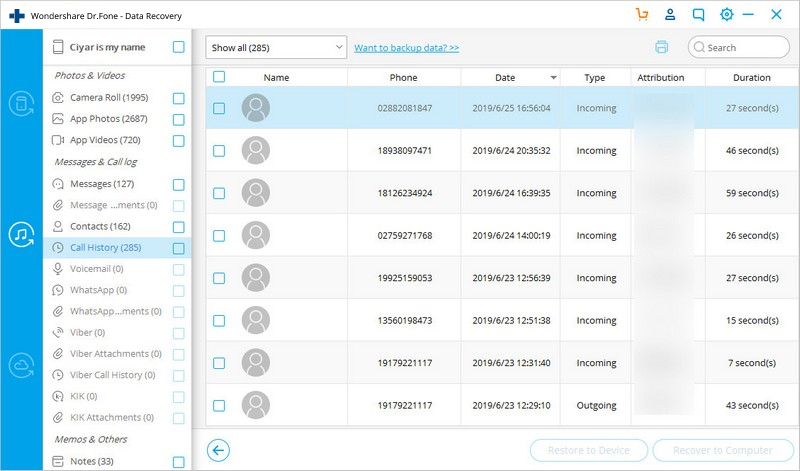
Bu kadar! Donanımdan sıfırlama işleminden sonra kayıp verilerinizi cihazınızdan başarıyla kurtarırsınız. Dr.Fone hakkında daha fazlasını keşfedelim:
Yöntem 2: Donanımdan sıfırlama işleminden sonra iPhone'u iCloud yedeklemesinden seçerek geri yükleyin
Bir iCloud yedeğiniz varsa, kaybolan verileri kurtarmamız gerekmez. Doğrudan iCloud yedeklemesinden geri yükleyebiliriz.
Adım 1. iCloud hesabınızda oturum açın
Dr.Fone - Veri Kurtarma'yı başlattıktan sonra, "iCloud Yedekleme Dosyalarından Kurtar" seçeneğini seçmelisiniz. Ardından iCloud hesabınızda oturum açın.

Bundan sonra, aşağıdaki pencerede iCloud yedekleme dosyalarının bir listesini görebilirsiniz. Geri yüklemek istediğiniz verilere sahip olduğunu düşündüğünüz yedeği seçin ve indirin.

Adım 2. İCloud yedeklemesinden önizleyin ve seçerek geri yükleyin
iCloud yedekleme dosyasını indirdikten sonra, Dr.Fone verilerinizi yedekleme dosyasında listeleyecektir. Artık istediğiniz verileri görüntüleyebilir ve işaretleyebilir ve iPhone'unuza geri yükleyebilirsiniz.

Yöntem 3: Silinen resim ve mesajları almak için iTunes yedeklemesini çıkarın
1. Adıma "iTunes Yedekleme Dosyasından Kurtar" seçeneğini seçin
Dr.Fone'u başlattıktan sonra, "iTunes Yedekleme Dosyasından Kurtar"ı seçin ve cihazınızı bilgisayara bağlayın.
Geri yüklemek istediğiniz iTunes yedekleme dosyasını seçin ve işlemi başlatmak için "Taramayı Başlat" düğmesine tıklayın.

2. Adıma iTunes yedeklemesinden önizleyin ve geri yükleyin
Tarama bittiğinde aşağıdaki pencereden kişilerinizi, mesajlarınızı, fotoğraflarınızı ve daha fazlasını görüntüleyebilirsiniz. İhtiyacınız olan verileri seçin ve bunları cihazınıza geri yükleyin.

iPhone'u Sıfırla
- iPhone Sıfırlama
- 1.1 iPhone'u Apple Kimliği olmadan Sıfırla
- 1.2 Kısıtlama Parolasını Sıfırla
- 1.3 iPhone Parolasını Sıfırla
- 1.4 iPhone'un Tüm Ayarlarını Sıfırla
- 1.5 Ağ Ayarlarını Sıfırla
- 1.6 Jailbreak'li iPhone'u Sıfırla
- 1.7 Sesli Posta Parolasını Sıfırla
- 1.8 iPhone Pilini Sıfırla
- 1.9 iPhone 5'ler Nasıl Sıfırlanır
- 1.10 iPhone 5 Nasıl Sıfırlanır
- 1.11 iPhone 5c Nasıl Sıfırlanır
- 1.12 iPhone'u Düğmeler Olmadan Yeniden Başlatın
- 1.13 iPhone'u Yazılımdan Sıfırlama
- iPhone Sert Sıfırlama
- iPhone Fabrika Ayarlarına Sıfırla






James Davis
personel editörü