How to Turn Off iPhone Without Using the Home Button
Mar 07, 2022 • Filed to: Fix iOS Mobile Device Issues • Proven solutions
There are multiple instances when you'd feel the need to turn off iPhone without a power button. For example, you break your iPhone's screen. Or your screen is malfunctioning. I have noticed that, in multiple such cases, restarting your iPhone is a common fix. But with a broken screen, it becomes unconventional to turn off your iPhone because you need to work that slider towards the Power Off option. With your screen not working, shutting your iPhone off can become a bit tricky.
Starting at iOS 11, Apple allows users to turn off iPhones without using the power button. This is an option that you most likely haven't heard of or, even if you do, it is not something you might use on a daily basis.
So, in this article, I am going to talk about how to turn off iPhone without a home button and a home button. Let's get started.
Part 1: How to turn off the iPhone without using the Home Button?
One of the ways you can turn off your iPhone without using the Home Button is by enabling AssistiveTouch in older iPhones and iOS versions. Here's how you c do it.
Step 1: Open the "Settings" app on your iPhone and tap on the "General" option.
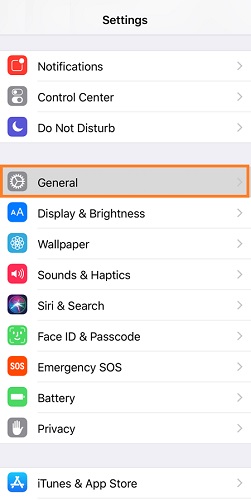
Step 2: Click on the "Accessibility" option, followed by "AssistiveTouch."
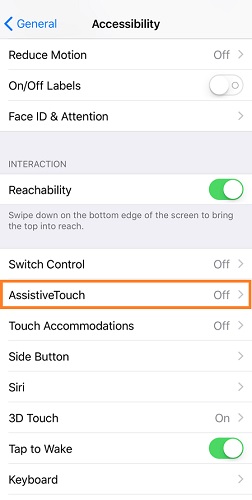
Step 3: Toggle the "AssitiveTouch" feature to switch it on.
Once the "AssistiveTouch" feature is on, you can use it to turn off your iPhone without using the Home Button.
Step 4: Look for a blurred-out or transparent (white) circle on your iPhone screen. Click on it.
Step 5: Among the option that appears, click on the "Device" option.
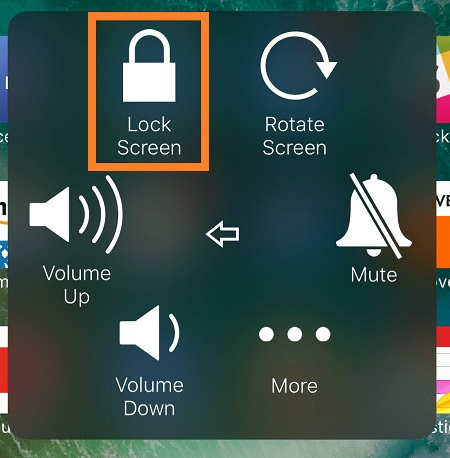
Step 6: You'll find a "Lock Screen" option among a few others. Long press on this option to bring up the "Power Off" slider on your touch screen and turn off your iPhone without power button.
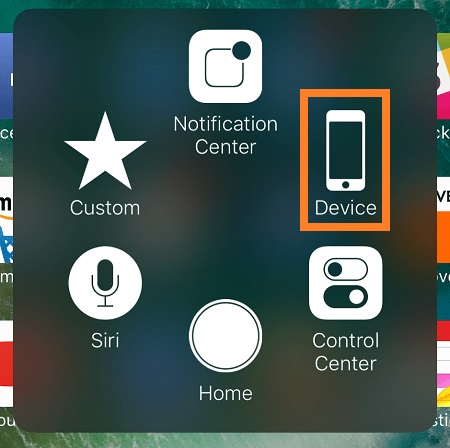
In the newer versions of iOS and iPhone, Apple has disabled turning off using the AssistiveTouch feature. Here's how you can turn off your iPhone without using the side or power button.
Step 1: Go to "Settings" and click on the "General" option.
Step 2: Click on the "Shut Down" option when you see it.
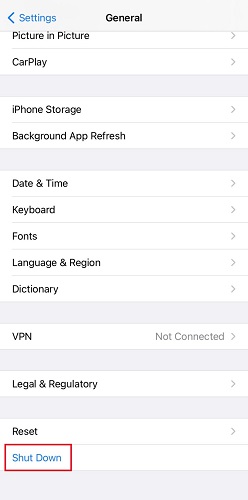
Step 3: Use the Power Off slider that appears to switch off your iPhone
Now that we know how to turn off iPhone without using the power button, let's quickly look at how to do so without using the Touch Screen of your iPhone.
Part 2: How to turn off the iPhone without using the Touch Screen?
There are two ways to turn off your iPhone without using the Touch Screen. One way is for iPhones without the Home Button and another is for iPhones with a Home button. In this section, we'll look at both of them.
If your iPhone has a Home Button, follow these steps to turn it off without using the touch screen.
Step 1: Locate the Unlock/Lock button on your iPhone.
Step 2: Simultaneously press & hold the Unlock/Lock button along with the Home button.
This should turn off your iPhone without using its touch screen.
Turning off your iPhone that has no Home button can be a bit tricky. Follow these steps to turn off your iPhone (without Home Button) without using its touch screen.
Step 1: Press the Volume Down button on your iPhone. Don't press it for too long.
Step 2: Repeat the above process for the Volume Down button as well.
Step 3: Long press on the Unlock/Lock button. Your iPhone screen with turn off and turn on, followed by shutting off again. Wait for the Apple logo to disappear from your screen and that's it. You've successfully turned off your iPhone without using its touch screen.
In this section, we've covered how to turn off your iPhone without screen - with and without a home button. I will address some of the Frequently Asked Questions around this topic.
Part 3: FAQs related to the topic
I've covered some of the ways to turn off your iPhone without using the power button or touch screen for older and newer versions of Apple devices. There are multiple different questions around this topic. To make this guide as useful to you as possible, I've covered the top 5 questions.
- Is there a way to turn off iPhone without buttons?
Yes, you can. Apple allows you to use the AssitiveTouch feature to turn off your iPhone in older versions. In newer versions, you can turn off your Apple Device through the "Settings" app on your iPhone/iPad.
- How do you force shutdown an iPhone?
Click & press the Unlock/Lock button on your iPhone along with its Home Button until the Apple logo appears. This is how you can force shutdown or reboot your iPhone.
- Why is my iPhone frozen and won't turn off?
You can follow the regular method of turning off your iPhone. Use the Volume Up/Down buttons along with the Unlock/Lock button to turn off your iPhone. To make sure that your iPhone functions properly, I'd advise you to keep it turned off for at least 10-15 mins before turning it on.
- How do you restart a frozen iPhone?
Quickly press & release the volume up button on your iPhone, followed by the volume down button. Once you're through, press & hold the side button of your iPhone till the Apple logo appears. This will restart a frozen iPhone.
- My phone won't let me hard restart it. How can I fix this?
To hard restart your iPhone, it is important to follow these steps as it is. Press & release the Volume Up button of your iPhone once. Do the same for the Volume Down button. Long press on the Side Button (don't release it) till it restarts. This should fix it.
Conclusion
So, that was all for today. I hope that this guide helped you to turn off your iPhone without its power button or its touch screen. Moreover, for your convenience, I’ve also tried to cover the most frequently asked questions related to this topic and if you find this article helpful, please share it with your friends and family.
Reset iPhone
- iPhone Reset
- 1.1 Reset iPhone without Apple ID
- 1.2 Reset Restrictions Password
- 1.3 Reset iPhone Password
- 1.4 Reset iPhone All Settings
- 1.5 Reset Network Settings
- 1.6 Reset Jailbroken iPhone
- 1.7 Reset Voicemail Password
- 1.8 Reset iPhone Battery
- 1.9 How to Reset iPhone 5s
- 1.10 How to Reset iPhone 5
- 1.11 How to Reset iPhone 5c
- 1.12 Restart iPhone without Buttons
- 1.13 Soft Reset iPhone
- iPhone Hard Reset
- iPhone Factory Reset




Daisy Raines
staff Editor