How to Transfer Photos from Samsung Phone to Tablet
Apr 27, 2022 • Filed to: Backup Data between Phone & PC • Proven solutions
A tablet is definitely a better device to store and view photos because they have a bigger screen than a smartphone. If you have recently purchased a new tablet or have had one for a while and want to know how to transfer photos from Samsung phone to tablet, here are two ways that can help you. It applies to the new Samsung S21.
Photos saved on your Samsung phone are like a consolidation of all your memories over the years. If your Samsung phone is running out of storage, there is no need to delete photos because we understand that all those images are precious for you. You can consider transferring photos from Samsung phone to tablet as this process is quick and easy. Also, you all would agree to the fact that it is a waste to have a tablet and not use it, especially to save all your photos.
In the subsequent sections, we will know more about how to transfer photos from Samsung phone to tablet process with the help of two amazing pieces of software.
How to transfer photos from Samsung phone to tablet via Dropbox
Dropbox App is a great way to upload and save all your photos from a Samsung phone and transfer them to your tablet or any other device instantly. You may download the Dropbox App on your Samsung phone and tablet from the Google Play Store and then follow the steps given below to transfer photos from Samsung phone to tablet:
Step 1. On your Samsung phone, launch Dropbox App and sign up.
Step 2. Now choose a folder where you wish to save the photos from your Samsung phone.
Step 3. There will be adding photo icon “+”, tap on it, and select all the photos from your Samsung phone to upload them on Dropbox. You can also select an entire photo album/folder which you want to upload.
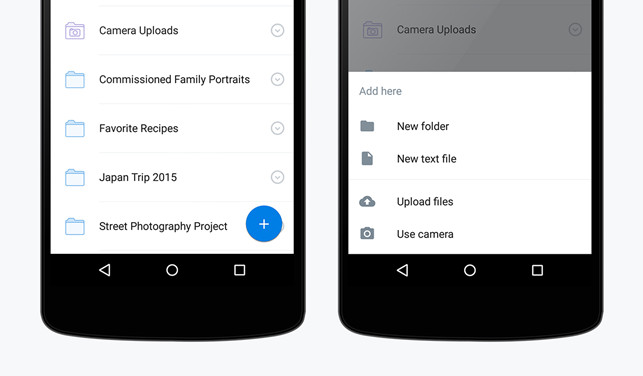
Step 4. Once all the photos are selected as shown in the screenshot below, hit “Upload” and wait for the photos to get added to Dropbox.
Step 5. Now to transfer photos from Samsung phone to tablet via Dropbox which you just uploaded, launch Dropbox on the tablet and sign in with the same user ID and password.
Step 6. All the data uploaded on Dropbox will now be displayed before you. All you have to do is open the folder containing your photos and select the three-dot icon to select “Save to Device”. You may also choose the downwards arrows next to the photos folder and select “Export” to transfer photos from Samsung phone to tablet.
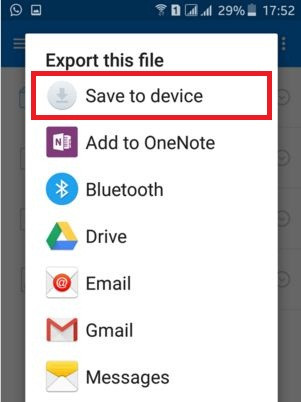
Part 2. Transfer photos from Samsung phone to tablet with 1 click
Dr.Fone - Phone Transfer is a software designed to transfer photos from Samsung to tablet and many other devices in just a click. It manages data between various devices, transfers files, and keeps the other data in the source and target devices unaltered. Also, Dr.Fone is absolutely safe and does not result in data loss. It is faster than many other softwares which claim to transfer photos from Samsung to tablet within minutes. It works well on Windows and Mac and also supports the latest Android and iOS.
Its distinct and reliable features, easy-to-use interface, and backup/restore data option make it the best and most efficient phone to phone transfer tool.

Dr.Fone - Phone Transfer
Transfer Photos from Samsung Phones to Tablets in 1 Click!
- Easy, fast, and safe.
- Move data between devices with different operating systems, i.e iOS to Android.
- Supports iOS devices that run the latest iOS 15

- Transfer photos, text messages, contacts, notes, and many other file types.
- Supports over 8000+ Android devices. Works for all models of iPhone, iPad, and iPod.
Dr.Fone offers many exciting features to explore, you have to download the software on your personal computer and try them yourself to believe how wonderfully its toolkits function and empower you to take care of all your needs such as transfer photos from Samsung phone to tablet in just a click.
How to Transfer Photos from Samsung phone to tablet with Dr.Fone - Phone Transfer
The step-by-step explanation below will help you understand how to use Dr.Fone - Phone Transfer to transfer photos from Samsung phone to tablet easily:
Step 1. After you have downloaded and installed Dr.Fone on your Windows/Mac, launch it to see its main interface where 12 options will appear before you. Among all the options, “Phone Transfer” helps you to transfer photos from a Samsung phone to a tablet. Select “Phone Tranfer” and move on.

Step 2. The second step would be to use two USB cables and connect the Samsung phone and tablet to your computer on which Dr.Fone is running. Wait for the Wondershare software to identify the devices. You will now see that the Samsung phone and tablet will be displayed on the Dr.Fone screen.

Step 3. Dr.Fone - Phone Transfer will also display before you all the data saved on your Samsung phone that can be transferred to the tablet. All the files and data will be selected by default, but you can deselect the files you do not want to transfer to the tablet and simply choose the “Photos” folder and hit “Start Transfer”.

As shown in the screenshot above, dr.fone will initiate the transfer photos from the Samsung phone to the tablet process. Do not disconnect your devices while the photos are being transferred and wait till the process is completed successfully.
That’s it. In just one click, your photos will be transferred from Samsung phone to tablet and the other data will remain untouched.
Isn't Dr.Fone - Phone Transfer extremely easy to use? It will definitely come in handy when you quickly want to transfer photos from Samsung phone to tablet in a hassle-free manner. It also proves to be useful in transferring other data types as well, such as messages, contacts, music, videos, etc, from a Samsung phone to a tablet.
Both Dropbox and Dr.Fone are good options for the given purpose. We, however, recommend Dr.Fone because it is quicker, intuitive, and definitely more efficient. Users couch for its speed and unparalleled performance. So go ahead and download Dr.Fone on your Windows computer or Mac and use this software for free.
Do let us know about your experience and if you find this software and its guide given above useful, refer the same to your friends who can put Dr.Fone to good use.
Samsung Tips
- Samsung Tools
- Samsung Transfer Tools
- Samsung Kies Download
- Samsung Kies' Driver
- Samsung Kies for S5
- Samsung Kies 2
- Kies for Note 4
- Samsung Tool Issues
- Transfer Samsung to Mac
- Transfer Photos from Samsung to Mac
- Samsung Kies for Mac
- Samsung Smart Switch for Mac
- Samsung-Mac File Transfer
- Samsung Model Review
- Transfer from Samsung to Others
- Transfer Photos from Samsung Phone to Tablet
- Can Samsung S22 Beat iPhone This Time
- Transfer Photos from Samsung to iPhone
- Transfer Files from Samsung to PC
- Samsung Kies for PC






Selena Lee
chief Editor