OPPO F1/F1 Plus/F3/F3 Plus?'de USB Hata Ayıklamayı Etkinleştirme
07 Mart 2022 • Dosya: Android Mobil Sorunlarını Düzeltme • Kanıtlanmış çözümler
Bir Android telefon kullanıyorsanız ve sorunların çözümleri için forumlarda arama yaptıysanız, muhtemelen arada bir "USB Hata Ayıklama" terimini duymuşsunuzdur. Telefonunuzun ayarlarına bakarken bile görmüş olabilirsiniz. Kulağa yüksek teknoloji ürünü bir seçenek gibi geliyor ama aslında değil; oldukça basit ve kullanışlıdır.
USB Hata Ayıklama Modu, Android kullanıcısı olup olmadığınızı öğrenmek için atlayamayacağınız bir şeydir. Bu modun birincil işlevi, bir Android cihaz ile Android SDK'ya (Yazılım Geliştirme Kiti) sahip bir bilgisayar arasındaki bağlantıyı kolaylaştırmaktır. Bu nedenle, cihazı USB üzerinden doğrudan bir bilgisayara bağladıktan sonra Android'de etkinleştirilebilir.
1. Neden USB Hata Ayıklama Modunu etkinleştirmem gerekiyor?
USB Hata Ayıklama, cihazınıza belirli bir düzeyde erişim sağlar. Bu erişim düzeyi, örneğin yeni bir uygulamayı kodlarken olduğu gibi sistem düzeyinde yetkiye ihtiyacınız olduğunda önemlidir. Ayrıca, cihazınız üzerinde çok daha fazla kontrol özgürlüğü sağlar. Örneğin, Android SDK ile, bilgisayarınız aracılığıyla telefonunuza doğrudan erişim elde edersiniz ve bu, ADB ile bir şeyler yapmanıza veya terminal komutları çalıştırmanıza olanak tanır. Bu terminal komutları, tuğlalı bir telefonu geri yüklemenize yardımcı olabilir. Telefonunuzu daha iyi yönetmek için bazı üçüncü taraf araçlarını da kullanabilirsiniz (örneğin, Wondershare TunesGo). Dolayısıyla bu mod, maceracı herhangi bir Android sahibi için kullanışlı bir araçtır.
Şimdi, lütfen OPPO F1/F1 Plus/F3/F3 Plus'ınızda hata ayıklamak için bu adımları izleyin.
Adım 1. Telefonunuzun kilidini açın ve Ayarlar'a gidin.
Adım 2. Genel altında aşağı kaydırın ve Telefon hakkında'yı açın.
Adım 3. Telefon hakkında altında, Yapı Numarasını bulun ve üzerine yedi kez dokunun.
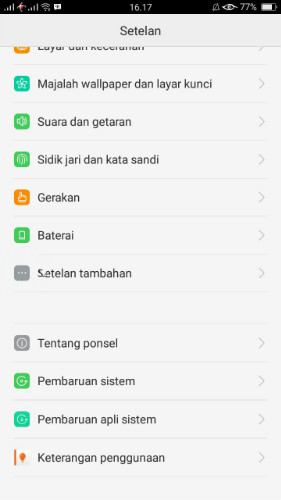
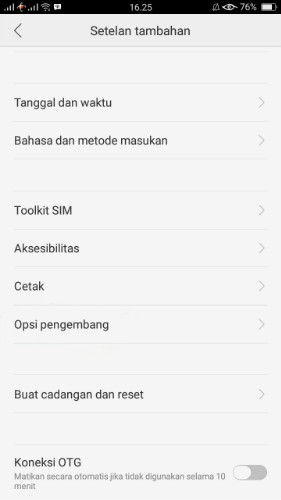
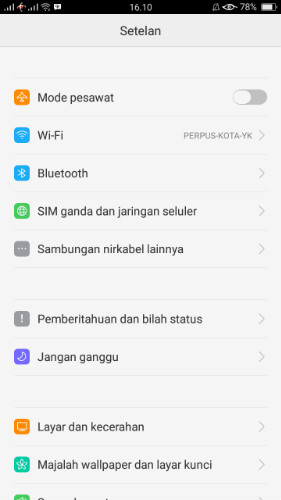
Adım 4. Yedi kez tıkladıktan sonra ekranınızda "artık geliştiricisiniz" mesajı alacaksınız. OPPO F1 veya F1 Plus'ınızda geliştirici seçeneğini başarıyla etkinleştirdiniz.
Adım 5. Geri düğmesini seçin ve Genel altında Geliştirici seçenekleri menüsünü göreceksiniz ve Geliştirici seçenekleri'ni seçin.
Adım 6. "USB hata ayıklama" düğmesini "Açık" konumuna getirin ve cihazınızı geliştirici araçlarıyla kullanmaya hazırsınız.
Adım 7. Tüm bu adımları tamamladıktan sonra, OPPO F1'inizin hatalarını başarıyla ayıkladınız. Telefonunuzu bir daha USB kablosu kullanarak bilgisayara bağladığınızda, bağlantıya izin vermek için "USB Hata Ayıklamaya İzin Ver" mesajını göreceksiniz.
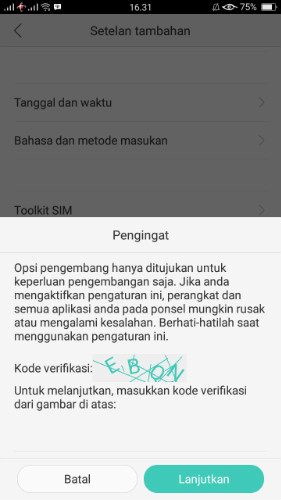
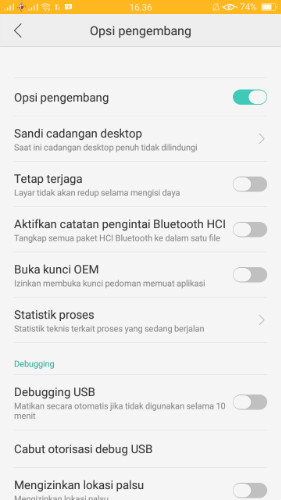
Android USB Hata Ayıklama
- Glaxy S7/S8'de Hata Ayıklama
- Glaxy S5/S6'da Hata Ayıklama
- Hata Ayıklama Glaxy Note 5/4/3
- Glaxy J2/J3/J5/J7 hatalarını ayıklayın
- Moto G'de hata ayıklama
- Sony Xperia'da hata ayıklama
- Hata Ayıklama Huawei Ascend P
- Hata Ayıklama Huawei Mate 7/8/9
- Hata Ayıklama Huawei Honor 6/7/8
- Hata Ayıklama Lenovo K5 / K4 / K3
- HTC One/Desire hatalarını ayıklayın
- Hata Ayıklama Xiaomi Redmi
- Hata Ayıklama Xiaomi Redmi
- ASUS Zenfone'da Hata Ayıklama
- OnePlus'ta Hata Ayıklama
- OPPO'da hata ayıklayın
- Canlı Hata Ayıklama
- Meizu Pro'da hata ayıklama
- LG'de hata ayıklama




James Davis
personel editörü