WhatsApp'ı Mac'e Yedeklemenin 2 Yolu
WhatsApp İçeriği
- 1 WhatsApp Yedekleme
- WhatsApp Mesajlarını Yedekle
- WhatsApp Çevrimiçi Yedekleme
- WhatsApp Otomatik Yedekleme
- WhatsApp Yedekleme Çıkarıcı
- WhatsApp Fotoğraflarını/Videosunu Yedekle
- 2 Whatsapp Kurtarma
- Android Whatsapp Kurtarma
- WhatsApp Mesajlarını Geri Yükle
- WhatsApp Yedeklemeyi Geri Yükle
- Silinen WhatsApp Mesajlarını Geri Yükle
- WhatsApp Resimlerini Kurtar
- Ücretsiz WhatsApp Kurtarma Yazılımı
- iPhone WhatsApp Mesajlarını Al
- 3 Whatsapp Transferi
- WhatsApp'ı SD Karta Taşıyın
- WhatsApp Hesabını Aktar
- WhatsApp'ı PC'ye kopyalayın
- Backuptrans Alternatifi
- WhatsApp Mesajlarını Aktar
- WhatsApp'ı Android'den Anroid'e Aktarın
- WhatsApp Geçmişini iPhone'da Dışa Aktarın
- WhatsApp Konuşmasını iPhone'da Yazdırın
- WhatsApp'ı Android'den iPhone'a Aktarın
- WhatsApp'ı iPhone'dan Android'e aktarın
- WhatsApp'ı iPhone'dan iPhone'a aktarın
- WhatsApp'ı iPhone'dan PC'ye aktarın
- WhatsApp'ı Android'den PC'ye aktarın
- WhatsApp Fotoğraflarını iPhone'dan Bilgisayara Aktarın
- WhatsApp Fotoğraflarını Android'den Bilgisayara Aktarın
26 Mart 2022 • Dosya: Sosyal Uygulamaları Yönetme • Kanıtlanmış çözümler
WhatsApp is one of the most popularly used messaging app globally. It is used for personal and professional communication. A lot of important data is kept in the chat history of WhatsApp. You would want to keep your personal and work data safe and accessible.
Sometimes it happens that when you update your iOS or the WhatsApp version, you tend to lose some of that data. If that has happened to you as well, then you need to save your WhatsApp data by backing it on your Mac device regularly. Regular back up is very important. That backup can be done to cloud storage like iCloud and Google Drive daily as well. You can set your app settings so that whenever you connect to Wifi, the data automatically gets backed up. You can select the data you want to save.
But even these official solutions have limitations. They are limited to the same platform. This is where the solution for backup WhatsApp to Mac comes in handy. This way you can not only store your data on your hard drive but can also transfer data from iPhone to Android and vice versa.

Part 1. Backup WhatsApp to Mac from iPhone and Android:
Whether you are an android used or an iPhone user you can use Dr.Fone – WhatsApp Transfer to backup WhatsApp to Mac very easily. You can store data directly from your Android or iPhone to your Mac device and restore it to your new phone with just 1 click. You can even use this program to transfer selective chat history between iPhone and iPad also. WhatsApp history can be transferred from iOS to Android and from Android to iOS.
First, download the dr. fone toolkit on your computer. You can get a free trial as well to see if it works for you or not. Run the setup on your Mac computer
Step 1. Launch the dr. fone toolkit on your computer. Select WhatsApp Transfer option from the tools list

Step 2. Connect your iPhone or Android phone to the computer
Step 3. Go to the WhatsApp tab to display all the features. Select “Backup WhatsApp messages” option from the given options

Step 4. The backup will automatically start once your device has been recognized
Step 5. Wait for the backup to be completed, you can see the progress bar to know how much is done
Part 2. Backup Whatsapp to Mac Via iTunes from iPhone:
Backup WhatsApp to Mac Via iTunes from iPhone:
There is more than one way to store your WhatsApp data from your iPhone. You can easily backup WhatsApp to Mac through iTunes as well.
Step 1. Make sure your computer has the latest version of iTunes installed
Step 2. Connect your iPhone to your computer through USB cable
Step 3. Launch iTunes
Step 4. Go to file and then to devices
Step 5. Select backup to create the back up your phone on your computer
Step 6. Make sure the data is unencrypted
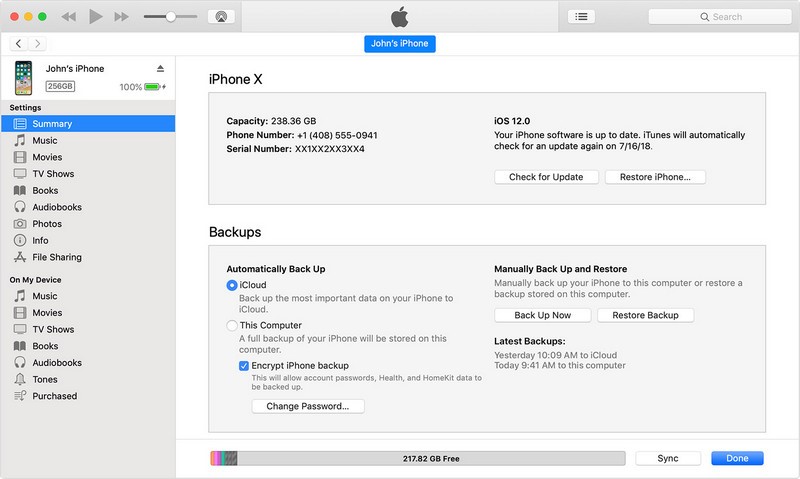
To extract the WhatsApp data from the phone data, you will need a third-party tool called iPhone backup extractor. There are many freeware extracting tools available. You can open the complete data backup of iTunes and scan it to view the WhatsApp messages in detail. You can select the ones you want to recover and save them onto your computer.
Part 3. Restore Whatsapp from the Backup with Preview:
Once you have stored your WhatsApp data on your computer, you can restore it to your iPad, iPhone, and Android phone. This is useful when you change your phone, upgrade the software or want to store data from one mobile device to another.
The challenging part is that when you are restoring data to an iPhone it can merge the current WhatsApp data on the phone. And if you are planning on using iTunes to restore the data, then you might wipe off the existing WhatsApp data on your phone. You can use dr. fone to do it very easily and correctly.
To restore data to iOS devices, follow this procedure:
The restoration of WhatsApp data to your iPhone or iPad is pretty simple with tools like dr. fone.
Step 1. Connect your device to the computer
Step 2. Launch dr. fone
Step 3. In the WhatsApp transfer menu, select the option “Restore WhatsApp messages to iOS devices”
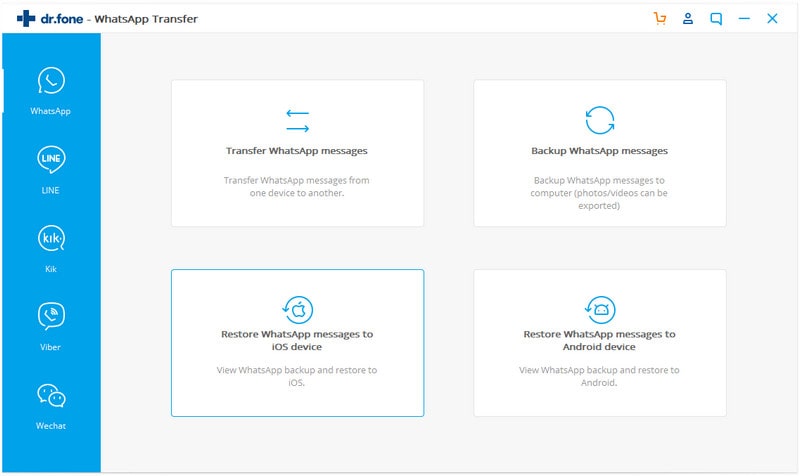
Step 4. Your backup files will be listed
Step 5. You can either chose the file from the list and click ‘next’, or you can view the file and then click ‘Recover to Device’

Just like that, your files will be restored to your iPhone and iPad with just a single click!
To restore data to Android devices, follow this procedure:
There are two ways to restore your WhatsApp backup data. The first is through Google Drive which may sound pretty simple but has its issues. The first is that phone numbers for your Google account should be the same for your WhatsApp account. If you have more than one WhatsApp accounts then this is not a feasible solution for you. But if you want to restore previously store data through Google Drive then:
Step 1. Uninstall the WhatsApp from your Android phone
Step 2. Re-install it from the play store
Step 3. Verify your phone number
Step 4. Restore from Google Drive will be prompted
Step 5. Click Restore
Step 6. It will take some time for the process to complete
Step 7. A message will be displayed showing the completion of the restore, click “Continue” to complete the process.
The issue with this process is that firstly, it takes a lot of time to restore files this way. And secondly, the data is not fully encrypted or protected in Google drive. Also, the Google drive backup will override the previous Google Drive backup making it impossible to recover data.
The second more simple and easier method is through dr. fone. All you have to do is:
Step 1. Connect your Android device to your computer
Step 2. Launch dr. fone
Step 3. In the WhatsApp transfer window select “Restore WhatsApp messages to Android device”
Step 4. Select the files you want to be restored and click ‘next’, or you can view the file and click ‘recover to device’ and your data will be restored without any problem
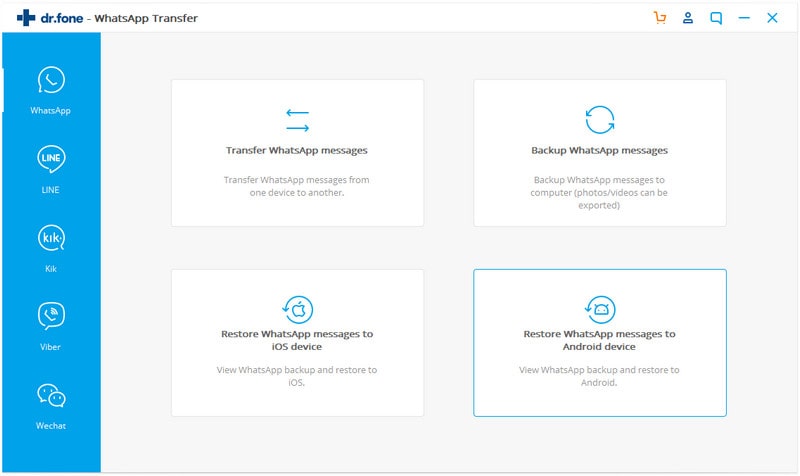
Summary:
Backup of WhatsApp data to Mac is very important especially if you are using more than one WhatsApp accounts and want to store the data from all your WhatsApp accounts in an organized way. Since nowadays most of the communication, whether professional or private, is done through WhatsApp so you will want to save it to be used later. So, dr. fone backup WhatsApp to Mac lets you create your data storage for all the important information on your WhatsApp accounts on your iOS and Android devices with a few clicks!





Bhavya Kaushik
katkıda bulunan Editör