How to Transfer Photos from WhatsApp to Computer/Mac
WhatsApp Content
- 1 WhatsApp Yedekleme
- WhatsApp Mesajlarını Yedekle
- WhatsApp Çevrimiçi Yedekleme
- WhatsApp Otomatik Yedekleme
- WhatsApp Yedekleme Çıkarıcı
- WhatsApp Fotoğraflarını/Videosunu Yedekle
- 2 Whatsapp Kurtarma
- Android Whatsapp Kurtarma
- WhatsApp Mesajlarını Geri Yükle
- WhatsApp Yedeklemeyi Geri Yükle
- Silinen WhatsApp Mesajlarını Geri Yükle
- WhatsApp Resimlerini Kurtar
- Ücretsiz WhatsApp Kurtarma Yazılımı
- iPhone WhatsApp Mesajlarını Al
- 3 Whatsapp Transferi
- WhatsApp'ı SD Karta Taşıyın
- WhatsApp Hesabını Aktar
- WhatsApp'ı PC'ye kopyalayın
- Backuptrans Alternatifi
- WhatsApp Mesajlarını Aktar
- WhatsApp'ı Android'den Anroid'e Aktarın
- WhatsApp Geçmişini iPhone'da Dışa Aktarın
- WhatsApp Konuşmasını iPhone'da Yazdırın
- WhatsApp'ı Android'den iPhone'a Aktarın
- WhatsApp'ı iPhone'dan Android'e aktarın
- WhatsApp'ı iPhone'dan iPhone'a aktarın
- WhatsApp'ı iPhone'dan PC'ye aktarın
- WhatsApp'ı Android'den PC'ye aktarın
- WhatsApp Fotoğraflarını iPhone'dan Bilgisayara Aktarın
- WhatsApp Fotoğraflarını Android'den Bilgisayara Aktarın
27 Nis 2022 • Dosya: Sosyal Uygulamaları Yönetme • Kanıtlanmış çözümler
With the introduction to wire communication in the mid-1900s, many different forms have been forthcoming in this revolutionary discovery. Henceforth, with the inception of the 21st Century, smartphones came into extensive use, and communicating through telephones got outdated. Many different communication techniques came in the form of viable applications. WhatsApp Messenger stands the arch in cross-messaging platforms where it has provided billions a reliable and efficient source to communicate with their beloved, or specifically for business purposes. The application never restricted its services in providing a platform for sending messages. WhatsApp has proven to be very useful for providing its users with a very explicit set of features, where they can extensively share photos, videos, and other media files instantly. WhatsApp Messenger is a common application among both Android and iOS users. However, there comes a time when you feel the need to have all the media files transferred from your phone. The basic aim of having it transferred is to save space in your smartphone and transfer photos from WhatsApp to a protected destination. This article shall take different methods into consideration that would guide you on how to transfer photos from WhatsApp to PC with ease.
Tips: Have switched to a new Android or iPhone? Follow the solutions here to transfer WhatsApp from iPhone to Samsung S20 or transfer WhatsApp chats from Android to iPhone 11.
- Part 1. How to Transfer Photos from WhatsApp to PC without iTunes or iCloud
- Part 2: How to Transfer Photos from WhatsApp to PC with WhatsApp Web
- Part 3: Transfer Photos from WhatsApp to PC via Email (iPhone)
- Part 4: How to Transfer Photos from WhatsApp to PC from Android Phones in One-Click
- Part 5: How to Transfer WhatsApp Photos to PC from Android Phones by Drag & Drop
Part 1: How to Transfer Photos from WhatsApp to PC without iTunes or iCloud
iPhone stands one of the leading brands in smartphones, where they have revolutionized the concept of sleekness and novelty with their state-of-the-art functions and chattels. However, another compelling design of the iPhone includes the use of iTunes or iCloud in performing almost every task that either involves installing, transferring, or deleting from the phone. However, the phone still provides you the option of having your photos transferred from WhatsApp to PC without iTunes or iCloud. It follows the adoption of a simple tool that provides you the service of copying data from your WhatsApp into your PC. Dr.Fone - WhatsApp Transfer (iOS) is a compelling software that allows you to transfer WhatsApp photos from iPhone to PC for free. You need to follow the series of steps that would allow you to successfully perform this task without the help of iTunes or iCloud.
Now, let’s see how to use this program to transfer WhatsApp photos from iPhone to PC
Step 1. Launch and Select “WhatsApp Transfer”
After having Dr. Fone installed on the computer, it is essential to have your iPhone connected to it through a USB connection. The phone is automatically detected by the platform. Following this, you have to select the “WhatsApp Transfer” present on the home screen to initiate the process.

Step 2. Select the Option
Another window opens upfront. You need to select “Backup WhatsApp Messages” to commence the transfer.

Step 3. View After Completion
The process successfully concludes, leading you to another window were the messages alongside the media can be viewed. You can simply select all the necessary data that you seek to transfer and then click onto “Recover to Computer” to send everything to the computer directory.

Complete Video Tutorial about Transfer WhatsApp Photos
Pros
- It is considered a perfect option for recovering data within your device.
- It can also retrieve data from different applications that are usually not accessible.
- A user-friendly and secure interface.
Cons
- The software can hang for a while.
Part 2: Transfer Photos from WhatsApp to PC with WhatsApp Web
WhatsApp Web is a very entrusted extension provided by the WhatsApp authorities that provides you with the ability to not only have your media exported to the computer but even use it for sending messages to your friends and colleagues. Just as in the smartphone, you can easily send messages, including emojis, gifs, videos, and documents to communicate. However, considering the issue involving transferring data, WhatsApp Web provides its users this service over a few easy steps which are described as follows:
Step 1: Open WhatsApp Web
Follow the URL www.web.whatsapp.com on your computer browser to start the extension.
Step 2: Connect your Phone
From your phone, you need to access the drop-down menu from the top-right of the screen and select the option of WhatsApp Web. It is important to scan the QR code on the PC Screen to connect your phone with it.
Step 3: Download files
Open any contact and file the file you wish to download. Open it in preview mode and tap on the download button present on the top-right corner of the screen. You can easily download anything from your WhatsApp into your PC using WhatsApp Web.
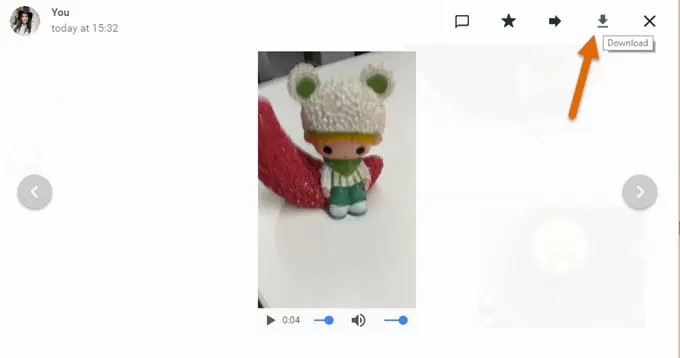
Pros
- Any kind of smartphone can be connected to the PC through it.
- Data can be easily previewed before transfer.
- Multiple selections are possible.
Cons
- Internet Connection is required on both the device and the PC.
- There is not an option of chat or audio backup in it.
- No option of multiple downloads.
Part 3: Transfer Photos from WhatsApp to PC via Email (iPhone)
Every data that is being saved in your WhatsApp can be easily retrieved through your Email Address. However, it is necessary for you to have it connected with your messenger. For backing up your Chat History, including media files onto any email, you are required to follow the steps as described below:
Step 1: Locate the Chat to be Backed Up
Open WhatsApp on your smartphone, followed by any chat that you find important to export.
Step 2: Approach the Navigation Bar
On the bar present on the top, you need to tap the portion having the group or name’s subject. Select the option of “Export Chat” or “Email Conversation” on the screen following it.
Once the process is complete, you can click to view it.
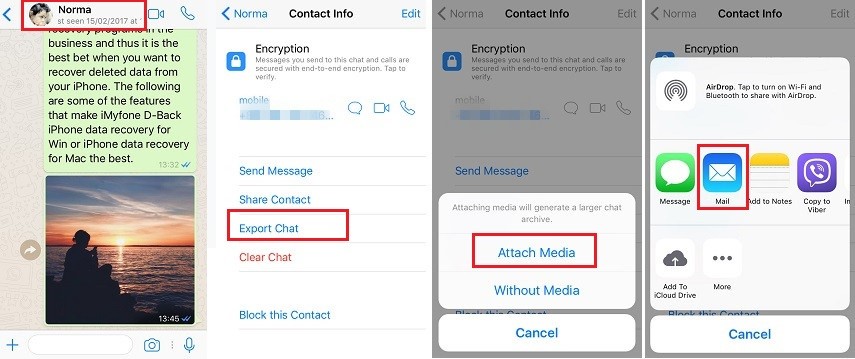
Step 3: Include Media
Following this, you are provided the option of selecting the media or have it excluded. Tap on the appropriate option.
Step 4: Enter the Email Address
Enter the Email Address where you want it exported and hit “Send.” You can view your chat as an attachment when you log into your Email through your PC.
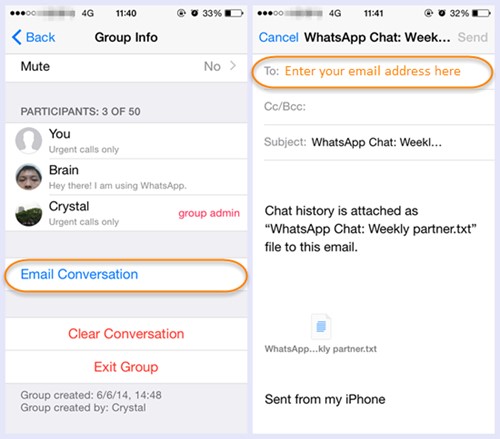
Pros
- All kinds of data can be exported via Email.
- Chat history can be copied to other devices as well.
Cons
- Media cannot be previewed.
- Chat logs are to be accessed for attaching that can prove strenuous.
Part 4: How to Transfer Photos from WhatsApp to PC from Android Phones in One-Click
Similar to the iPhone, the other leading stakeholders of smartphones also provide you the option of transferring your WhatsApp data to different places by different means. Among many options, you can look forward to using Dr. Fone – Data Recovery (Android) for extracting data directly from the phone without many constraints. It even provides users to remove their passwords and pins once forgotten. To guide yourselves on how to transfer WhatsApp photos to PC from Android, you need to follow these steps.
Step 1: Select the Appropriate Option
Open the software and select “Data Recovery.” Have your phone connected to the computer through USB and enable the option of USB Debugging if not done before.

Step 2: Selecting the File Type
After having the device detected by the software, check on the option of “WhatsApp & Attachments” for completing the purpose of the transfer.

Step 3: View the Data
The data automatically scans on the platform, which can be viewed from there. You need to tap onto “Recover to Computer” to save all existing data to your PC.

Pros
- Easily apprehend the able procedure of data recovery.
- Also available for iOS devices.
- Supports over 6000 Android phones.
Cons
- Data is scanned at a low rate.
- Few of the recent releases are not supported.
- A few features function over rooted devices.
Part 5: How to Transfer WhatsApp Photos to PC from Android Phones by Drag & Drop
Out of many different mechanisms for transferring WhatsApp data to PC, drag and drop can prove to be a very conventional yet easy method to have it done. You need to follow the following stated steps to perform the task successfully.
Step 1: Attach and Select the Appropriate Option
Connect your Android phone through USB to your PC. With it connected, open your phone and swipe down to the Notifications Center to approach the option showing “USB Charging this Device.” Tap on the tap to observe three different options. You need to select “Transfer Files” to have your work done.
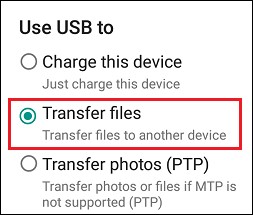
Step 2: Open the Appropriate Folder
After successful detection, the phone directory appears as a disk drive on the File Explorer menu. Following it, it leads you to the Internal Storage folder or such similar words from where you can approach the WhatsApp folder.
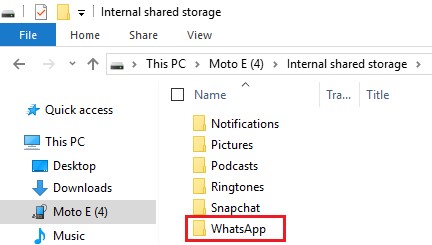
Step 3: Select the Media Folder
After opening the WhatsApp Folder, it leads you to another folder which is named as “Media.” Open it to find the folder of the images that are saved on WhatsApp. Select the folder and easily drag it to the desktop. This transfers all the images present on the phone to your PC easily.
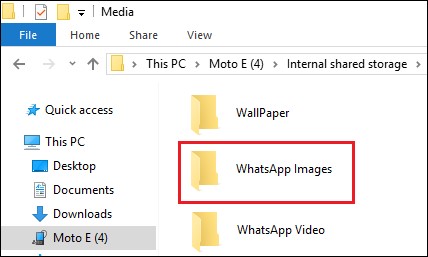
Pros
- Very easy and effortless process.
- No complications over saving data.
Cons
- Chances of the common error are high as compared to other methods.
Bottom Line:
This article provides users with efficient methods and mechanisms for transferring data from WhatsApp to PC for both Android and iPhone users.






Bhavya Kaushik
contributor Editor