iPhone'unuzda WhatsApp Mesajları Nasıl Yazdırılır
28 Nis 2022 • Dosya: Sosyal Uygulamaları Yönetme • Kanıtlanmış çözümler
iPhone'da WhatsApp Mesajlarını Yazdırmak için 3 Parça
Dr.Fone - WhatsApp Transfer (iOS) , iPhone'daki whatsapp mesajlarını geri yüklemek için kullanılan yazılımdır. Bunu kullanarak WhatsApp mesajlarınızı bilgisayarınıza aktarabilir ve WhatsApps Mesajlarını kolayca yazdırabilirsiniz!

Dr.Fone - WhatsApp Transferi (iOS)
WhatsApp Sohbetinizi Kolay ve Esnek Bir Şekilde Yönetin
- Veri yedekleme ve geri yüklemenin verimli, basit ve güvenli yolları.
- WhatsApp verilerini iOS'tan herhangi bir iPhone/iPad/Android cihazına aktarın.
- WhatsApp verilerinin bilgisayara yedeklenmesi.
- iOS WhatsApp verilerinin iPhone/iPad'e geri yüklenmesi.
- Tamamen özel ve güvenli. Gizlilik mühürlü kalır.
- Tüm iPhone ve iPad modelleriyle tam uyumludur.
- Bölüm 1: WhatsApp mesajlarını iPhone'unuzda yazdırın
- Bölüm 2: Bir iTunes yedekleme dosyasından WhatsApp mesajlarını yazdırın
- Bölüm 3: Bir iCloud yedekleme dosyasından WhatsApp mesajlarını yazdırın
Bölüm 1: WhatsApp mesajlarını iPhone'unuzda yazdırın
Adım 1 Programı çalıştırın ve iPhone'unuzu bağlayın
Bilgisayarınızda Dr.Fone'u çalıştırın ve iPhone'unuzu bağlayın. Ardından "WhatsApp Aktarımı"nı seçin. Ardından aşağıdaki pencereyi göreceksiniz.

Adım 2 WhatsApp konuşmalarını iPhone'unuzda yazdırmak için "WhatsApp mesajlarını yedekle" seçeneğini seçmeniz gerekir. Ardından devam etmek için "Yedekle" ye tıklayın.

3. Adım WhatsApp mesajlarını önizleyin ve yazdırın
Tarama süresi, iPhone'unuzda depolanan verilerin sayısına bağlıdır. Bundan sonra, tarama sonucunda bulunan tüm verileri önizleyebilirsiniz. WhatsApp sohbet geçmişi için, pencerenin sol tarafındaki "WhatsApp" seçeneğine tıklayın ve sağ taraftaki ayrıntıları okuyabilirsiniz. Bunları tek tek kontrol edin ve yazdırmak istediklerinizi işaretleyin.

Adım 4 WhatsApp mesajlarınızı yazdırın
Yazdırmak istediğiniz öğeleri kontrol ettikten sonra, pencerenin üst kısmındaki yazdır simgesine tıklayın.

Ardından, yazdırmak için WhatsApp mesajlarını önizleyebilirsiniz. WhatsApp mesajlarını doğrudan yazdırmak için sayfanın boyutunu ayarlayabilir ve ardından yazdır simgesine tıklayabilirsiniz.
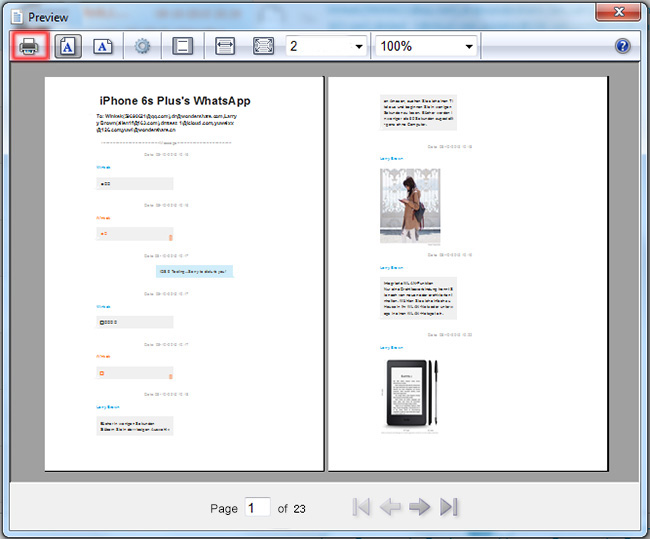
Not: Bunu yapmadan önce bilgisayarınızın bir yazıcıya bağlı olduğundan emin olun.
Bölüm 2: Bir iTunes yedekleme dosyasından WhatsApp mesajlarını yazdırın
Adım 1 iPhone yedeklemenizi tarayın ve çıkarın
Bu yolu seçerseniz, drfone-Recover(iOS), programı başlattıktan sonra iTunes Yedekleme Dosyasından kurtarmak için de yararlı bir araçtır. Ardından program, bilgisayardaki tüm iTunes yedekleme dosyalarınızı algılar ve önünüze yükler. Şimdi iPhone'unuz için yakın tarihli olanı seçin ve içindeki WhatsApp konuşmasını çıkarmak için Taramayı Başlat'ı tıklayın.

2. Adım WhatsApp mesajlarını önizleyin
İTunes yedeklemesinin taraması çok hızlıdır. Bundan sonra, artık yedekleme dosyasındaki tüm verilere erişebilirsiniz. Sol taraftaki WhatsApp'a tıklayarak, WhatsApp görüşmenizin tüm içeriğini iPhone'unuzda gösterildiği gibi okuyabilirsiniz. Bunları işaretleyin ve bir HTML dosyası olarak bilgisayarınıza kaydetmek için Kurtar'a tıklayın.

Adım 3 WhatsApp konuşmalarını şimdi yazdırın
Şimdi, son adım WhatsApp sohbet geçmişini yazdırmaktır. Yazıcıyı açın ve bilgisayarınıza bağlayın. Ardından HTML dosyasını açın ve doğrudan yazdırmak için Ctrl + P tuşlarına basın.
Bölüm 3: Bir iCloud yedekleme dosyasından WhatsApp mesajlarını yazdırın
Adım 1 iCloud yedekleme dosyasını indirin
Ana pencerede, programın üst kısmındaki iCloud Yedekleme Dosyasından Kurtar'ı tıklayın. Ardından iCloud hesabınızı girmeniz gerekir. Bunu yapmaktan çekinmeyin. Dr.Fone bilgilerinizi toplamaz, ancak iCloud yedekleme dosyalarınızı bulmanıza yardımcı olur. Tüm iCloud yedekleme dosyaları listelendiğinde, indirmek için yazdırmanız gereken WhatsApp mesajlarını içeren dosyayı seçin.

İndir'e tıkladıktan sonra, indirilecek dosya türlerini kontrol etmenizi isteyen bir açılır pencere belirecektir. İndirmek için Mesajları ve Mesaj Eklerini kontrol etmeniz yeterlidir. Bunu yaparak, indirme işlemi için size çok zaman kazandırır.
Adım 2 WhatsApp mesajlarını önizleyin ve alın
Dr.Fone - Data Recovery'nin (iOS) indirilen iCloud dosyasını taraması birkaç saniye sürer . Taramadan sonra, tüm dosyaların kategorilere ayrıldığını görebilirsiniz. Dosyaları önizlemek için sol kenar çubuğunda WhatsApp veya WhatsApp Mesaj Ekleri'ne tıklayın. Bunları dışa aktarmaya karar verdiğinizde, bunları kontrol edin ve bir HTML veya XML dosyası olarak bilgisayarınıza kaydetmek için Kurtar'a tıklayın. Daha sonra dosyayı bilgisayarınızda açabilir ve WhatsApp mesajlarını yazdırabilirsiniz.

Bu nedenle, WhatsApp mesajlarını dışa aktarmak ve yazdırmak için Dr.Fone - Data Recovery'yi (iOS) ücretsiz indirin!
WhatsApp İçeriği
- 1 WhatsApp Yedekleme
- WhatsApp Mesajlarını Yedekle
- WhatsApp Çevrimiçi Yedekleme
- WhatsApp Otomatik Yedekleme
- WhatsApp Yedekleme Çıkarıcı
- WhatsApp Fotoğraflarını/Videosunu Yedekle
- 2 Whatsapp Kurtarma
- Android Whatsapp Kurtarma
- WhatsApp Mesajlarını Geri Yükle
- WhatsApp Yedeklemeyi Geri Yükle
- Silinen WhatsApp Mesajlarını Geri Yükle
- WhatsApp Resimlerini Kurtar
- Ücretsiz WhatsApp Kurtarma Yazılımı
- iPhone WhatsApp Mesajlarını Al
- 3 Whatsapp Transferi
- WhatsApp'ı SD Karta Taşıyın
- WhatsApp Hesabını Aktar
- WhatsApp'ı PC'ye kopyalayın
- Backuptrans Alternatifi
- WhatsApp Mesajlarını Aktar
- WhatsApp'ı Android'den Anroid'e Aktarın
- WhatsApp Geçmişini iPhone'da Dışa Aktarın
- WhatsApp Konuşmasını iPhone'da Yazdırın
- WhatsApp'ı Android'den iPhone'a Aktarın
- WhatsApp'ı iPhone'dan Android'e aktarın
- WhatsApp'ı iPhone'dan iPhone'a aktarın
- WhatsApp'ı iPhone'dan PC'ye aktarın
- WhatsApp'ı Android'den PC'ye aktarın
- WhatsApp Fotoğraflarını iPhone'dan Bilgisayara Aktarın
- WhatsApp Fotoğraflarını Android'den Bilgisayara Aktarın






Selena Lee
şef editör