Mac veya PC'de Whatsapp Masaüstü Görüntülü Görüşme Yapmanın Yolları
27 Nis 2022 • Dosya: Sosyal Uygulamaları Yönetme • Kanıtlanmış çözümler
It’s no arguing the fact that Whatsapp is the most popular messaging app right now. Billions of users use it on a daily basis to send text messages and make video calls with their friends/family members. In fact, Whatsapp’s video calling feature is so useful that people don’t even bother to look for other available options.
However, if you plan on using the app on your PC/laptop, you’ll be surprised to know that it won’t allow you to make video calls. As unfortunate as it may sound, you can only send text messages using the Whatsapp desktop application. The good news is that there are workarounds to tackle this scenario and make a Whatsapp desktop video call. In this guide, we’re going to introduce you to such tricks so that you don’t have to go looking for your phone to make a Whatsapp video call.
Part 1: How Can I make Whatsapp video call on Mac?
The most convenient way to make a Whatsapp video call on Mac is to use an emulator that’ll allow you to replicate your smartphone’s environment on the PC. When it comes to macOS, you can use Bluestacks Emulator to do the job. It’s an Android emulator that’ll help you run a separate virtual Android device on your PC. This means you’ll be able to install Whatsapp from Google Play Store and use its video calling features just like you would do on an Android smartphone.
Here’s the step-by-step process to use Bluestacks to emulate Android OS on a Mac and make a video call on Whatsapp.
Step 1 - Go to the official Bluestacks website and download its Mac version. Run the installer and follow the on-screen instructions to install the emulator on your macOS.
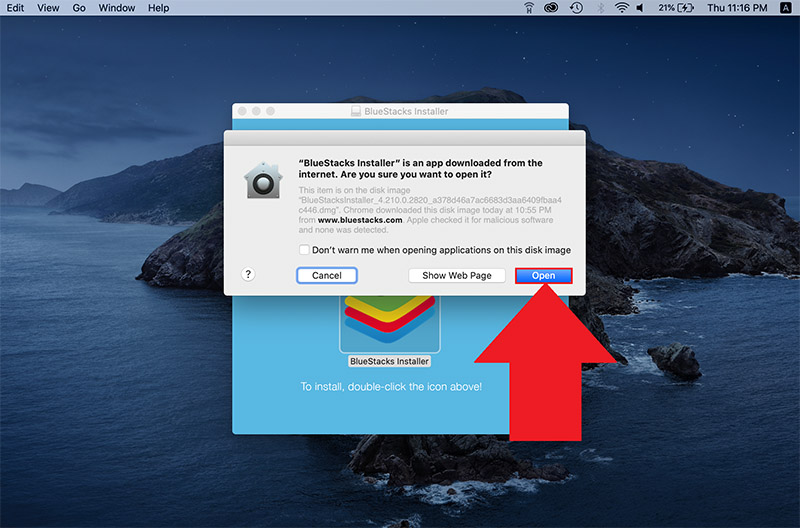
Step 2 - As soon as the installation process completes, you’ll be asked to set up a Google account. You can either use your existing account or create a new one from scratch.
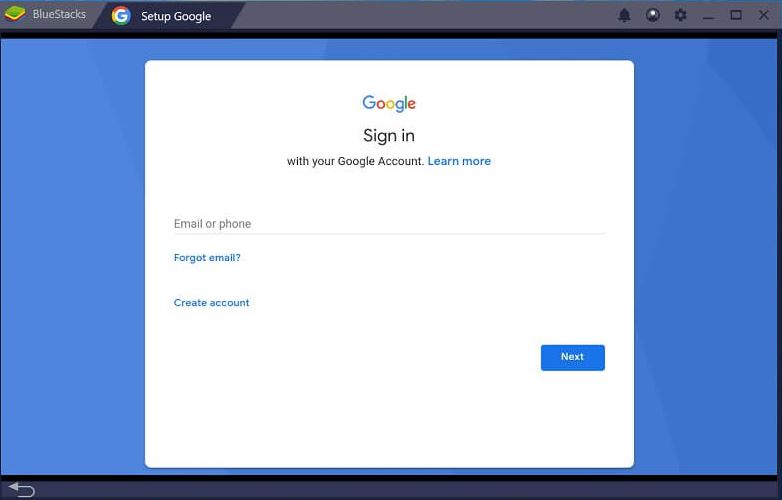
Step 3 - Now, you’ll be prompted to the Bluestacks home screen. Here click the Google Play Store icon and search for Whatsapp. Click the “Install” button to install the app on your emulated machine.
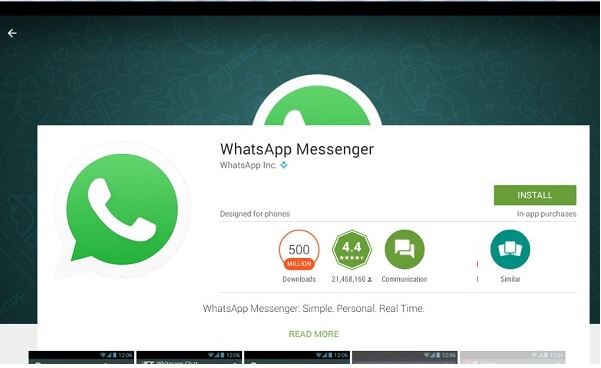
Step 4 - Launch Whatsapp and follow the dedicated steps to register your account.
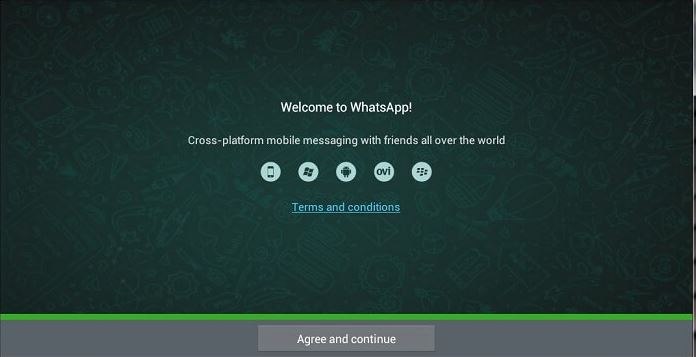
Step 5 - That’s it; you’ll be able to run the mobile version of Whatsapp on your Mac. Tap a contact and then click the “Video Call” icon to make a video call instantly.
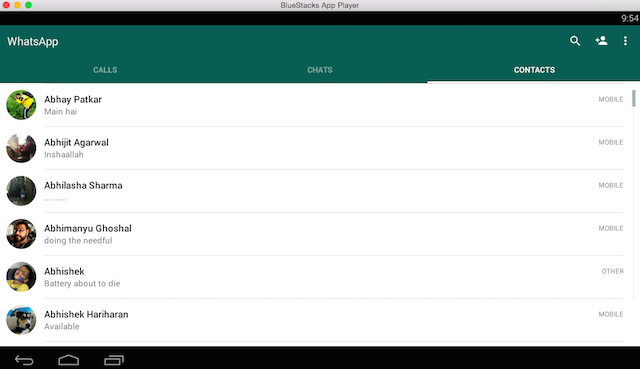
Just like Bluestack allows users to emulate Android, there are several other emulators that you can use to emulate iOS on macOS. But, these iOS emulators lack functionality and may not be the best option if you want to make a Whatsapp video call on Mac.
Part 2: How Can I make Whatsapp video call on PC?
If you’re a Windows user, you can again use Bluestacks to emulate an Android machine on your PC and run Whatsapp easily. However, there are several other emulators for Windows that are comparatively more reliable than Bluestacks. After testing different tools, we’ve found out that LD Player is the smoothest and fastest Android emulator for Windows. While the majority of users use LD Player to play games, you can also use it to make a Whatsapp video call on a computer. LD Player will be a suitable option for users who have already used Bluestacks and want to switch to a lighter Android emulator for PC.
If you’re one of them, install LD Player and follow the below-mentioned instructions to make Whatsapp video calls on a PC/laptop.
Step 1 - After LD Player is successfully installed, launch the application and set it up by following the same procedure you’ll follow to set up a brand new Android smartphone.
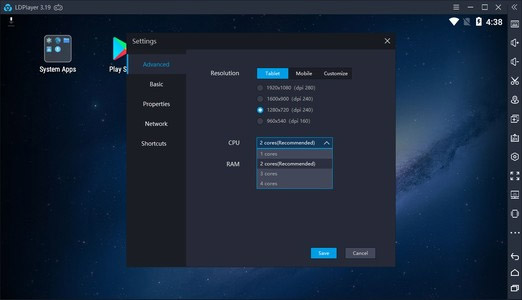
Step 2 - From its main screen, launch Google Play Store and install Whatsapp.
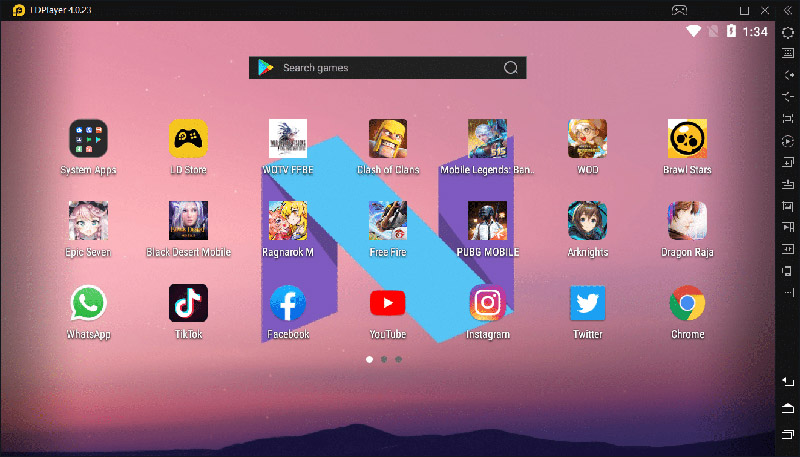
Step 3 - Again, set up Whatsapp using your registered mobile number and open a specific conversation. Just click the “Video” icon to start your Whatsapp video on a Windows PC.
So, that’s how you can make a Whatsapp video call on the computer and save time while being in the middle of an important conversation.
Part 3: Tips to restore Whatsapp data on PC
While we’re at the topic, let’s also discuss how you can restore Whatsapp data on PC. There are many situations when people either want to securely store their Whatsapp backup on their computers or restore it to different devices. Of course, since there’s no direct method to restore Whatsapp data on a PC, which means you’ll need dedicated software to do the job.
As per our experience, we’d recommend using Dr.Fone - Whatsapp Transfer (iOS). It’s a professional Whatsapp data transfer tool that’ll help you migrate all your Whatsapp chats from an iPhone to an Android and vice versa.
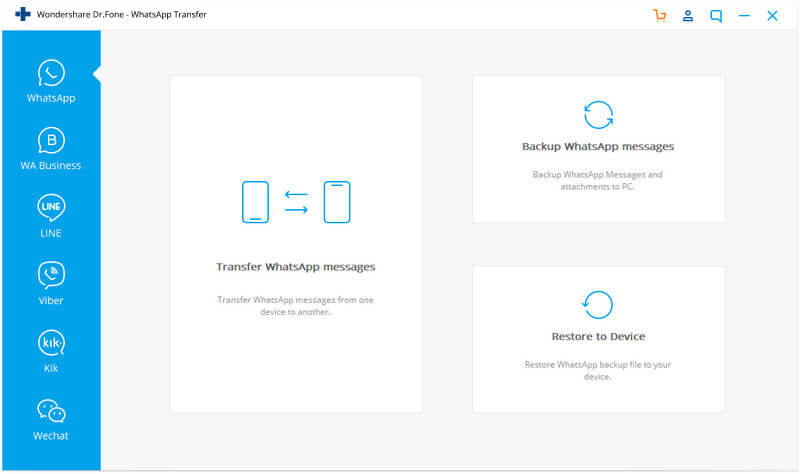
The software also comes with a dedicated “Backup & Restore” feature that can be used to backup all your Whatsapp data on a PC. This is a pretty useful feature for people who just want to backup their Whatsapp data and don’t want to go through the hassle of backing up their entire smartphone to iCloud/Google Drive.
Key Features:
Let’s walk you through a few key features of Dr.Fone - Whatsapp Transfer (iOS) that make it a reliable tool to backup & restore Whatsapp on a PC.
- Transfer your Whatsapp Chats from iPhone to Android.
- Backup & Restore Whatsapp Data With One Click.
- You can also use the software to backup other messaging platforms like KIK/Line/WeChat, etc.
So, whether you’ve been planning to switch your smartphone or simply secure your Whatsapp data, make sure to use Dr.Fone - Whatsapp Transfer (iOS).
Conclusion
Even though Whatsapp’s official desktop application or even the browser version doesn’t allow users to make a video call, using an emulator will help you get the job done effortlessly. Simply install any of the above-mentioned Android emulators and make a Whatsapp desktop video call directly from your PC.
WhatsApp Content
- 1 WhatsApp Backup
- Backup WhatsApp Messages
- WhatsApp Online Backup
- WhatsApp Auto Backup
- WhatsApp Backup Extractor
- Backup WhatsApp Photos/Video
- 2 Whatsapp Recovery
- Android Whatsapp Recovery
- Restore WhatsApp Messages
- Restore WhatsApp Backup
- Restore Deleted WhatsApp Messages
- Recover WhatsApp Pictures
- Free WhatsApp Recovery Software
- Retrieve iPhone WhatsApp Messages
- 3 Whatsapp Transfer
- Move WhatsApp to SD Card
- Transfer WhatsApp Account
- Copy WhatsApp to PC
- Backuptrans Alternative
- Transfer WhatsApp Messages
- Transfer WhatsApp from Android to Anroid
- Export WhatsApp History on iPhone
- Print WhatsApp Conversation on iPhone
- Transfer WhatsApp from Android to iPhone
- Transfer WhatsApp from iPhone to Android
- Transfer WhatsApp from iPhone to iPhone
- Transfer WhatsApp from iPhone to PC
- Transfer WhatsApp from Android to PC
- Transfer WhatsApp Photos from iPhone to Computer
- Transfer WhatsApp Photos from Android to Computer






Alice MJ
staff Editor