IPad دىكى ساقلانمىلارنى قانداق تازىلاش توغرىسىدا باسقۇچلۇق يېتەكچى
2022-يىلى 7-مارت • ئارخىپ تۇرغۇزۇلدى: تېلېفون سانلىق مەلۇماتلىرىنى ئۆچۈرۈڭ • ئىسپاتلانغان ھەل قىلىش چارىسى
Cookies ئىنتېرنېتنىڭ زامانىۋى دەۋردە قانداق ئىشلەيدىغانلىقىنىڭ ئاساسلىق كوچىلىرىدا. ساقلانمىلار ئىنتېرنېتنى زىيارەت قىلغاندا توردىن ئۈسكۈنىڭىزگە چۈشۈرگەن كىچىك ھۆججەتلەر بولۇپ ، نۇرغۇن ئىقتىدارلارغا ئىشلىتىلىدۇ.
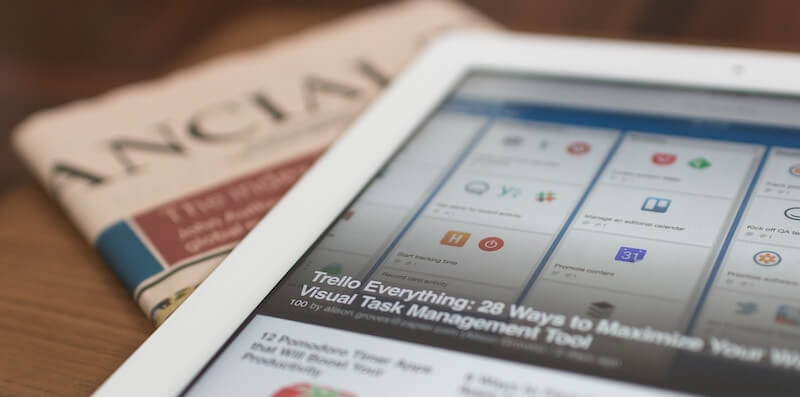
مەيلى سىزگە تېخىمۇ ياخشى ئېلان تەجرىبىسى بېرىش ، ياقتۇرىدىغان تور بېكەتلىرىڭىزنىڭ تېزرەك يۈكلىنىشىگە ياردەم بېرىش ياكى تور كۆرگۈڭىزدە سىزگە تېخىمۇ ياخشى تەجرىبە ئاتا قىلىش ئۈچۈن بولسۇن ، ساقلانمىلارنىڭ ھەممە يەردە ئىكەنلىكىنى ئىنكار قىلغىلى بولمايدۇ. قانداقلا بولمىسۇن ، بۇ بەدەل تۆلەيدۇ.
ئاساسلىقى ، گەرچە ساقلانمىلارنىڭ ھەجىمى بىر قەدەر كىچىك بولسىمۇ ، نۇرغۇن تور كۆرۈش بۇ ھۆججەتلەرنىڭ تىزىپ قويۇلغانلىقىدىن دېرەك بېرىدۇ ، ئاخىرىدا ئۈسكۈنىڭىزدە نۇرغۇن ئورۇن ئىگىلەيدۇ. بۇ دېگەنلىك ئۈسكۈنىڭىزدە ئۆزىڭىزنىڭ ھۆججەتلىرى ئۈچۈن ئازراق بوشلۇق بار ، ئۈسكۈنىڭىزنىڭ ئۇزۇن ۋاقىت ئىچىدە ئاستا يۈرۈشىدىن دېرەك بېرىدۇ.
ئومۇمەن قىلىپ ئېيتقاندا ، بىز ھەممىمىز يولۇققان مەسىلە بولسىمۇ ، بۈگۈنكى يېتەكچىدە ئىزدىنىدىغان ئۇسۇللار ئارقىلىق ئۇنى تېز ھەل قىلغىلى بولىدۇ. ساقلانمىلارنى قانداق تازىلاش ۋە قىممەتلىك iPad ساقلاش بوشلۇقىڭىزنى ئەسلىگە كەلتۈرۈش توغرىسىدا بىلىشكە تېگىشلىك بولغان ھەممە ئىش ئۈچۈن ئوقۇش.
1-قىسىم iPad دىكى ساقلانمىلارنى مەڭگۈلۈك تازىلاش (مەخپىيەتلىكنى قوغداش ئۈچۈن)
سىز ئويلىماقچى بولغان بىرىنچى ئىش ساقلانمىلارنىڭ مەخپىيەتلىك قوغداش تەرىپى. بۇ يېقىندىن بۇيان فېيسبۇك بىلەن بولغان كامبرىج ئانالىتا سەتچىلىكى بىلەن چوڭ خەۋەر بولدى ، تېخىمۇ كۆپ كىشىلەر ساقلانمىلارنىڭ خەتىرىنى تونۇپ يەتتى.
ئەڭ دىققەت قىلىشقا ئەرزىيدىغىنى ، ئەگەر بىرەيلەن سىزنىڭ iPad ياكى فىزىكىلىق ياكى سىمسىز تورغا چىقالايدۇ ، مەسىلەن ئەپ ياكى تور بېكەت دېگەندەك ، ئۇلار ئۈسكۈنىڭىزدىكى ساقلانمىلارنى ئوقۇپ ، قايسى تور بېكەتلەرنى زىيارەت قىلغانلىقىڭىزنى ۋە قانداق ئادەم ئىكەنلىكىڭىزنى ۋە نېمە ئىش قىلىۋاتقانلىقىنى كۆرەلەيدۇ. ھاياتىڭىزدا.
تەلىيىمىزگە ، Dr.Fone - Data Eraser (iOS) دەپ ئاتىلىدىغان بىر ھەل قىلىش چارىسى بۇ ساقلانمىلارنى ئاسان ئۆچۈرۈشىڭىزگە ياردەم بېرىدۇ ، ئۇ سىزنىڭ ئۈسكۈنىڭىزنى تېزلىتىشىڭىزگە ياردەم بېرىپلا قالماي ، يەنە مەخپىيەتلىكىڭىزنىڭ بىخەتەرلىكىنى ئاشۇرىدۇ. سىز ياقتۇرىدىغان بەزى ئىقتىدارلارنى ئۆز ئىچىگە ئالىدۇ.

Dr.Fone - Data Eraser
IPad دىكى ساقلانمىلارنى مەڭگۈلۈك تازىلاڭ (ئەسلىگە كەلتۈرگىلى بولمايدۇ)
- بىر چېكىش ئارقىلىق بارلىق سانلىق مەلۇماتلارنى ئۆچۈرۈڭ ياكى سانلىق مەلۇماتلارنى ئۆچۈرۈڭ
- بارلىق iOS مەشغۇلات سىستېمىسى ۋە iPhone ۋە iPad ئۈسكۈنىلىرىنى قوللايدۇ
- ئۈسكۈنىڭىزنى تولۇق ئەلالاشتۇرۇڭ ياكى قايسى ھۆججەت تىپلىرىنى باشقۇرۇشنى تاللاڭ
- IOS ئۈسكۈنىڭىزنى% 75 تېزلەتكىلى بولىدۇ
ئەگەر بۇ سىز ئىزدەۋاتقان ھەل قىلىش چارىسىدەك تۇيۇلسا بۇ يەردە قانداق قىلىپ تولۇق تەجرىبىگە ئېرىشىش توغرىسىدا باسقۇچلۇق يېتەكچى بار.
بىرىنچى قەدەم - Dr.Fone - Data Eraser (iOS) يۇمشاق دېتالىنى توربېكەت ئارقىلىق چۈشۈرۈپ ، ئېكراندىكى كۆرسەتمىلەرنى ئىشلىتىپ كومپيۇتېرىڭىزغا قاچىلاڭ. قاچىلاپ بولغاندىن كېيىن يۇمشاق دېتالنى ئېچىڭ ، شۇڭا ئاساسلىق تىزىملىكتە بولۇپ ، چاقماق USB سىمى ئارقىلىق iOS ئۈسكۈنىڭىزنى ئۇلاڭ.

ئىككىنچى قەدەم - باش تىزىملىكتىكى سانلىق مەلۇمات ئۆچۈرۈش تاللانمىسىنى چېكىڭ ، ئاندىن ئېكراننىڭ سول تەرىپىدىكى تىزىملىكتىكى شەخسىي سانلىق مەلۇماتنى ئۆچۈرۈش تاللانمىسىنى تاللاڭ. «باشلاش» نى چېكىپ ئاندىن ئۆچۈرمەكچى بولغان مەزمۇننىڭ بارلىق تاللاش رامكىسىنى تاللاڭ. ساقلانمىلىرىڭىزنى ئۆچۈرۈش ئۈچۈن «Safari Data» تاللانمىسىنى تاللاڭ ئاندىن «باشلاش» نى چېكىڭ.

ئۈچىنچى قەدەم - يۇمشاق دېتال ھازىر ئۈسكۈنىڭىزنى سايىلەپ ، ئىشلىتەلەيدىغان ۋە ئۆچۈرەلەيدىغان بارلىق ھۆججەتلەرنى ئىزدەيدۇ. بۇلارنىڭ ھەممىسى نەتىجە كۆزنىكىدە كۆرۈنىدۇ. سىكانىرلاش تاماملانغاندىن كېيىن ، تىزىملىكتىن ئۆتۈپ ئۆچۈرمەكچى بولغان بارلىق ھۆججەتلەرنى تاللاڭ.
ئەڭ ياخشى نەتىجىگە ئېرىشىش ئۈچۈن بارلىق ھۆججەتلەرنى تاللاڭ.

تۆتىنچى قەدەم - تاللىشىڭىزدىن خۇشال بولغاندىن كېيىن ، «ئۆچۈرۈش» تۈرىنى چېكىڭ ، بارلىق ھۆججەتلىرىڭىز ئۆچۈرۈلىدۇ ، مەخپىيەتلىكىڭىز بىخەتەر بولىدۇ ، ئۈسكۈنىڭىزدە تېخىمۇ ياخشى تەجرىبە-ساۋاقلار بار.
2-قىسىم iPad دىكى مەلۇم تور بېكەتنىڭ ساقلانمىلىرىنى قانداق تازىلاش
ساقلانمىلار سىزنىڭ تېخىمۇ ياخشى تور تەجرىبىڭىزگە ئېرىشىشىڭىزگە ياردەم قىلىدىغان بولغاچقا ، سىز ساقلىماقچى بولغان ئالاھىدە تور بېكەتلەردىن بەزى ساقلانمىلار بولىدۇ. تەلىيىمىزگە ، ئالما سىزنىڭ بىر قىسىم تور بېكەتلەردىن ساقلانمىلارنى ئۆچۈرۈشىڭىزگە ياردەم بېرىدىغان ئۇسۇل بىلەن تەمىنلەپ ، ئۆزىڭىزنىڭ سانلىق مەلۇماتلىرىنى كونترول قىلىشىڭىزغا كاپالەتلىك قىلىدۇ.
بۇ يەردە بارلىق ساقلانمىلارنى ئۆچۈرمەي ، مەلۇم تور بېكەتلەردىن ئالاھىدە ساقلانمىلارنى قانداق ئۆچۈرۈش كېرەك.
بىرىنچى قەدەم - iPad نىڭ ئاساسلىق تىزىملىكىدىن «تەڭشەك» تاللانمىسىغا يۆتكىلىپ ، ئاندىن Safari (iPad نىڭ سۈكۈتتىكى توركۆرگۈسى) نى تۆۋەنگە يۆتكەڭ. بۇ تاللانمىلارنىڭ ئاستىغا ئاستىغا قاراپ «Advanced» نى تاللاڭ.
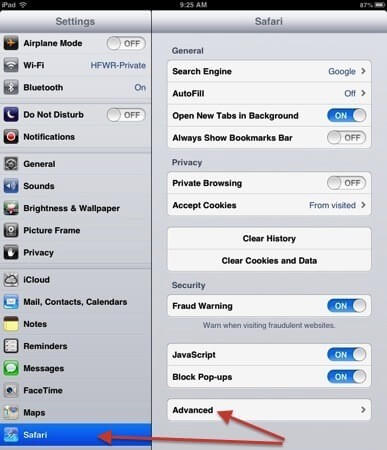
ئىككىنچى قەدەم - سىز ھازىر زىيارەت قىلغان تور بېكەتلەرنىڭ ھەممىسىدە ساقلانمىلارنى ئۈسكۈنىڭىزگە چۈشۈرگەن تىزىملىكنى كۆرىسىز. بۇ ساقلانمىلارنىڭ ئۈسكۈنىڭىزدە قانچىلىك ساقلاش بوشلۇقى بارلىقىنى كۆرىسىز.
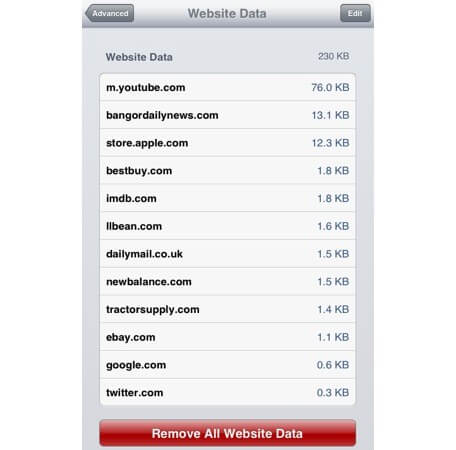
ئاستىدىكى قىزىل كۇنۇپكىنى ئىشلىتىپ بۇ يەردىكى بارلىق تور بېكەت سانلىق مەلۇماتلىرىنى ئۆچۈرەلەيسىز ياكى ئايرىم تور بېكەتلەرنى چېكىپ ، ساقلانمىلار ۋە شەخسىي ئۇچۇرلارنى بىر-بىرلەپ ئۆچۈرەلەيسىز.
3-قىسىم iPad دىكى Safari ، Chrome ، Firefox ۋە Opera دىن ساقلانمىلارنى قانداق تازىلاش كېرەك
بۇ يەردە iPad ئۈچۈن لايىھەلەنگەن ئوخشىمىغان توركۆرگۈچلەر ناھايىتى كۆپ ، ھەر بىرسىنىڭ سۈكۈتتىكى Safari توركۆرگۈدە چىڭ تۇرماستىن ، بەلكى ئۇنى ئىشلىتىشكە جەلپ قىلىدىغان ئىقتىدار ۋە ئىقتىدارلىرى بار.
بۇ قوللانمىنىڭ قالغان قىسمىدا ، مەيلى قايسى توركۆرگۈنى ئىشلىتىشىڭىزدىن قەتئىينەزەر ، iPad دىكى ساقلانمىلارنى قانداق قىلىپ ئۈنۈملۈك تازىلىغىلى بولىدىغانلىقى ئۈستىدە ئىزدىنىمىز.
3.1 iPad دىكى Safari دىن ساقلانمىلارنى قانداق تازىلاش كېرەك
بىرىنچى قەدەم - iPad نىڭ ئاساسلىق تىزىملىكىدىن «تەڭشەك» تىزىملىكىنى ئېچىڭ ، «سافارى» نى چېكىڭ ، ئاندىن بارلىق كۆرۈش تارىخى ۋە ساقلانمىلارنى تازىلاڭ. بۇ ئۇسۇل iPad ، ئايفون ۋە iPod Touch قاتارلىق بارلىق iOS ئۈسكۈنىلىرىدە ئىشلەيدۇ.
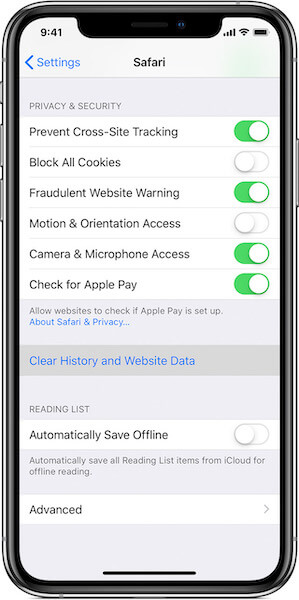
3.2 iPad دىكى Chrome دىن ساقلانمىلارنى قانداق تازىلاش كېرەك
بىرىنچى قەدەم - iPad ئۈسكۈنىڭىزدە Google Chrome توركۆرگۈنى ئېچىڭ ھەمدە توركۆرگۈچنىڭ ئوڭ ئۈستى تەرىپىدىكى ئۈچ چېكىتلىك تىزىملىك سىنبەلگىسىنى چېكىڭ. تۆۋەنگە سىيرىلىپ تەڭشەكلەرنى چېكىپ تەڭشەك تىزىملىكىنى ئاچىسىز.
ئىككىنچى قەدەم - تەڭشەكلەرنى تۆۋەنگە يۆتكەڭ ۋە مەخپىيەتلىك تاللانمىسىنى تاللاڭ ، ئاندىن ساقلانمىلارنى تازىلاش ، تور بېكەت سانلىق مەلۇماتلىرى تاللىنىدۇ. ئۆچۈرۈش تاللانمىسىنى جەزملەشتۈرگەندىن كېيىن بارلىق ساقلانمىلار بارلىق تور بېكەتلەردىن ئۆچۈرۈلىدۇ.
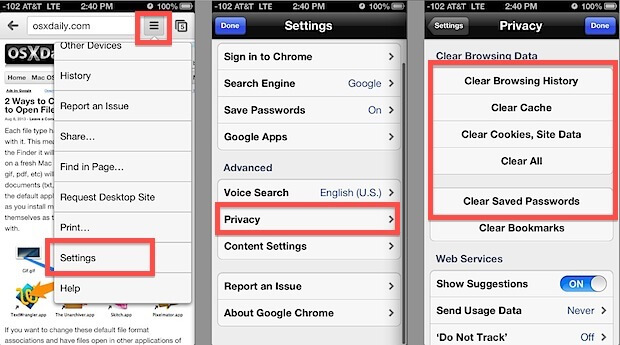
3.3 iPad دىكى Firefox دىن ساقلانمىلارنى قانداق تازىلاش كېرەك
بىرىنچى قەدەم - iPad ىڭىزدە (ياكى باشقا iOS ئۈسكۈنىلىرىدە) Firefox توركۆرگۈڭىزنى ئېچىڭ ۋە ئېكراننىڭ ئوڭ ئوڭ تەرىپىدىكى تىزىملىك تاللانمىسىنى چېكىپ تەڭشەك تىزىملىكىنى چېكىڭ.
ئىككىنچى قەدەم - تەڭشەكنى چېكىپ ، شەخسىي سانلىق مەلۇماتنى تازىلاش تۈرىگە تۆۋەنگە يۆتكىلۈڭ. كېيىنكى ئېكراندا شەخسىي ئۇچۇرلارنى تازىلاشنى چېكىڭ ، مەشغۇلاتنى جەزملەشتۈرۈڭ ، بارلىق Firefox توركۆرگۈلىرى ئۈسكۈنىڭىزدىن ئۆچۈرۈلىدۇ.
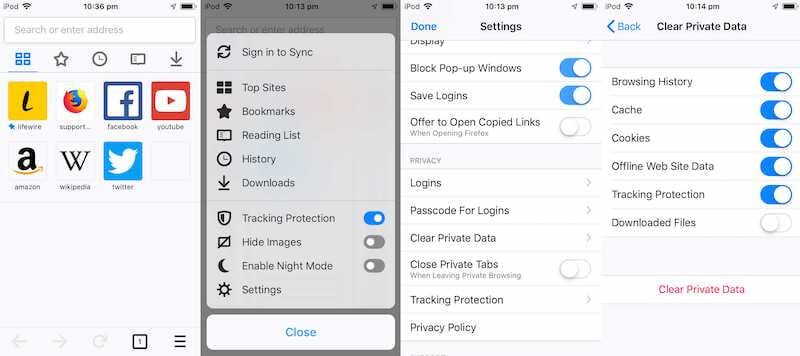
3.4 iPad دىكى Opera دىن ساقلانمىلارنى قانداق تازىلاش كېرەك
بىرىنچى قەدەم - iPad دىكى Opera توركۆرگۈڭىزدىكى تەڭشەك تىزىملىكىنى ئېچىڭ ۋە سول تەرەپتىكى تىزىملىكتىن مەخپىيەتلىك ۋە بىخەتەرلىك تاللانمىسىنى چېكىڭ. بۇ يەردىن «مەزمۇن تەڭشەكلىرى» نى تاللاڭ.
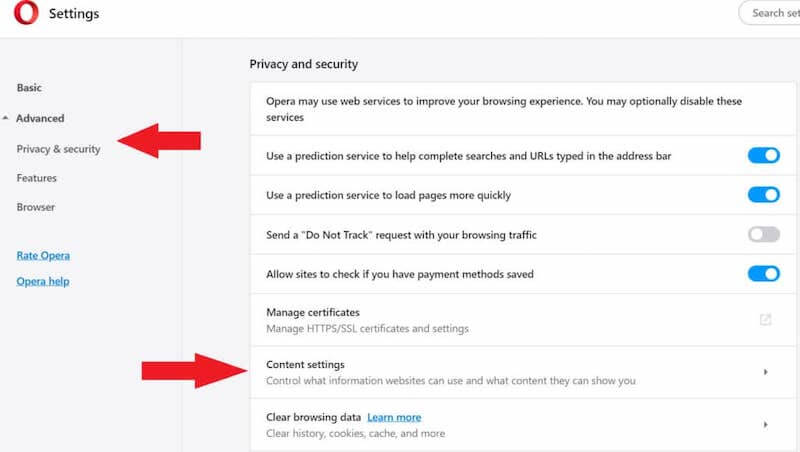
ئىككىنچى قەدەم - تىزىملىكنىڭ ئۈستىدىكى ساقلانمىلارنى تەڭشەش تۈرىنى چېكىڭ.
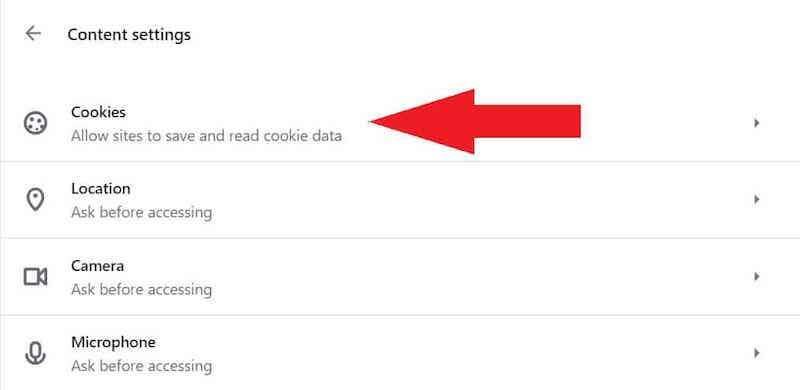
ئۈچىنچى قەدەم - ساقلانمىلار تىزىملىكىنى تۆۋەنگە سۈرۈپ ، «بارلىق ساقلانمىلار ۋە تور بېكەت سانلىق مەلۇماتلىرىنى كۆرۈش» نى چېكىڭ ، ئاندىن ئۆچۈرمەكچى بولغان بارلىق ساقلانمىلارنى تاللاڭ.
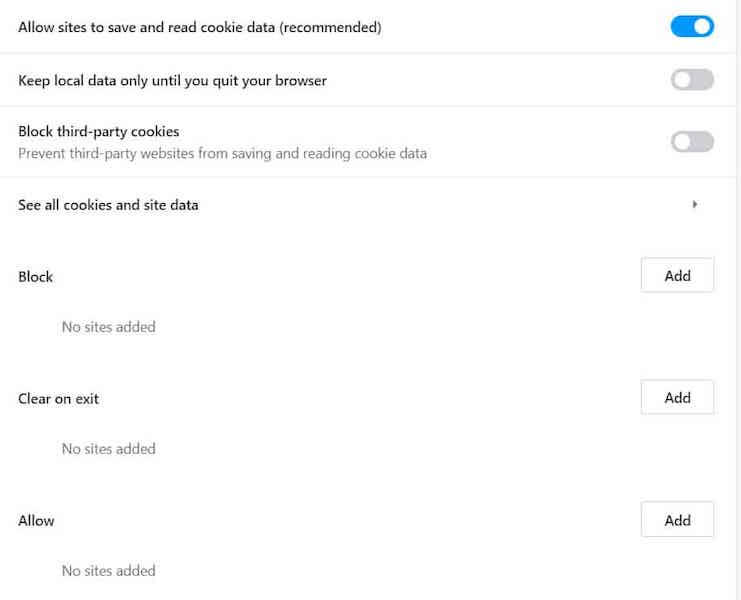
IOS ئىقتىدارىنى يۇقىرى كۆتۈرۈش
- ئايفوننى تازىلاڭ
- Cydia ئۆچۈرگۈچ
- ئايفوننىڭ ئارقىدا قېلىشىنى ئوڭشاڭ
- ئالما كىملىكى بولمىغان iPhone نى ئۆچۈرۈڭ
- iOS پاكىز ئۇستاز
- ئايفون سىستېمىسىنى پاكىزلاش
- IOS ساقلىغۇچنى تازىلاڭ
- پايدىسىز سانلىق مەلۇماتلارنى ئۆچۈرۈڭ
- تارىخنى ئېنىقلاش
- iPhone نىڭ بىخەتەرلىكى






James Davis
خىزمەتچى تەھرىر