IOS 14 / 13.7 يېڭىلانغاندىن كېيىن ئالما CarPlay غا ئۇلانماسلىقنى قانداق ھەل قىلىش كېرەك
CarPlay ماشىنا ھەيدىگەندە iPhone نى بىخەتەر زىيارەت قىلىشنىڭ ئەڭ ئاقىلانە ئۇسۇللىرىنىڭ بىرى. ئۇنىڭ بىلەن ئۇچۇر ۋە تېلېفون قوبۇل قىلىش ، ئەپلەرنى زىيارەت قىلىش ياكى مۇزىكا ئاڭلاش قاتارلىق نۇرغۇن ئىشلارغا ئېرىشكىلى بولىدۇ. Siri ئاۋاز كونتروللۇقىدىن پايدىلىنىپ ماشىنا ھەيدىگەندە CarPlay غا بۇيرۇق قىلىش ئاسان. قانداق بولۇشىدىن قەتئىينەزەر ، ئېلېكترونلۇق ئۈسكۈنىلەرنىڭ ھېچقايسىسى كاشىلا ۋە مەسىلىلەردىن خالىي ئەمەس. دېمىسىمۇ ، iOS 14 / 13.7 بۈگۈنكى كۈندىكى ئاساسلىق يارقىن نۇقتا. CarPlay تەرىپىدىن iOS 14 / 13.7 يېڭىلانغاندىن كېيىن ئۇلانمىغان نۇرغۇن ئابونتلار بار. بىز بۇنىڭ قانچىلىك ئالاقزادە ۋە ئازابلىق بولىدىغانلىقىنى بىلىمىز. ئەمما ، نېمىنى بىلىسىز؟ IOS 14 / 13.7 CarPlay مەسىلىسىنى ئۆزىڭىز ھەل قىلالايسىز. بىز سىزگە بىر قىسىم پايدىلىق ھەل قىلىش چارىلىرى بىلەن ئەتراپلىق يېتەكلەيمىز. تۆۋەندە ئۇلارنى ئېچىڭ.
1-قىسىم: ئالما CarPlay نى توغرا تەڭشىگەنلىكىڭىزنى جەزملەشتۈرۈڭ
سىز iOS 14 / 13.7 نى يېڭىلىغاندىن بۇيان ، CarPlay مەسىلىسى ئاۋارىچىلىق بولۇۋاتىدۇ ، شۇنداقمۇ؟ مەلۇم مەنىدىن ئېيتقاندا ، يېڭى يېڭىلانمىلار مەلۇم ۋاقىتلاردا تېلېفونىڭىزنىڭ نورمال ئىقتىدارى ، ئىقتىدارى ۋە تەڭشەكلىرىنى قالايمىقانلاشتۇرۇۋېتىشى مۇمكىن. ئەمما ، ئالما CarPlay نى توغرا تەڭشىگەن ياكى تەڭشىمىگەنلىكىمىزنى ئۆزئارا تەكشۈرۈپ بېقىشىمىز كېرەك. بىز ئىشلىمەيدىغان CarPlay نى توغرا ئۇلىمىغان بولۇشىمىز مۇمكىن. شۇڭلاشقا ، iOS 14 / 13.7 نى دەرھال ئەيىبلەشتىن بۇرۇن ، CarPlay نىڭ تەڭشىلىشىگە كاپالەتلىك قىلىش ئاقىلانە پىكىر. بۇ يەردە ئالما CarPlay بىلەن ئوڭۇشلۇق ، مۇقىم باغلىنىشقا كاپالەتلىك قىلىدىغان بىر قانچە ئۇسۇل بار.
سىزنىڭ CarPlay رايونىغا يېقىن ئىكەنلىكىڭىزنى ۋە ماشىنىڭىزنىڭ CarPlay بىلەن تولۇق ماسلىشىشىغا كاپالەتلىك قىلىڭ.
ماشىنىڭىزنى قوزغىتىپ Siri نىڭ قوزغىتىلغانلىقىنى كۆرۈپ بېقىڭ (بولمىسا CarPlay مەسىلە بېرىشى مۇمكىن).
ئايفونىڭىزنىڭ ماشىنا بىلەن ئۇلىنىشىنى ئورنىتىڭ:
- ھەقىقىي USB سىمىنى ئىشلىتىپ ، ئايفوننى ماشىنىڭىزنىڭ USB ئېغىزىغا چېتىڭ. USB ئېغىزى CarPlay سىنبەلگىسى ياكى Smartphone سىنبەلگىسى بىلەن كۆرۈنىدۇ.
- سىمسىز ئۇلىنىش ئۈچۈن ، رولىڭىزدا بار بولغان ئاۋازلىق بۇيرۇق كۇنۇپكىسىنى بېسىڭ. شۇنداقلا ، ستېرېئونىڭ كۆك چىش ۋە سىمسىز ھالەتتە بولۇشىغا كاپالەتلىك قىلىڭ. ھازىر iPhone دىن «تەڭشەك» نى زىيارەت قىلىڭ ، «General» غا كىرىپ ، «CarPlay» نى كۆرۈڭ. ئۇ يەردىن ماشىنىڭىزنى تاللاڭ.
باشقا ياردەملەرگە ئېرىشىش ئۈچۈن قوللانمىنى تەكشۈرۈپ بېقىڭ.
2-قىسىم: ئالما CarPlay نىڭ توسۇلغان ياكى چەكلەنمىگەنلىكىنى تەكشۈرۈڭ
CarPlay غا ئۇلانغان ئوخشىمىغان ماشىنىنىڭ ئۈسكۈنىنى بىر تەرەپ قىلىش ئۇسۇللىرى بولۇشى مۇمكىن. مەسىلەن ، قولىڭىزنى iPhone نى USB ئېغىزىغا چېتىپ سىناپ باقسىڭىز ، بەزى ماشىنىلار CarPlay نى ئىشلىتەلمەسلىكى مۇمكىن. بۇنداق ئەھۋال ئاستىدا ، سىز چوقۇم ئايفونىڭىزدا ھەر قانداق چەكلىمىلەرنىڭ بار-يوقلۇقىنى كۆرۈشىڭىز كېرەك. زۆرۈر تېپىلغاندا ئۇنى قانداق ئېنىقلىيالايسىز ۋە چەكلىيەلەيسىز:
- «تەڭشەك» نى قوزغىتىپ ، «ئېكران ۋاقتى» نى كۆرۈڭ ۋە «مەخپىيەتلىك ۋە مەزمۇن چەكلىمىسى» نى تاللاڭ.
- ئالدىنقى نەشرىگە «ئادەتتىكى» گە كىرىپ ، مەخپىي نومۇرنى كىرگۈزۈش ئارقىلىق «چەكلىمىلەر» نى تاللاڭ.
- ئۇنىڭغا سىيرىلىپ ، Carplay نىڭ بار-يوقلۇقىنى تەكشۈرۈڭ. (ئەگەر شۇنداق بولسا ئۇنى ئېتىۋېتىڭ).
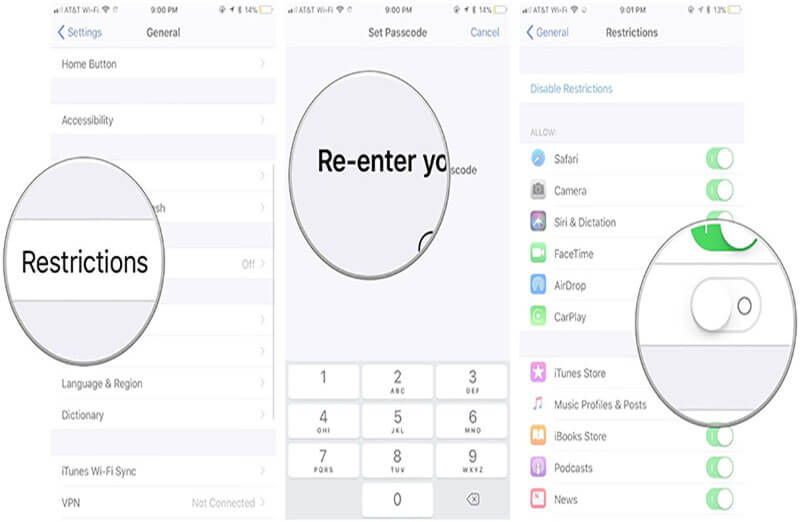
3-قىسىم: 5 ھەل قىلىش چارىسى Apple CarPlay نى ئۇلىمايدۇ
3.1 ئايفون ۋە ماشىنا سىستېمىسىنى قايتا قوزغىتىڭ
ئەگەر سىز ئالما CarPlay نىڭ iOS 14 / 13.7 يېڭىلانغان ئايفونغا ئۇلانمىغانلىقىنى قايتا-قايتا كۆرسىڭىز ، ئۇنداقتا ئەڭ ياخشى ھەل قىلىش ئۇسۇلى ئايفونىڭىزغا تېزدىن قايتا قوزغىتىش. بۇ تېلېفونىڭىزدىكى تېلېفوننىڭ نورمال خىزمىتىگە ئارىلىشىۋاتقان بولۇشى مۇمكىن. لازىملىق iPhone تىپلىرىنى قايتا قوزغىتىش ئۈچۈن تۆۋەندىكى باسقۇچلار بار:
- IPhone 6 / 6s ۋە ئىلگىرىكى نەشرىگە:
«ئالما بەلگىسى» ئېكرانغا چىقمىغۇچە «ئائىلە» ۋە «ئۇخلاش / ئويغىنىش» كۇنۇپكىسىنى بېسىڭ. كۇنۇپكىلارنى قويۇپ بېرىڭ ، ئۈسكۈنىڭىز قوزغىلىدۇ.
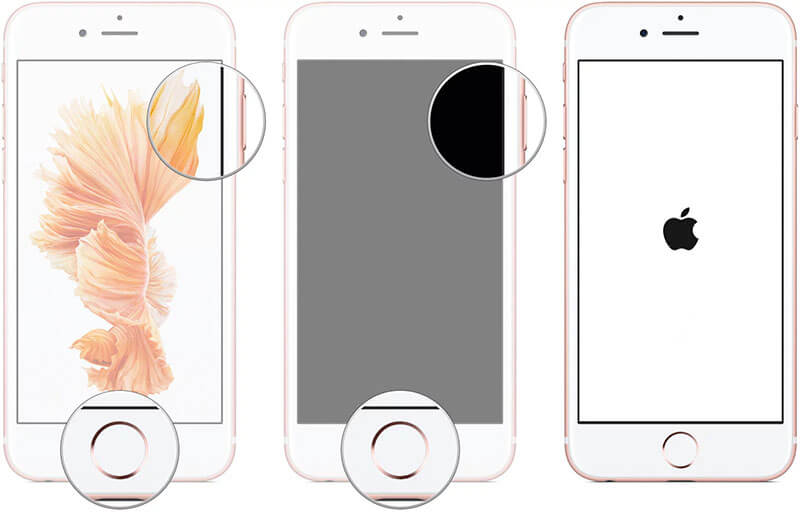
- IPhone 7 Plus ئۈچۈن:
«ئۇيقۇ / ئويغىنىش» ۋە «ئاۋازنى تۆۋەنلىتىش» كۇنۇپكىسىنى بېسىپ تۇرۇپ ، ئالما شىركىتىنىڭ ئايفونىڭىزدا پارقىراپ بولغۇچە. بەلگىنى كۆرگەندىن كېيىن بارمىقىڭىزنى يىراقلاشتۇرۇڭ.
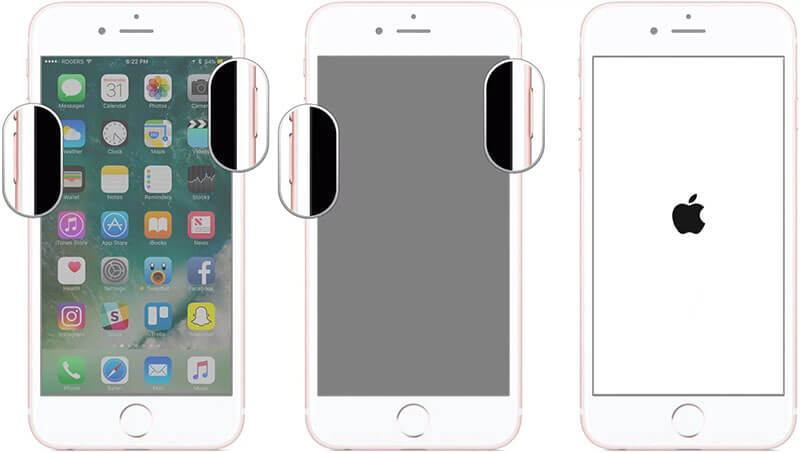
- IPhone 8/8 Plus / X / XS / XR / XS Max / 11:
ئەڭ يېڭى مودېللارنىڭ ئۆي كۇنۇپكىسى بولمىغاچقا ، قايتا قوزغىتىش يۇقىرىدا تىلغا ئېلىنغان مودېللارغا پۈتۈنلەي ئوخشىمايدۇ. ئاددىي قىلىپ ئېيتقاندا ، «ئاۋاز ئاۋازى» نى بېسىپ قويۇپ بېرىڭ. ئاندىن «ئاۋاز تۆۋەنلەش» كۇنۇپكىسىنى بېسىپ قويۇپ بېرىڭ. بۇنىڭغا ئەگىشىپ ، «ئۇيقۇ / ئويغىنىش» كۇنۇپكىسىنى بېسىڭ ، تاكى ئالمىنىڭ بەلگىسى ئېكراندا كۆرۈنمىگۈچە.

ئايفونىڭىزنى قايتا قوزغىغاندىن كېيىن ، ماشىنىڭىزنىڭ ئۇچۇر سىستېمىسىنى قايتا قوزغىتىشقا كاپالەتلىك قىلىڭ. ياكى ئۇنى ئېتىپ ئاندىن ئاچسىڭىز بولىدۇ. ھازىر ، iOS 14 / 13.7 CarPlay دا يەنىلا مەسىلە بار-يوقلۇقىنى تەكشۈرۈڭ.
3.2 ئايفوننى ماشىنىڭىز بىلەن قايتا ماسلاشتۇرۇڭ
ئەگەر ئالما CarPlay نى قايتا قوزغىتىپ بولغاندىن كېيىن ئۇلانمىسا ، ئايفونىڭىزنى ماشىنىڭىز بىلەن ماسلاشتۇرۇپ قايتا سىناپ بېقىش ھەرگىزمۇ يامان ئەمەس. بۇ تېلېفونىڭىز بىلەن ماشىنىنى ماسلاشتۇرماي ، يەنى كۆك چىش ئارقىلىق تېلېفون ۋە پەرۋىشنى ئۇلىماقچى بولىدۇ. ئۇنى قانداق قىلىسىز:
- «تەڭشەك» تىزىملىكىنى يۈكلەپ ، «كۆكچىش» تاللانمىسىنى تاللاڭ.
- كۆكچىشنى قوزغىتىپ ماشىنىڭىزنىڭ كۆكچىكىنى تاللاڭ. تاللانغان كۆك چىش يېنىدىكى «i» سىنبەلگىسىنى چېكىڭ.
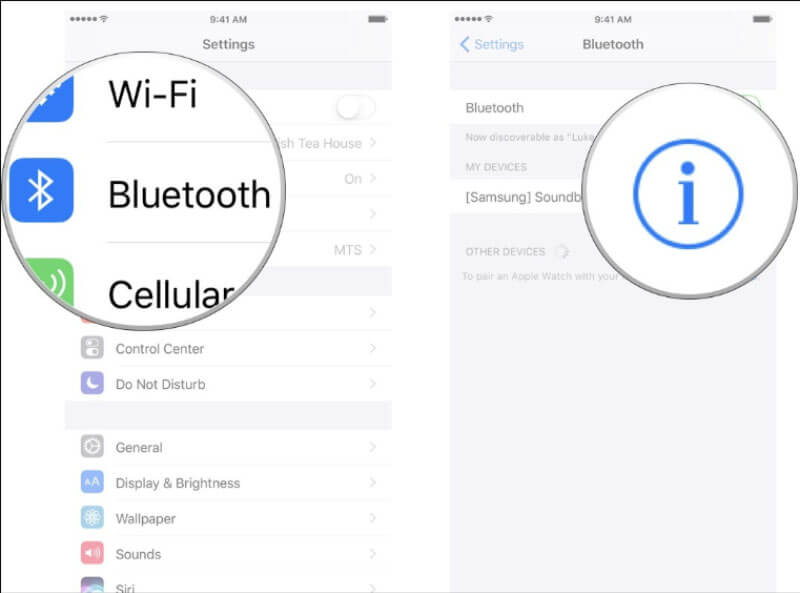
- ئاندىن ، جۈپلەشمەسلىك توغرىسىدىكى ئېكران كۆرسەتمىسىدىن كېيىن «بۇ ئۈسكۈنىنى ئۇنتۇپ كېتىش» نى تاللاڭ.
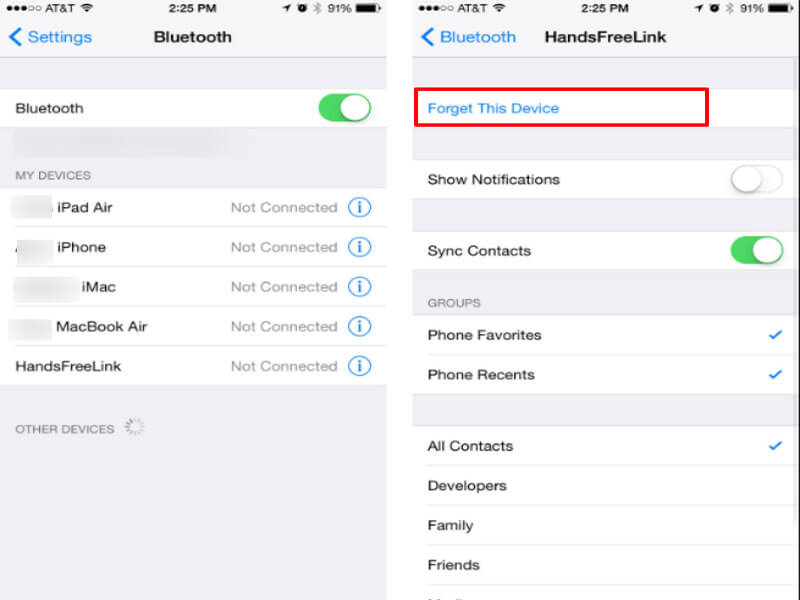
جۈپلەشتۈرۈشنى تۈگەتكەندىن كېيىن ، تېلېفوننى قايتا قوزغىتىپ ، كۆك چىش بىلەن ماشىنا سىستېمىڭىزنى قايتا ماسلاشتۇرۇڭ. ئالما CarPlay نىڭ ئىشلەۋاتقان ياكى ئىشلىمەيدىغانلىقىنى قايتا كۆرۈڭ.
3.3 ئايفونىڭىزدىكى چەكلىمىلەرنى تەكشۈرۈڭ
ئالما CarPlay نىڭ ئايفونىڭىزغا ئۇلانماسلىقىدىكى سەۋەبلەر چەكلىمە سەۋەبىدىن بولۇشى مۇمكىن. ئۇ بار بولغان ياكى كەلگۈسىدىكى ئۇسۇللارنى چەكلەيدىغان بىخەتەرلىك ئىقتىدارى بولۇپ ، مەلۇم ۋاقىتتىن كېيىن USB سانلىق مەلۇمات ئۇلىنىشىنى چەكلەيدۇ. شۇڭلاشقا چاقماق ئېغىزى ئارقىلىق خاككېرلىق قىلالايدىغان iPhone مەخپىي نومۇرىنى قوغداش ئۈچۈن. ئەگەر بۇ تەڭشەكلەر iOS 14 / 13.7 دە قوزغىتىلغان بولسا ، CarPlay مەسىلىسى چوقۇم يۈز بېرىدۇ. ئايفونىڭىزدىكى چەكلىمىلەرنى چەكلەش ئۈچۈن تۆۋەندىكى باسقۇچلارنى ئىشلىتىڭ.
- ئەپ تارتمىسى ياكى ئائىلە ئېكرانىدىن «تەڭشەك» نى قوزغىتىڭ.
- «Touch ID & Passcode» ياكى «Face ID & Passcode» ئىقتىدارىنى كۆرۈڭ.
- ئەگەر سورالسا ، مەخپىي شىفىرنىڭ كۇنۇپكىسىنى بېسىپ تېخىمۇ ئىلگىرىلەڭ.
- «قۇلۇپلانغان ۋاقىتتا زىيارەتكە رۇخسەت قىلىش» بۆلىكىنى ئىزدەڭ ۋە تاللاڭ.
- «USB قوشۇمچە زاپچاسلىرى» نى تاللاڭ. ئەگەر بۇ تاللاش ئېتىۋېتىلگەن بولسا ، بۇ «USB چەكلەنگەن ھالەت» نىڭ قوزغىتىلغانلىقىنى كۆرسىتىدۇ.
- «USB قوشۇمچە زاپچاسلىرى» نى قوزغىتىپ ، «USB چەكلەنگەن ھالەت» نى پۈتۈنلەي چەكلەڭ.
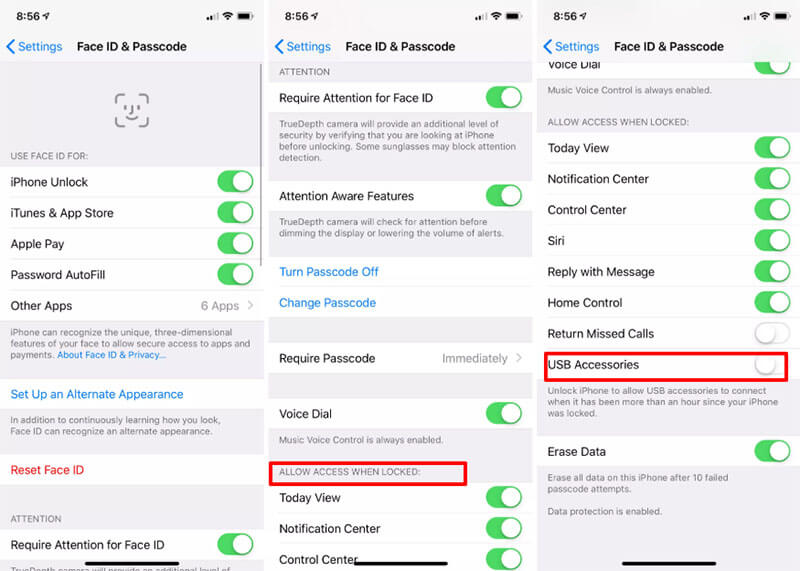
3.4 ئەگەر سىم بىلەن ئۇلانسىڭىز سىملىق ماسلىشىشچانلىقىنى تەكشۈرۈڭ
بۇزۇلغان ياكى كاشىلا كۆرۈلگەن ۋاسىتە iOS 14 / 13.7 CarPlay مەسىلىسىدىكى سەۋەبلەرنىڭ بىرى بولۇشى مۇمكىن. ئەگەر ئۇلىنىش مەغلۇبىيىتىگە ئېرىشىۋاتقان بولسىڭىز ، چوقۇم ئۇلىماقچى بولغان كابېلنىڭ بۇزۇلمىغانلىقىنى ياكى كاشىلا سەۋەبىدىن كېلىپ چىققان خاتالىق يوقلۇقىنى تەكشۈرۈشىڭىز كېرەك. ئۇنىڭدىن باشقا ، ھەقىقىي كابېلنى ئىشلىتىشكە كاپالەتلىك قىلىڭ ، يەنى ئالما ياكى ئۇنى سېتىۋالغاندا ئۈسكۈنىدىن ئالغان سىم.
3.5 ئايفونىڭىزنى iOS 13.7 گە چۈشۈرۈڭ
يۇقارقى ئۇسۇللار ئالما CarPlay مەسىلىسىنى ئوڭشالمىسا ، CarPlay يەنىلا نورمال ئىشلەشنى رەت قىلغاندا ، بىز سىزنى ئاۋارە قىلىدىغان iOS 14 بىلەن بىللە سىستېما مەسىلىسى بولۇشى مۇمكىن دەپ ئويلايمىز. بۇنداق ئەھۋالدا ، ئايفونىڭىزنى ئالدىنقى نەشرىگە چۈشۈرگەن ياخشى. IOS نەشىرىنى تۆۋەنلىتىش ئۈچۈن ، Dr.Fone - سىستېما رېمونت قىلىش (iOS) دىن ياردەم ئېلىپ ، خىزمىتىڭىزنى تىنچلىق بىلەن داۋاملاشتۇرالايسىز! بۇ يەردە iOS 13.7 گە قانداق تۆۋەنلىتىش كېرەك.
بىز يەنىمۇ ئىلگىرىلىگەن ھالدا مېڭىشتىن بۇرۇن ، IPSW ھۆججىتىنىڭ iOS نۇسخىسىنىڭ دەرىجىسىنى تۆۋەنلىتىش ئىنتايىن مۇھىم. بۇنىڭ ئۈچۈن:
- Https://ipsw.me/ نى زىيارەت قىلىپ ، بەتكۈچتىن «iPhone» نى تاللاڭ.
- IPhone مودېلىنى تاللاڭ.
- دەرىجىسىنى تۆۋەنلىتىش ئۈچۈن iOS 13.7 نەشرىنى تاللاڭ ۋە «چۈشۈرۈش» تۈرىنى بېسىڭ.
- ھۆججەت چۈشۈرۈلىدۇ. ھازىر ، Dr.Fone رېمونت قىلىش ئارقىلىق IPSW ھۆججىتىنى ئايفونغا چاقنىتىڭ.
Dr.Fone - سىستېما رېمونت قىلىش (iOS) نى ئىشلىتىشنىڭ باسقۇچلىرى :
1-قەدەم: كومپيۇتېردا Dr.Fone - سىستېما رېمونت قىلىش (iOS) نى قوزغىتىش
يۇمشاق دېتالنى PC / Mac دىن چۈشۈرۈڭ. ئۇنى قاچىلاپ قورالنى يۈكلەڭ. «سىستېما رېمونت قىلىش» بەتكۈچىنى چېكىپ تېخىمۇ ئىلگىرىلەڭ.

ئىككىنچى قەدەم: ئۇلىنىش ئورنىتىڭ
ھەقىقىي چاقماق سىمى ئارقىلىق ئۈسكۈنىنى كومپيۇتېر بىلەن ئۇلاڭ. مۇۋەپپەقىيەتلىك ئۇلىنىشتىن كېيىن ، بار بولغان ھالەتتىن «ئۆلچەملىك ھالەت» نى تاللاڭ.

3-قەدەم: لازىملىق iOS نى تاللاڭ
ئۇلانغان ئايفون بۇ پروگراممىنى ئەكىس ئەتتۈرىدۇ. ئۇچۇرنى ئىككى قېتىم تەكشۈرۈپ ، ئېھتىياجىڭىزغا ئاساسەن ئۆزگەرتىش ئېلىپ بېرىڭ. ئاندىن «تاللاش» كۇنۇپكىسىنى بېسىپ IPSW ھۆججىتىنى پروگراممىغا يۈكلەڭ. توركۆرگۈ كۆزنىكىدىن IPSW ھۆججىتىڭىزنى ئىزدەڭ ۋە ئۇنى تاللاڭ.

4-قەدەم: يۇمشاق دېتاللارنى يۈكلەڭ ۋە ئوڭشاڭ!
بۇ پروگرامما كومپيۇتېرغا لازىملىق يۇمشاق دېتال بوغچىسىنى چۈشۈرىدۇ. «ھازىر ئوڭشاش» نى ئاخىرقى باسقۇچ قىلىپ بېسىڭ. ئۇ يەرگە بارىسىز.

يۇمشاق دېتال چۈشۈرۈلگەندىن كېيىن ، «ھازىر ئوڭشاش» نى چېكىپ ، IPSW نى ئوڭشاڭ. ھازىر تېلېفونىڭىز iOS 13.7 گە چۈشۈرۈلىدۇ.

iPhone مەسىلىسى
- iPhone قاتتىق دېتال مەسىلىسى
- iPhone Home كۇنۇپكا مەسىلىسى
- iPhone كۇنۇپكا تاختىسى مەسىلىسى
- iPhone تىڭشىغۇچ مەسىلىسى
- iPhone Touch ID ئىشلىمەيدۇ
- iPhone ھەددىدىن زىيادە قىزىتىش
- iPhone Flashlight ئىشلىمەيدۇ
- iPhone جىمجىت ئالماشتۇرمايدۇ
- iPhone Sim قوللىمايدۇ
- iPhone يۇمشاق دېتال مەسىلىسى
- iPhone Passcode ئىشلىمەيدۇ
- Google خەرىتىسى ئىشلىمەيدۇ
- iPhone ئېكرانى ئىشلىمەيدۇ
- iPhone تەۋرىنىش ئىشلىمەيدۇ
- ئەپلەر iPhone دىن غايىب بولدى
- ئايفوننىڭ جىددىي ئاگاھلاندۇرۇشى ئىشلىمەيدۇ
- ئايفوننىڭ باتارېيە نىسبىتى كۆرسەتمەيدۇ
- iPhone ئەپ يېڭىلانمىدى
- Google كالېندارى ماسقەدەملەنمەيدۇ
- ساغلاملىق دېتالى ئىز قوغلاش ئەمەس
- iPhone ئاپتوماتىك قۇلۇپ ئىشلىمەيدۇ
- iPhone باتارېيە مەسىلىسى
- iPhone Media مەسىلىسى
- iPhone Echo مەسىلىسى
- iPhone كامېرا قارا
- iPhone مۇزىكا قويمايدۇ
- iOS Video Bug
- ئايفون چاقىرىش مەسىلىسى
- iPhone Ringer مەسىلىسى
- iPhone كامېرا مەسىلىسى
- iPhone ئالدى كامېرا مەسىلىسى
- ئايفون ئۈزۈلمەيدۇ
- iPhone ئاۋاز ئەمەس
- iPhone خەت مەسىلىسى
- ئاۋازلىق پارولنى قايتا بەلگىلەڭ
- iPhone ئېلېكترونلۇق خەت مەسىلىسى
- iPhone ئېلخەت يوقاپ كەتتى
- iPhone Voicemail ئىشلىمەيدۇ
- iPhone Voicemail قويمايدۇ
- ئايفون خەت ئۇلىنىشىغا ئېرىشەلمەيدۇ
- Gmail ئىشلىمەيدۇ
- Yahoo Mail ئىشلىمەيدۇ
- iPhone يېڭىلاش مەسىلىسى
- iPhone ئالما ماركىسىدا توختاپ قالدى
- يۇمشاق دېتال يېڭىلاش مەغلۇب بولدى
- iPhone دەلىللەش يېڭىلانمىسى
- يۇمشاق دېتال يېڭىلاش مۇلازىمىتىرى بىلەن ئالاقىلىشالمىدى
- iOS يېڭىلاش مەسىلىسى
- ئايفون ئۇلىنىشى / تور مەسىلىسى


Daisy Raines
خىزمەتچى تەھرىر
ئادەتتە 4.5 دەپ باھالانغان ( 105 كىشى قاتناشقان)