IPhone كامېراسىنىڭ قارا مەسىلىسىنى ھەل قىلىشنىڭ 8 چوڭ ئۇسۇلى
2022-يىلى 27-ئاپرېل • ئارخىپ تۇرغۇزۇلدى: iOS كۆچمە ئۈسكۈنىلەر مەسىلىسىنى ئوڭشاش • ئىسپاتلانغان ھەل قىلىش چارىسى
ئالما دۇنيادىكى ئەڭ مۇۋەپپەقىيەت قازانغان ئەقلىي ئىقتىدارلىق تېلېفون ئىشلەپچىقارغۇچىلارنىڭ بىرى ، ئۇ ئىلغار ئىقتىدارلىرى بىلەن داڭلىق. قانداقلا بولمىسۇن ، ئابونتلارنىڭ ئايفون كامېراسىنىڭ ئىشلىمەسلىكى ياكى iPhone كامېراسىنىڭ قارا ئېكرانىدىن ئاغرىنىدىغان ۋاقىتلىرىمۇ بار. كامېرا ئارقا ياكى ئالدى كۆرۈنۈشنى تەمىنلەشنىڭ ئورنىغا ، پەقەت بىر قارا ئېكراننى كۆرسىتىپ ، نورمال ئىشلىمەيدىغانلىقىنى بايقىدى. ئەگەر سىزمۇ iPhone كامېراسىنىڭ قارا مەسىلىسىگە دۇچ كەلگەن بولسىڭىز ، ئۇنداقتا مۇۋاپىق ئورۇنغا كەلدىڭىز. بۇ يازمىدا بىز iPhone كامېراسىنىڭ قارا ئېكران ئەھۋالىغا قارىتا ھەر خىل ھەل قىلىش چارىلىرىنى تەۋسىيە قىلىمىز.
- كامېرا دېتالىنى تاقاڭ
- كامېرانىڭىزنى ئالدى (ياكى كەينىگە) ئالماشتۇرۇڭ
- Voiceover ئىقتىدارىنى ئېتىۋېتىڭ
- ئايفونىڭىزنى قايتا قوزغىتىڭ
- IOS نەشرىنى يېڭىلاڭ
- ساقلانغان بارلىق تەڭشەكلەرنى ئەسلىگە كەلتۈرۈڭ
- ئايفوننى پۈتۈنلەي ئەسلىگە كەلتۈرۈڭ
- IOS قا مۇناسىۋەتلىك مەسىلىلەرنى ھەل قىلىش ئۈچۈن Dr.Fone - سىستېما رېمونتچىلىقىنى ئىشلىتىڭ
IPhone كامېراسىنىڭ قارا مەسىلىسىنى قانداق ھەل قىلىش كېرەك؟
ئەگەر سىز iPhone 7 كامېراسىنىڭ قارا ئېكرانىغا ئېرىشىۋاتقان بولسىڭىز (ياكى باشقا بىر ئەۋلاد) ، ئۇنداقتا بۇ تەكلىپلەرنى سىناپ بېقىڭ.
1. كامېرا دېتالىنى تاقاڭ
ئەگەر ئايفونىڭىزدىكى كامېرا دېتالى توغرا يۈكلەنمىگەن بولسا ، ئۇنداقتا ئۇ iPhone كامېراسىنىڭ قارا ئېكران مەسىلىسىنى كەلتۈرۈپ چىقىرىدۇ. بۇنى ئوڭشاشنىڭ ئەڭ ئاسان ئۇسۇلى كامېرا دېتالىنى زور كۈچ بىلەن تاقاش. بۇنىڭ ئۈچۈن ئەپلەرنىڭ ئالدىن كۆرۈشىگە ئېرىشىڭ («Home» كۇنۇپكىسىنى قوش چېكىش ئارقىلىق). ھازىر ، كامېرا كۆرۈنمە يۈزىنى سىيرىپلا ئەپنى تاقاڭ. بىر ئاز ساقلاپ ، قايتا قوزغىتىڭ.
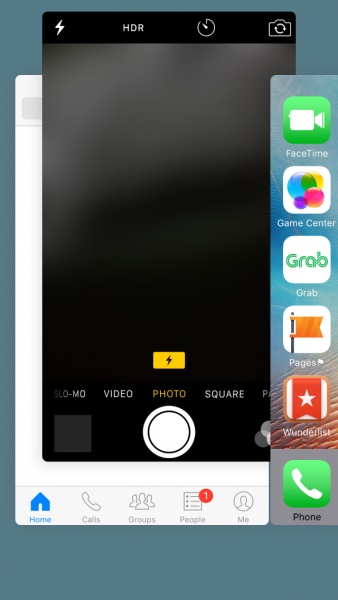
2. كامېرانىڭىزنى ئالدى (ياكى كەينىگە) ئالماشتۇرۇڭ
بۇ ئاددىي ئۇسۇل iPhone كامېراسىنىڭ قارا مەسىلىسىنى ھېچقانداق ناچار تەسىر كۆرسەتمەيلا ھەل قىلالايدۇ. كۆپىنچە ۋاقىتلاردا ، ئايفوننىڭ ئارقا كامېراسىنىڭ ئىشلىمەيدىغانلىقىنى بايقىغان. ئەگەر ئارقا iPhone 7 كامېراسىنىڭ قارا ئېكرانى كۆرۈلسە ، ئۇنداقتا كامېرا سىنبەلگىسىنى چېكىپ ئالدى كامېراغا ئالماشتۇرۇڭ. ئۈسكۈنىنىڭ ئالدى كامېراسى ئىشلىمىسە ئوخشاشلا قىلىشقا بولىدۇ. كەينىگە قايتقاندىن كېيىن ، بۇ ئەھۋالنى ھەل قىلالىشىڭىز مۇمكىن.
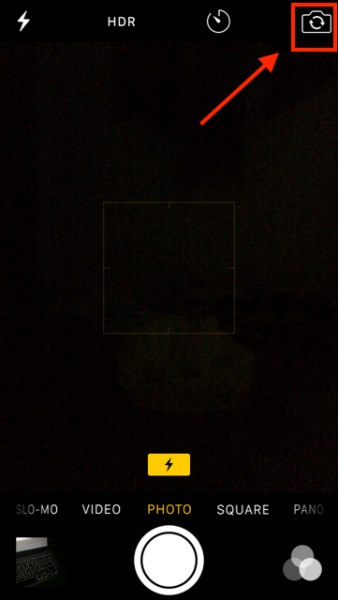
3. ئاۋازلىق ئىقتىدارنى ئېتىۋېتىڭ
بۇ قارىماققا ھەيران قالارلىق تۇيۇلۇشى مۇمكىن ، ئەمما نۇرغۇن ئابونتلار ئاۋازلىق ئىقتىدار ئېچىلغاندا iPhone كامېراسىنىڭ قارا ئېكراندا ئىشلىمەيدىغانلىقىنى بايقىدى. بۇ iOS دىكى كاشىلا بولۇپ قېلىشى مۇمكىن ، بۇ ئايفوننىڭ كامېراسىنىڭ بەزىدە كاشىلا پەيدا قىلىشىنى كەلتۈرۈپ چىقىرىدۇ. بۇنى ھەل قىلىش ئۈچۈن ، تېلېفونىڭىزنىڭ تەڭشەكلىرى> ئادەتتىكى> قولايلىقلارغا كىرىپ ، «VoiceOver» نىڭ ئىقتىدارىنى ئېتىڭ. بىر ئاز ساقلاپ ، كامېرا دېتالىنى قايتا قوزغىتىڭ.
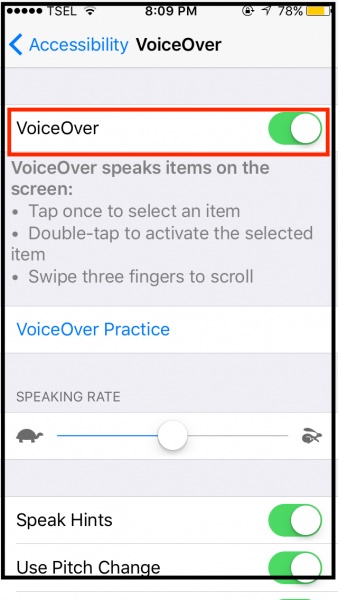
4. ئايفونىڭىزنى قايتا قوزغىتىڭ
بۇ iPhone كامېراسىنىڭ قارا مەسىلىسىنى ھەل قىلىشنىڭ ئەڭ كۆپ ئۇچرايدىغان ئۇسۇلى. ئۈسكۈنىڭىزدىكى نۆۋەتتىكى توك دەۋرىنى ئەسلىگە كەلتۈرگەندىن كېيىن ، ئۇنىڭغا مۇناسىۋەتلىك نۇرغۇن مەسىلىلەرنى ھەل قىلالايسىز. ئۈسكۈنىڭىزدىكى Power (ئويغىنىش / ئۇخلاش) كۇنۇپكىسىنى بىر نەچچە سېكۇنت باسسىڭىزلا بولىدۇ. بۇ ئېكراندا Power سىيرىلغۇچنى كۆرسىتىدۇ. ئۇنى بىر قېتىم سىيرىپ ئۈسكۈنىڭىزنى ئېتىۋېتىڭ. ھازىر ، «Power» كۇنۇپكىسىنى قايتا بېسىشتىن بۇرۇن كەم دېگەندە 30 سېكۇنت ساقلاڭ ۋە ئۈسكۈنىڭىزنى ئېچىڭ.
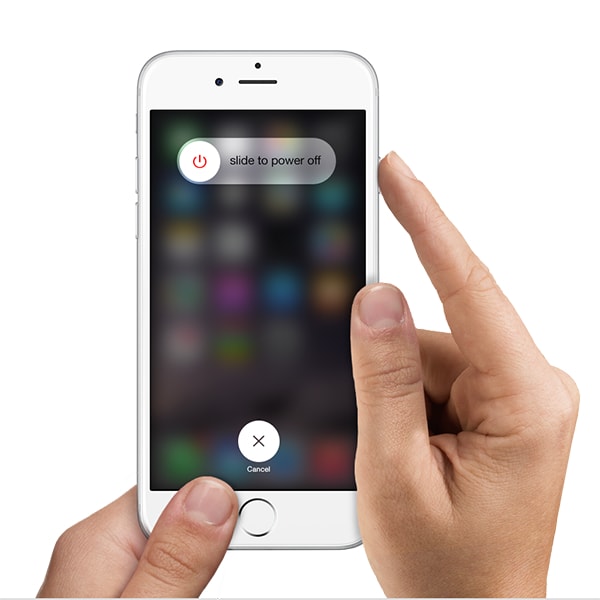
5. iOS نەشرىنى يېڭىلاڭ
IOS نىڭ تۇراقسىز نۇسخىسى سەۋەبىدىن تېلېفونىڭىزدا iPhone 7 كامېرا قارا ئېكرانى بولۇشى مۇمكىن. خۇداغا شۈكرى ، پەقەت iOS ئۈسكۈنىسىنى مۇقىم نەشرىگە يېڭىلاش ئارقىلىق بۇ مەسىلىنى ھەل قىلغىلى بولىدۇ. ئۈسكۈنىڭىزنى قۇلۇپلاپ ئۇنىڭ تەڭشەكلىرى> ئادەتتىكى> يۇمشاق دېتال يېڭىلانمىلىرىغا كىرىڭ. بۇ يەردە ، iOS نىڭ ئەڭ يېڭى نەشرىنى كۆرەلەيسىز. ئۈسكۈنىنىڭ iOS نى مۇقىم نەشرىگە كۆتۈرۈش ئۈچۈن «يېڭىلاش ۋە چۈشۈرۈش» ياكى «ھازىر ئورنىتىش» كۇنۇپكىسىنى بېسىڭ.
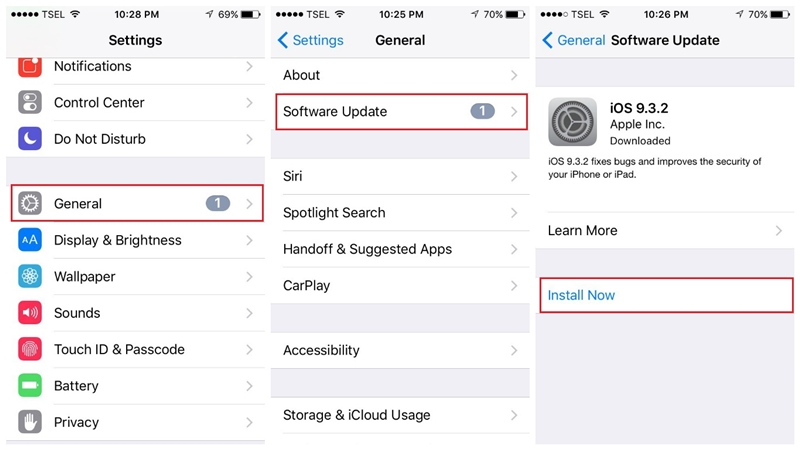
مۇقىم تورىڭىزنىڭ بارلىقىغا كاپالەتلىك قىلىڭ ھەمدە مېڭىشتىن بۇرۇن تېلېفونىڭىزنىڭ كەم دېگەندە 60% توك قاچىلانغانلىقىنى جەزملەشتۈرۈڭ. بۇ ئوڭۇشلۇق يېڭىلاش جەريانىنى كەلتۈرۈپ چىقىرىدۇ ۋە iPhone كامېراسىنىڭ قارا ئېكرانىنى ئوڭاي ئوڭشايدۇ.
6. ساقلانغان بارلىق تەڭشەكلەرنى ئەسلىگە كەلتۈرۈڭ
ئەگەر يۇقىرىدا تىلغا ئېلىنغان ھەل قىلىش چارىلىرىنىڭ ھېچقايسىسى كارغا كەلمەيدىغاندەك قىلسا ، ئۇنداقتا سىز iPhone كامېراسىنىڭ قارا ئېكراندا ئىشلىمەسلىكىنى ئوڭشاش ئۈچۈن بەزى قوشۇمچە تەدبىرلەرنى قوللىنىشىڭىز كېرەك. ئەگەر تېلېفوننىڭ تەڭشىلىشىدە مەسىلە كۆرۈلسە ، ساقلانغان بارلىق تەڭشەكلەرنى قايتا تەڭشىشىڭىز كېرەك. بۇنى قىلىش ئۈچۈن ئۈسكۈنىڭىزنى قۇلۇپلاپ ئۇنىڭ تەڭشەكلىرى> ئادەتتىكى> ئەسلىگە قايتۇرۇش ۋە «بارلىق تەڭشەكلەرنى ئەسلىگە كەلتۈرۈش» تۈرىنى چېكىڭ. ھازىر ، ئۈسكۈنىنىڭ مەخپىي نومۇرىنى تەمىنلەش ئارقىلىق تاللىشىڭىزنى جەزملەشتۈرۈڭ.
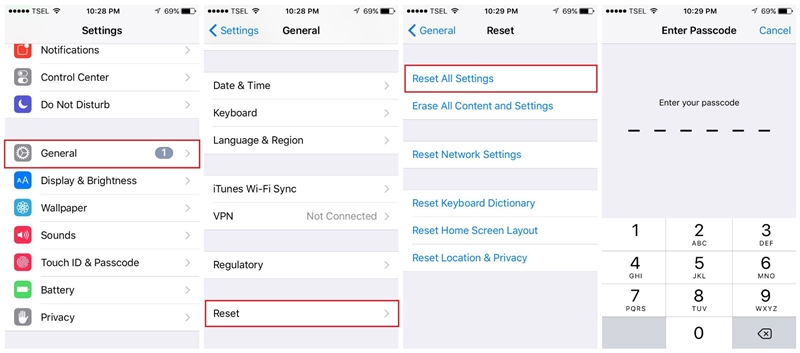
ئايفون سۈكۈتتىكى تەڭشەكلەر بىلەن قايتا قوزغالغاندا بىر ئاز ساقلاڭ. ھازىر ، كامېرا دېتالىنى قوزغىتىپ ، iPhone كامېراسىنىڭ قارا ياكى ئەمەسلىكىنى تەكشۈرۈڭ.
7. ئايفوننى پۈتۈنلەي ئەسلىگە كەلتۈرۈڭ
ئۈسكۈنىڭىزدىكى ساقلانغان تەڭشەكلەرنى قايتا ئورنىتىش ئارقىلىق iPhone كامېراسىنى ئوڭشىيالىشىڭىز مۇمكىن. ئەگەر ئۇنداق بولمىسا ، بارلىق مەزمۇن ۋە ساقلانغان تەڭشەكلەرنى ئۆچۈرۈپ ئۈسكۈنىڭىزنى ئەسلىگە كەلتۈرۈشىڭىز مۇمكىن. بۇنى قىلىش ئۈچۈن ئۈسكۈنىڭىزنىڭ تەڭشەكلىرى> ئادەتتىكى> ئەسلىگە قايتۇرۇش ۋە «بارلىق مەزمۇن ۋە تەڭشەكلەرنى ئۆچۈرۈش» نى چېكىڭ. ئۈسكۈنىڭىزنىڭ مەخپىي نومۇرىنى كىرگۈزۈش ئارقىلىق تاللىشىڭىزنى جەزملەشتۈرۈشىڭىز كېرەك.
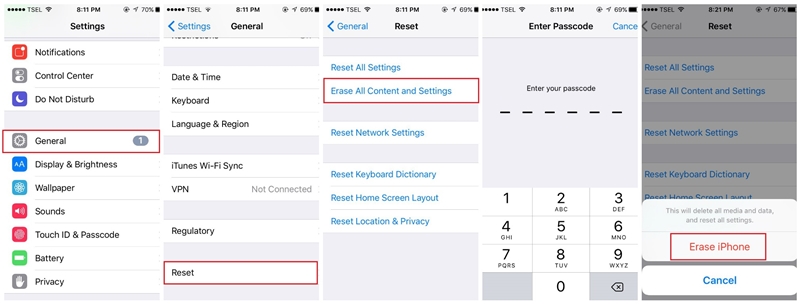
بىر ئازدىن كېيىن ئۈسكۈنىڭىز زاۋۇت تەڭشىكى بىلەن قايتا قوزغىتىلىدۇ. ئۇ بەلكىم iPhone كامېراسىنىڭ قارا ئېكران ئىشلىمەسلىكىنى ئوڭشىشى مۇمكىن.
8. Dr.Fone - سىستېمىنى ئوڭشاش ئارقىلىق iOS غا مۇناسىۋەتلىك مەسىلىلەرنى ھەل قىلىڭ
يۇقاردا كۆرسىتىلگەن مەسىلىلەردىن باشقا ، تېلېفونىڭىزنىڭ يۇمشاق دېتاللىرىنىڭ كامېراسىنىڭ كاشىلا قىلىشىدا مەسىلە بولۇشى مۇمكىن. بۇ خىل ئەھۋالدا ، سىز iPhone ئارقىلىق ھەر خىل كىچىك ياكى ھالقىلىق مەسىلىلەرنى ئاسانلا ھەل قىلالايدىغان Dr.Fone - سىستېما رېمونتچىلىقىنى ئىشلىتەلەيسىز.
بۇ دېتالنىڭ ئۈسكۈنىڭىزنى ئوڭشىغاندا تاللىيالايدىغان ئۆلچەملىك ۋە ئىلغار ئىككى خىل شەكلى بار. ئۆلچەملىك ھالەت رېمونت قىلىش جەريانىدا ئايفونىڭىزدىكى بارلىق سانلىق مەلۇماتلارنىڭ ساقلىنىشىغا كاپالەتلىك قىلىدۇ. ئۇ ئۈسكۈنىڭىزگە ھېچقانداق زىيان يەتكۈزمەيدۇ ھەمدە كامېراغا مۇناسىۋەتلىك مەسىلىلەرنى ھەل قىلغاندا ئۇنى يېڭىلايدۇ ./p>

Dr.Fone - سىستېما رېمونت قىلىش
IPhone مەسىلىلىرىنى سانلىق مەلۇمات يوقاپ كەتمەي ھەل قىلىڭ.
- پەقەت iOS نى نورمال ھالەتكە كەلتۈرۈڭ ، سانلىق مەلۇمات يوقاپ كەتمەيدۇ.
- ئەسلىگە كەلتۈرۈش ھالىتى ، ئاق ئالما بەلگىسى ، قارا ئېكران ، قوزغىلىش دەۋرىدە ساقلانغان ھەرخىل iOS سىستېمىسى مەسىلىلىرىنى ھەل قىلىڭ.
- باشقا iPhone خاتالىقلىرى ۋە iTunes خاتالىقلىرىنى تۈزىتىدۇ ، مەسىلەن iTunes خاتالىقى 4013 ، خاتالىق 14 ، iTunes خاتالىقى 27 ، iTunes خاتالىقى 9 ۋە باشقىلار.
- IPhone (iPhone XS / XR نى ئۆز ئىچىگە ئالىدۇ) ، iPad ۋە iPod touch نىڭ بارلىق تىپلىرى ئۈچۈن ئىشلەيدۇ.
- ئەڭ يېڭى iOS نەشرىگە تولۇق ماس كېلىدۇ.

1-قەدەم: سىستېما رېمونت قىلىش قورالىنى قوزغىتىپ ، ئايفونىڭىزنى ئۇلاڭ
باشلاش ئۈچۈن ، سىستېمىڭىزدىكى Dr.Fone قورال ئامبىرىنى قوزغىتىپ ، سىستېما رېمونت قىلىش ئىقتىدارىغا كىرىپ ، ئايفونىڭىزنى ئۇنىڭغا ئۇلاڭ.

2-قەدەم: رېمونت قىلىش ئۇسۇلىنى تاللاڭ
ئۈسكۈنىڭىز ئۇلانغاندىن كېيىن ، يان تەرەپتىن iOS رېمونت قىلىش ئىقتىدارىغا بېرىپ ، ئۆلچەملىك ياكى ئىلغار ھالەتنى تاللىسىڭىز بولىدۇ. ئۆلچەملىك ھالەت تېلېفونىڭىزدا ھېچقانداق سانلىق مەلۇمات يوقىتىشنى كەلتۈرۈپ چىقارمىغاچقا ، ئالدى بىلەن ئۇنى تاللاپ ئۇنىڭ نەتىجىسىنى تەكشۈرسىڭىز بولىدۇ.

3-قەدەم: iOS ئۈسكۈنىڭىزنىڭ تەپسىلاتلىرىنى تەمىنلەڭ
ئۇنىڭدىن كېيىن ، سىز پەقەت ئايفونىڭىزغا مۇناسىۋەتلىك ئۈسكۈنە مودېلى ۋە قوللايدىغان يۇمشاق دېتال نەشرىگە ئوخشاش بىر قىسىم ھالقىلىق تەپسىلاتلارنى كىرگۈزەلەيسىز. «باشلاش» كۇنۇپكىسىنى بېسىشتىن بۇرۇن كىرگۈزۈلگەن بارلىق تەپسىلاتلارنىڭ توغرا ئىكەنلىكىنى جەزملەشتۈرۈڭ.

بولدى! ھازىر ، بۇ دېتال iOS يۇمشاق دېتالىنى چۈشۈرەلەيدىغان بولغاچقا ، بىر نەچچە مىنۇت ساقلاشقا توغرا كېلىدۇ. ئەڭ ياخشىسى ، ئەگەر مۇقىم تور ئۇلىنىشىڭىز بولسا ، چۈشۈرۈش جەريانى پات يېقىندا تاماملىنىدۇ.

بۇ يۇمشاق دېتالنى Dr.Fone چۈشۈرگەندىن كېيىن ، ئۈسكۈنىڭىز بىلەن تەكشۈرۈپ ، بۇنىڭدىن كېيىن مەسىلە چىقماسلىقىغا كاپالەتلىك قىلىدۇ.

4-قەدەم: ھېچقانداق iOS يوقاپ كەتمەي تۇرۇپ iOS ئۈسكۈنىڭىزنى تۈزىتىڭ
ھەممە نەرسىنى تەكشۈرۈپ بولغاندىن كېيىن ، بۇ دېتال سىزگە ئۈسكۈنە مودېلى ۋە يۇمشاق دېتال تەپسىلاتلىرىنى بىلدۈرىدۇ. سىز ھازىر «ئوڭشاش» كۇنۇپكىسىنى باسسىڭىز بولىدۇ ، چۈنكى ئۇ يۇمشاق دېتالنى ئوڭشاپ ئۈسكۈنىڭىزنى رېمونت قىلىدۇ.

پروگراممىنى ئۈسكۈنىڭىزنى ياپماسلىق ياكى ئۈزۈۋەتمەسلىك تەۋسىيە قىلىنىدۇ. رېمونت قىلىش تاماملانغاندىن كېيىن ، بۇ پروگرامما سىزگە خەۋەر بېرىدۇ ، ئايفونىڭىز قايتا قوزغىتىلىدۇ.

بۇنىڭدىن باشقا ، ئەگەر ئايفونىڭىزدا يەنىلا مەسىلە كۆرۈلسە ، ئۇنداقتا ئۇنىڭ ئورنىغا Advanced Mode بىلەن ئوخشاش مانېۋىرنى قىلالايسىز.
خۇلاسە
ئالغا ئىلگىرىلەڭ ھەمدە بۇ ئاسان ھەل قىلىش چارىلىرىغا ئەگىشىڭ ، iPhone كامېراسىنىڭ قارا ئېكران مەسىلىسىنى ھەل قىلماڭ. ھەر قانداق كەسكىن تەدبىر قوللىنىشتىن بۇرۇن (ئۈسكۈنىڭىزنى ئەسلىگە كەلتۈرۈش دېگەندەك) ، Dr.Fone - سىستېما رېمونت قىلىپ بېقىڭ. ناھايىتى ئىشەنچلىك قورال ، ئۇ سىزنىڭ ئۈسكۈنىڭىزگە خالىغانچە زىيان كەلتۈرمەي تۇرۇپ ، iPhone كامېراسىنىڭ قارا ئېكران مەسىلىسىنى ھەل قىلىشىڭىزغا ياردەم بېرىدۇ.
iPhone مەسىلىسى
- iPhone قاتتىق دېتال مەسىلىسى
- iPhone Home كۇنۇپكا مەسىلىسى
- iPhone كۇنۇپكا تاختىسى مەسىلىسى
- iPhone تىڭشىغۇچ مەسىلىسى
- iPhone Touch ID ئىشلىمەيدۇ
- iPhone ھەددىدىن زىيادە قىزىتىش
- iPhone Flashlight ئىشلىمەيدۇ
- iPhone جىمجىت ئالماشتۇرمايدۇ
- iPhone Sim قوللىمايدۇ
- iPhone يۇمشاق دېتال مەسىلىسى
- iPhone Passcode ئىشلىمەيدۇ
- Google خەرىتىسى ئىشلىمەيدۇ
- iPhone ئېكرانى ئىشلىمەيدۇ
- iPhone تەۋرىنىش ئىشلىمەيدۇ
- ئەپلەر iPhone دىن غايىب بولدى
- ئايفوننىڭ جىددىي ئاگاھلاندۇرۇشى ئىشلىمەيدۇ
- ئايفوننىڭ باتارېيە نىسبىتى كۆرسەتمەيدۇ
- iPhone ئەپ يېڭىلانمىدى
- Google كالېندارى ماسقەدەملەنمەيدۇ
- ساغلاملىق دېتالى ئىز قوغلاش ئەمەس
- iPhone ئاپتوماتىك قۇلۇپ ئىشلىمەيدۇ
- iPhone باتارېيە مەسىلىسى
- iPhone Media مەسىلىسى
- iPhone Echo مەسىلىسى
- iPhone كامېرا قارا
- iPhone مۇزىكا قويمايدۇ
- iOS Video Bug
- ئايفون چاقىرىش مەسىلىسى
- iPhone Ringer مەسىلىسى
- iPhone كامېرا مەسىلىسى
- iPhone ئالدى كامېرا مەسىلىسى
- ئايفون ئۈزۈلمەيدۇ
- iPhone ئاۋاز ئەمەس
- iPhone خەت مەسىلىسى
- ئاۋازلىق پارولنى قايتا بەلگىلەڭ
- iPhone ئېلېكترونلۇق خەت مەسىلىسى
- iPhone ئېلخەت يوقاپ كەتتى
- iPhone Voicemail ئىشلىمەيدۇ
- iPhone Voicemail قويمايدۇ
- ئايفون خەت ئۇلىنىشىغا ئېرىشەلمەيدۇ
- Gmail ئىشلىمەيدۇ
- Yahoo Mail ئىشلىمەيدۇ
- iPhone يېڭىلاش مەسىلىسى
- iPhone ئالما ماركىسىدا توختاپ قالدى
- يۇمشاق دېتال يېڭىلاش مەغلۇب بولدى
- iPhone دەلىللەش يېڭىلانمىسى
- يۇمشاق دېتال يېڭىلاش مۇلازىمىتىرى بىلەن ئالاقىلىشالمىدى
- iOS يېڭىلاش مەسىلىسى
- ئايفون ئۇلىنىشى / تور مەسىلىسى




Alice MJ
خىزمەتچى تەھرىر
ئادەتتە 4.5 دەپ باھالانغان ( 105 كىشى قاتناشقان)