IPad 14 / 13.7 يېڭىلانغاندىن كېيىن خىش قۇرۇلدى: 11 ھەل قىلىش چارىسى
ئەڭ يېڭى iOS بارلىققا كەلگەندە كىم ھاياجانلانمايدۇ. بۇ قېتىم يارقىن نۇقتا iOS 14 / 13.7 دە. شۈبھىسىزكى ، ئالما شىركىتى ھەمىشە ئىلغار ئىقتىدارلارنى ئابونتلارغا ھەيران قالدۇرىدۇ. قانداقلا بولمىسۇن ، بىر نەچچە مەسىلە بار ، ئۇ بىر مەسىلىدە توختاپ قېلىش توغرىسىدا پاراڭلاشقان. بۇ يەردە ، iPadOS 14 / 13.7 يېڭىلانغاندىن كېيىن ئۇلارنىڭ خىشلانغان iPad كە ئەھمىيەت بېرىلدى . ئەگەر سىزمۇ ئوخشاش ئەھۋالغا يولۇقسىڭىز ، مەسىلە سىزگە نۇرغۇن بېسىملارنى ئېلىپ كېلىدۇ. ياخشى! ئەمدى ئەنسىرىمىسىڭىزمۇ بولىدۇ. بىز سىزگە زور ياردىمى بولىدىغان بىر قىسىم پايدىلىق ھەل قىلىش چارىلىرىنى ئوتتۇرىغا قويدۇق. ماقالىنى تولۇق ئوقۇپ ، مەسىلىڭىزنى ھەل قىلىڭ.
1-قىسىم iPadOS ھەققىدە 14
ئالما شىركىتى WWDC 2019 دە iPad خوجايىنلىرىنى iPadOS 13 بىلەن ھەيران قالدۇردى. IPad ئابونتلىرى بۇ يىل كۈزدە بۇ ئەڭ يېڭى نەشرىنى باشتىن كەچۈرەلەيدۇ. قانداقلا بولمىسۇن ئۇلارنىڭ سىناق نۇسخىسى بار. IPadOS 13 تۆۋەندىكى تىپلاردا تەمىنلىنىدۇ:
- 9 دىيۇملۇق iPad Pro
- 11 دىيۇملۇق iPad Pro
- 5 دىيۇملۇق iPad Pro
- 7 دىيۇملۇق iPad Pro
- iPad (6-ئەۋلاد)
- iPad (5-ئەۋلاد)
- iPad mini (5-ئەۋلاد)
- iPad mini 4
- iPad Air (3-ئەۋلاد)
- iPad Air 2
ھەر قېتىمدىكىگە ئوخشاش ، ئالما شىركىتىمۇ بۇ قېتىم iPad ئىشلەتكۈچىلىرىگە يېڭى بىر يۈرۈش ئىقتىدارلارنى ئېلىپ كېلىدۇ. ئۇلارنىڭ بىرىنى قوللىنىشچان پروگراممىغا بۆلۈشكە بولىدۇ. ئىشلەتكۈچىلەر يەنە خاس خەت نۇسخىسىنى قوللايدۇ ، ئۇلار ئەپ دۇكىنىدىن خەت ئامبىرىنى ئاسانلا ئالالايدۇ. تىزىملىك داۋاملىشىدۇ.
قانداق بولۇشىدىن قەتئىينەزەر ، مەسىلىلەر ھەمىشە ئەڭ يېڭى يۇمشاق دېتال بىلەن باغلىنىدۇ. ھەمدە بۇ تېمىغا چېچىلىپ كەتمەسلىكىمىز كېرەك. ئەمدى iPadOS 14 / 13.7 دىن كېيىن خىشلانغان iPad نىڭ ھەل قىلىش چارىسىنى تاپايلى .
2-قىسىم: ئۇنى iOS قورالى بىلەن يېڭىلاڭ
IPad 14 / 13.7 يېڭىلاشقا ئېرىشىش ئۈچۈن iTunes نى ئىشلىتىپ ھەيران قالمىدۇق . ياكى ئۇنى ھاۋادا قىلىپ باققان بولۇشىڭىز مۇمكىن. ئەمما بارلىق تىرىشچانلىقلار ھېچقانداق نەتىجىگە ئېرىشەلمىدى. ئەگەر بۇ خىل ئەھۋال بولسا ، كەسپىي ۋە ئىشەنچلىك ئۈچىنچى تەرەپ قورالىدىن پايدىلىنىپ نەتىجىگە ئېرىشىشىڭىزنى تەۋسىيە قىلىمىز. بۇ يەردىكى ئەڭ ماس كېلىدىغان قورال بولسا Dr.Fone - سىستېما رېمونت قىلىش (iOS سىستېمىسىنى ئەسلىگە كەلتۈرۈش). ئۇ ئەڭ ئاددىي جەريان بىلەن تەمىنلەيدۇ ۋە iOS سىستېمىسىنىڭ سانلىق مەلۇماتلارنىڭ يوقاپ كېتىشىنى ئەسلىگە كەلتۈرىدۇ. رېمونت قىلىش بىلەن بىللە ، ئەڭ يېڭى يۇمشاق دېتال بىلەن تەمىنلەيدۇ ۋە سۈپەتلىك نەتىجىنى بېرىدۇ. ئۇنىڭ بىلەن قانداق ئىشلىيەلەيدىغانلىقىڭىزنى بىزگە بىلدۈرۈڭ.
IPad 14 / 13.7 دىن كېيىن خىشلانغان iPad Pro نى قانداق ئوڭشاش ۋە Dr.Fone - سىستېما رېمونت قىلىش ئارقىلىق يېڭىلاش
1-قەدەم: قورالنى چۈشۈرۈڭ
ھەممىدىن مۇھىمى قورالنى كومپيۇتېرىڭىزغا چۈشۈرۈپ قاچىلاش رەسمىيىتىنى بېجىرىڭ. تاماملانغاندىن كېيىن ، قورالنى قوزغىتىپ ، ئاساسىي ئېكراندىن «سىستېما رېمونت قىلىش» تۈرىنى تاللاڭ.

ئىككىنچى قەدەم: ھالەتنى تاللاڭ
چاقماق سىمىغا ئېرىشىڭ ھەمدە ئۇنى iOS ئۈسكۈنىڭىزنى كومپيۇتېر بىلەن ئۇلاڭ. ئۇلىنىشنى مۇكەممەل ئورناتقاندا ، ئىككى بەتكۈچتىن «ئۆلچەملىك ھالەت» تاللانمىسىنى چېكىڭ.

3-قەدەم: جەرياننى باشلاڭ
ئۈسكۈنىڭىزنى پروگرامما ئاسانلا بايقىيالايدۇ. ئۈسكۈنىڭىزنىڭ مودېل ۋە نەشرىگە ئوخشاش ئۇچۇرلىرى ئېكراندا كۆرسىتىلىدۇ. ئۆزگەرتىشتىن تۆۋەنگە قاراپ تاللاڭ ۋە تاللاڭ. «باشلاش» كۇنۇپكىسىنى بېسىش ئارقىلىق داۋاملاشتۇرۇڭ.

4-قەدەم: يۇمشاق دېتالنى چۈشۈرۈڭ
بۇ يۇمشاق دېتال ھازىر ئاپتوماتىك چۈشۈرۈلىدۇ. تورنى چۈشۈرۈۋاتقاندا كۈچلۈك بولۇشىغا كاپالەتلىك قىلىڭ. بۇ پروگرامما ھازىر يۇمشاق دېتالنى دەلىللەيدۇ.

5-قەدەم: جەرياننى تاماملاڭ
يۇمشاق دېتال دەلىللەنگەندىن كېيىن ، «ھازىر ئوڭشاش» كۇنۇپكىسىنى باسسىڭىز ، ئۇ iOS نى رېمونت قىلىشقا باشلايدۇ ۋە شۇ ئارقىلىق ئۈسكۈنىنى نورمال ھالەتكە قايتۇرىدۇ.

3-قىسىم: iPadOS 14 / 13.7 سەۋەبىدىن خىشلانغان iPad mini نى ئوڭشاشنىڭ 6 چارىسى
2.1 بىر ئاز توك قاچىلاڭ
ئالدىراشچىلىقتا مىنۇتلۇق ئىشلارنى ئۇنتۇش ئۇنچە ئالدىراش ئىشلىرىمىزدا يېڭى نەرسە ئەمەس. بەلكىم سىز ئويلىمىغان يەردىن ئۈسكۈنىڭىزگە توك قاچىلاشقا سەل قارىغان بولۇشىڭىز مۇمكىن ھەمدە iPadOS 14 / 13.7 سىزنىڭ iPad Pro / mini نى خىش قىلدى دەپ ئويلىشىڭىز مۇمكىن . شۇڭا ، iPad قا توك قاچىلاشقا كاپالەتلىك قىلىڭ. ئەگەر مەسىلە باتارېيە بولسا ، iOS 14 / 13.7 نى گۇناھكار دەپ دەۋا قىلىش ھەقىقەتەن ئادالەتسىزلىك. IPad ئارقىلىق ئالغان كابېلغا ئېرىشىپ ئۈسكۈنىنى توك قاچىلىسىڭىزلا بولىدۇ. USB توك قاچىلاش ئۇسۇلىدىن ساقلىنىشقا كاپالەتلىك قىلىڭ ، بەلكى تام ئېغىزىدىن پايدىلىنىڭ. بىر مەزگىل توك قاچىلاشنى باشلاڭ ھەمدە ئىجرا قىلىشقا باشلامدۇ يوق قاراپ بېقىڭ. ئەگەر شۇنداق بولسا ، ئۇنداقتا ئۇ iPadOS 14 / 13.7 خىشلانغان iPad Air غا ئوخشىمايدۇ .

2.2 iPad نى قايتا قوزغىتىڭ
قايتا قوزغىتىش بولسا ، بۇنداق مەسىلىلەرگە يولۇققاندا ھەر قانداق ئادەم ئالدى بىلەن قىلىشقا تېگىشلىك ئەڭ ئاقىلانە قەدەم. ئەگەر iPadOS 14 / 13.7 يېڭىلانغاندىن كېيىن iPad نىڭ خىش زاۋۇتىنى كۆرۈشنى خالىمىسىڭىز تۆۋەندىكى باسقۇچلارنى بېسىشنى باشلاڭ .
- «كۈچ» كۇنۇپكىسىنى ئۇزۇن بېسىشتىن باشلاڭ.
- «سىيرىلىشتىن سىيرىلىش» سىيرىلمىسى كۆرۈنمىگۈچە بۇنى قىلىڭ.
- ئۇنى سۈرتۈڭ ، iPad تاقىلىدۇ.
- ھازىر ، «كۈچ» كۇنۇپكىسىنى يەنە بىر قېتىم بېسىپ تۇرۇپ ئۈسكۈنىنى قايتا قوزغىتىڭ.
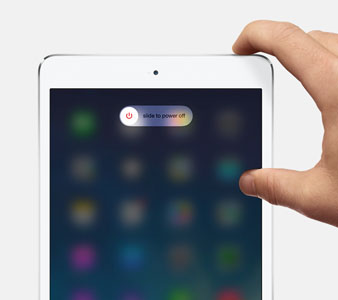
2.3 iPad نى ئەسلىگە كەلتۈرۈش
IPad 14 / 13.7 يېڭىلانغاندىن كېيىن iPad ىڭىز خىش بولغاندا بۇ يېتەرلىك بولۇشى مۇمكىن . ئۇ بىر نەچچە ئىشلەتكۈچى ئۈچۈن خىزمەت قىلدى ، شۇڭلاشقا بىز ئۇنى ھەل قىلىش چارىسىنىڭ بىرى دەپ قارايمىز. ئۇنىڭمۇ سىز ئۈچۈن خىزمەت قىلىشىنى ئۈمىد قىلىمىز. تۆۋەندىكى باسقۇچلارنى ئەستايىدىللىق بىلەن ئىجرا قىلىشقا كاپالەتلىك قىلىڭ.
- «ئۆي» كۇنۇپكىسى بىلەن «كۈچ» (يەنى «ئۇخلاش / ئويغىنىش») كۇنۇپكىسىنى بېسىڭ.
- بۇنىڭدىن كېيىن ، ئېكراندا ئالما بەلگىسىنى كۆرىسىز. بۇ ئىش يۈز بەرگەندىن كېيىن ، بارماقلارنى كۇنۇپكىلاردىن قويۇپ بېرىڭ.
2.4 iTunes ئارقىلىق ئەسلىگە كەلتۈرۈش ھالىتىنى ئوڭشاڭ
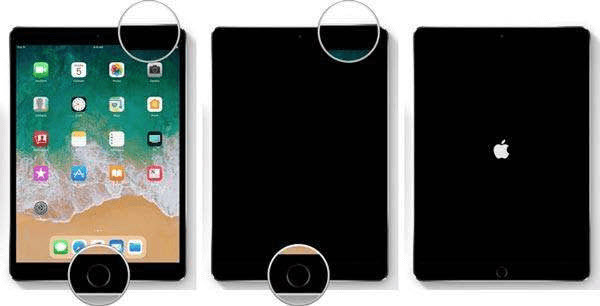
ئەگەر iPad يەنىلا خىش بولسا ئەسلىگە كەلتۈرۈش ھالىتىنى ئەسلىگە كەلتۈرۈشنى سىناپ بېقىڭ . بۇ خىل مەسىلىلەر يۈز بەرگەندە بۇ ھەقىقەتەن ئەڭ پايدىلىق ھەل قىلىش چارىسى. بۇ سىز ئۈچۈن قەدەم باسقۇچلۇق يېتەكچى. مۇۋاپىق دىققەت قىلىڭ ۋە ئەستايىدىللىق بىلەن ئۆتۈڭ.
- بىرىنچىدىن ، iPad نى كومپيۇتېرىڭىزغا ئۇلىشىڭىز كېرەك. شۇنىڭدىن كېيىن iTunes نى قوزغىتىڭ.
- ھازىر ، «ئۆي» + «ئۇخلاش / ئويغىنىش» كۇنۇپكىسىنى بىللە بېسىپ تۇرۇڭ. ئۈسكۈنىڭىزدە ئەسلىگە كەلتۈرۈش ھالىتى iPad ئېكرانىنى كۆرمىگۈچە بارمىقىڭىزنى يوقىتىپ قويماڭ.
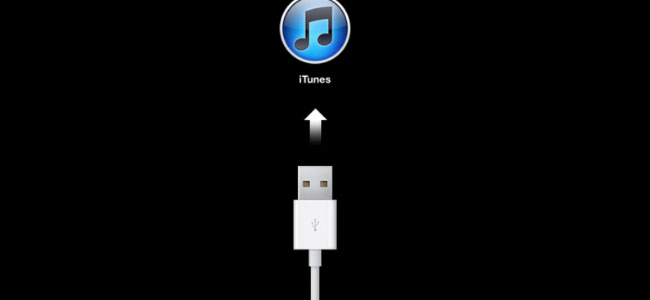
- ھازىر ، iTunes دا ، iPad نىڭ ئەسلىگە كەلتۈرۈش ھالىتىدە بايقالغانلىقىنى كۆرىسىز. «ئەسلىگە كەلتۈرۈش» دىن كېيىن «OK» نى چېكىڭ ، ئۈسكۈنىڭىز ئەسلىگە كېلىدۇ.
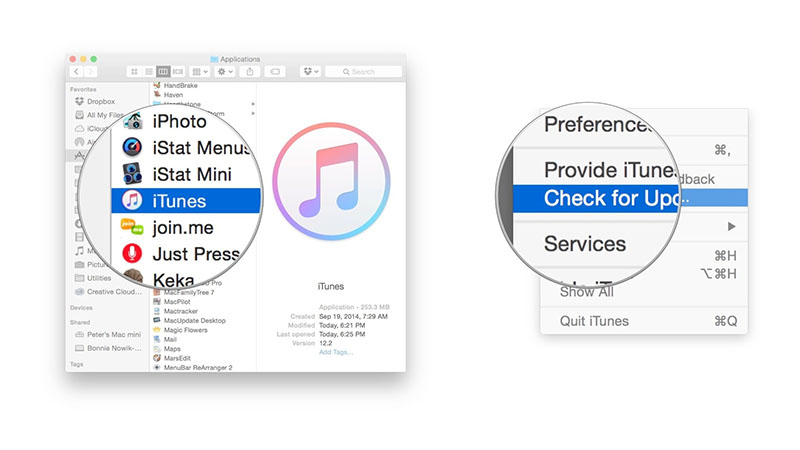
2.5 iTunes نى يېڭىلاش
نۇرغۇن ۋاقىتلاردا ، ۋاقتى ئۆتكەن iTunes نۇرغۇن مەسىلىلەرنى كەلتۈرۈپ چىقىرىدۇ. ئەگەر iPadOS 14 / 13.7 يېڭىلانغاندىن كېيىن iPad ىڭىزنىڭ خىشلانغانلىقىنى كۆرسىڭىز ، iTunes نىڭ يېڭىلانغان ياكى يېڭىلانمىغانلىقىنى تەكشۈرۈشىڭىز كېرەك. ئەگەر ئۇنداق بولمىسا ، ئۇنىڭ ئەڭ يېڭى نەشرىگە ئېرىشىڭ. ئاندىن iPad نى قايتا يېڭىلاپ سىناپ بېقىڭ ، بىرەر ئىشنىڭ ھەل بولغان-بولمىغانلىقىنى كۆرۈپ بېقىڭ.
- ئۇنى Mac دا يېڭىلاش ئۈچۈن ، iTunes نى قوزغىتىپ بولغاندىن كېيىن iTunes تىزىملىكىگە كىرىڭ. «يېڭىلانمىلارنى تەكشۈرۈش» نى ئىزدەڭ ، iTunes يېڭى يېڭىلانمىلارنىڭ بار-يوقلۇقىنى تاپالايدۇ. ماس ھالدا داۋاملاشتۇرۇڭ.
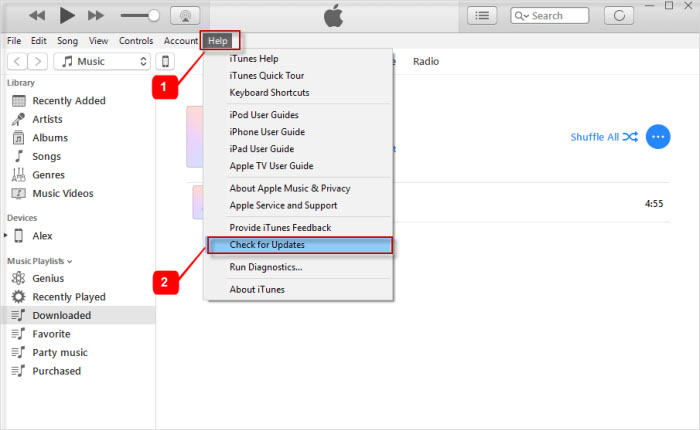
- Windows ئۈچۈن iTunes نى ئېچىڭ ۋە «ياردەم» تىزىملىكىگە كىرىڭ. «يېڭىلانمىلارنى تەكشۈرۈش» نى چېكىڭ. ئەگەر يېڭىلاش بولسا ، «چۈشۈرۈش ۋە قاچىلاش» نى چېكىڭ ، سورالسا ئەسكەرتىشكە ئەگىشىڭ.
2.6 ئۇنى iPadOS 14 / 13.7 دىن چۈشۈرۈڭ
بەختكە قارشى مەسىلە سىزدىن ئايرىلمىغان بولسا ، ئەپسۇسلىنارلىقى iOS 14 / 13.7 سىز ئۈچۈن ئەمەس. بۇنداق ئەھۋالدا ، iOS نى ئالدىنقى نەشرىگە چۈشۈرۈشىڭىزنى تەۋسىيە قىلىمىز. قانداق قىلىشنى بىلمىسىڭىز بېسىم قىلماڭ. بىز ئۇنىڭ ئۈچۈن كېيىنكى بۆلەكنى تىلغا ئالىمىز. بۇ يەردىمۇ سىز Dr.Fone - سىستېما رېمونت قىلىش (iOS سىستېمىسىنى ئەسلىگە كەلتۈرۈش) ناملىق قورالدىن ياردەم ئېلىشىڭىز كېرەك. ئەگەر iPadOS 14 / 13.7 يېڭىلانغاندىن كېيىن خىش زاۋۇتىڭىزغا ئايلىنىشنى خالىمىسىڭىز ، قەدەم باسقۇچلار بىلەن بىللە مېڭىڭ .
- بىرىنچىدىن ، رەسمىي تور بېكەتتىن IPSW ھۆججىتىنى ئېلىشىڭىز كېرەك. Https://ipsw.me/ نى زىيارەت قىلىپ ، بەتكۈچتىن iPad نى تاللاڭ.
- ھازىر ، سىز ئىشلىتىۋاتقان مودېلغا قاراپ بېقىڭ.
- بۇنىڭغا ئەگىشىپ ، تۆۋەنگە چۈشۈرمەكچى بولغان iOS نەشرىنى تاللاڭ ۋە «چۈشۈرۈش» نى بېسىڭ.
- چۈشۈرگەندىن كېيىن ، iPad دىكى IPSW ھۆججىتىنى چاقماق ئۈچۈن Dr.Fone - سىستېما رېمونت قىلىش ئۇسۇلىنى قوللىنىشىڭىز كېرەك. بۇ يەردە ئۇنىڭ باسقۇچلىرى بار.
1-قەدەم: چۈشۈرگەندىن كېيىن قورالنى ئېچىڭ
Dr.Fone قورالىنىڭ تور بېتىنى زىيارەت قىلسىڭىزلا ئۇنى كومپيۇتېرىڭىزغا چۈشۈرۈڭ. چۈشۈرۈشنى تاماملاپ بولغاندىن كېيىن ئۇنى ئورنىتىشىڭىز كېرەك. قاچىلاشنى يوللاڭ ، قورالنى ئېچىڭ ۋە «سىستېما رېمونت قىلىش» نى چېكىڭ.

2-قەدەم: iOS ئۈسكۈنىسىنى ئۇلاڭ
ئەسلىدىكى چاقماق سىمىنىڭ ياردىمىدە ئۈسكۈنىڭىزنى كومپيۇتېر بىلەن توغرا ئۇلاڭ. مۇۋەپپەقىيەتلىك ئۇلانغاندىن كېيىن ، ئىككى خىل ھالەتتىن «ئۆلچەملىك ھالەت» نى تاللاڭ.

3-قەدەم: iOS نى تاللاڭ
ئۈسكۈنىڭىز پروگرامما تەرىپىدىن ئاكتىپلىق بىلەن بايقىلىدۇ. ئۇچۇرلارنى بىر قېتىم تەكشۈرۈپ ، خاتالىق بولسا ئۇنى ئۆزگەرتىڭ. ھازىر ئاستىدىن «تاللاش» كۇنۇپكىسىنى بېسىڭ. چۈشۈرۈلگەن IPSW ھۆججىتىنى كۆرۈش ۋاقتى كەلدى.

4-قەدەم: يۇمشاق دېتالغا ئېرىشىش
ھازىر يۇمشاق دېتال چۈشۈرۈلۈپ ، كېيىنكى ئېكرانغا چىقىسىز. «ھازىر ئوڭشاش» نى چېكىپ جەرياننى ئاخىرلاشتۇرۇڭ.

iPhone مەسىلىسى
- iPhone قاتتىق دېتال مەسىلىسى
- iPhone Home كۇنۇپكا مەسىلىسى
- iPhone كۇنۇپكا تاختىسى مەسىلىسى
- iPhone تىڭشىغۇچ مەسىلىسى
- iPhone Touch ID ئىشلىمەيدۇ
- iPhone ھەددىدىن زىيادە قىزىتىش
- iPhone Flashlight ئىشلىمەيدۇ
- iPhone جىمجىت ئالماشتۇرمايدۇ
- iPhone Sim قوللىمايدۇ
- iPhone يۇمشاق دېتال مەسىلىسى
- iPhone Passcode ئىشلىمەيدۇ
- Google خەرىتىسى ئىشلىمەيدۇ
- iPhone ئېكرانى ئىشلىمەيدۇ
- iPhone تەۋرىنىش ئىشلىمەيدۇ
- ئەپلەر iPhone دىن غايىب بولدى
- ئايفوننىڭ جىددىي ئاگاھلاندۇرۇشى ئىشلىمەيدۇ
- ئايفوننىڭ باتارېيە نىسبىتى كۆرسەتمەيدۇ
- iPhone ئەپ يېڭىلانمىدى
- Google كالېندارى ماسقەدەملەنمەيدۇ
- ساغلاملىق دېتالى ئىز قوغلاش ئەمەس
- iPhone ئاپتوماتىك قۇلۇپ ئىشلىمەيدۇ
- iPhone باتارېيە مەسىلىسى
- iPhone Media مەسىلىسى
- iPhone Echo مەسىلىسى
- iPhone كامېرا قارا
- iPhone مۇزىكا قويمايدۇ
- iOS Video Bug
- ئايفون چاقىرىش مەسىلىسى
- iPhone Ringer مەسىلىسى
- iPhone كامېرا مەسىلىسى
- iPhone ئالدى كامېرا مەسىلىسى
- ئايفون ئۈزۈلمەيدۇ
- iPhone ئاۋاز ئەمەس
- iPhone خەت مەسىلىسى
- ئاۋازلىق پارولنى قايتا بەلگىلەڭ
- iPhone ئېلېكترونلۇق خەت مەسىلىسى
- iPhone ئېلخەت يوقاپ كەتتى
- iPhone Voicemail ئىشلىمەيدۇ
- iPhone Voicemail قويمايدۇ
- ئايفون خەت ئۇلىنىشىغا ئېرىشەلمەيدۇ
- Gmail ئىشلىمەيدۇ
- Yahoo Mail ئىشلىمەيدۇ
- iPhone يېڭىلاش مەسىلىسى
- iPhone ئالما ماركىسىدا توختاپ قالدى
- يۇمشاق دېتال يېڭىلاش مەغلۇب بولدى
- iPhone دەلىللەش يېڭىلانمىسى
- يۇمشاق دېتال يېڭىلاش مۇلازىمىتىرى بىلەن ئالاقىلىشالمىدى
- iOS يېڭىلاش مەسىلىسى
- ئايفون ئۇلىنىشى / تور مەسىلىسى


Daisy Raines
خىزمەتچى تەھرىر
ئادەتتە 4.5 دەپ باھالانغان ( 105 كىشى قاتناشقان)