ئادەتتىكى iPad مەسىلىلىرىنى ئوڭشايدىغان 7 چوڭ ھەل قىلىش چارىسى
2022-يىلى 27-ئاپرېل • ئارخىپ تۇرغۇزۇلدى: iOS كۆچمە ئۈسكۈنىلەر مەسىلىسىنى ئوڭشاش • ئىسپاتلانغان ھەل قىلىش چارىسى
ئالما يېقىنقى بىر قانچە يىلدا بىر قاتار iPad يۈرۈشلۈكلىرىنى ئوتتۇرىغا چىقىرىش ئارقىلىق غايەت زور سەكرەشنى قولغا كەلتۈردى. گەرچە ئالما شىركىتى بۇ يەردە ئەڭ ياخشى ئۈسكۈنىلەرنى ئىشلەپچىقىرىدىغانلىقى مەلۇم بولسىمۇ ، ئابونتلار پات-پات iPad مەسىلىسىگە دۇچ كېلىدۇ. ئەگەر سىزدە iPad Air ياكى iPad Pro بار بولسا ھېچقىسى يوق ، ئىلگىرى سىز چوقۇم بىر قانچە ئالما iPad مەسىلىسىگە دۇچ كەلگەن بولۇشىڭىز مۇمكىن.
ئوقۇرمەنلىرىمىزگە ياردەم قىلىش ئۈچۈن ، بىز iPad Pro نىڭ ھەرخىل مەسىلىلىرىنى ھەل قىلىش ئۈچۈن ئۇچۇر ۋە قەدەم باسقۇچلۇق يېتەكچى تۈزۈشنى قارار قىلدۇق. بۇ ھەل قىلىش چارىلىرى نۇرغۇن سورۇنلاردا سىزگە ماس كېلىدۇ ھەمدە iOS ئۈسكۈنىڭىزگە مۇناسىۋەتلىك نۇرغۇن مەسىلىلەرنى ھەل قىلالايسىز.
1-قىسىم: كۆپ ئۇچرايدىغان iPad مەسىلىسى
ئەگەر سىز iPad ئىشلىتىۋاتقان بولسىڭىز ، ئۇنداقتا ئېھتىمال سىز چوقۇم ئىلگىرى ياكى باشقا iPad مەسىلىلىرىگە دۇچ كەلگەن بولۇشىڭىز مۇمكىن. مەسىلەن ، مەن تۇنجى قېتىم iPad نى ئالغاندا ، iPad ئۈچۈن يۇمشاق دېتالنى چۈشۈرۈشتە مەسىلە كۆرۈلگەن. شۇنداقتىمۇ ، مەن بۇ مەسىلىنى كۆپ ئاۋارىچىلىكسىز ھەل قىلالىدىم. IPad ئىشلەتكۈچى ئوخشىمىغان مەسىلىلەرنى باشتىن كەچۈرەلەيدۇ. بۇ iPad Air ياكى iPad Pro مەسىلىلىرىنىڭ بەزىلىرى:
- • Wifi تورىغا ئۇلىنالمىدى
- • ئۈسكۈنە توڭلىتىلغان بولۇپ ، ئىنكاس قايتۇرمايدۇ
- • iPad نىڭ ئۆلۈمنىڭ قارا / قىزىل / كۆك ئېكرانى بار
- • بۇ ئۈسكۈنە قايتا قوزغىتىش ھالقىسىغا قىسىلىپ قالدى
- • iPad نى ئەسلىگە كەلتۈرۈش ھالىتىگە قويغىلى بولمايدۇ
- • iPad باتارېيەسى ئاستا توك قاچىلىمايدۇ ياكى توك قاچىلىمايدۇ
- • iPad ئۈزۈلۈپ قالىدۇ
- • iPad سېزىمچان ئېكرانى ئىشلىمەيدۇ
- • iPad ئائىلە كۇنۇپكىسى / توك كۇنۇپكىسى ئىشلىمەيدۇ
- • iPad ئۈچۈن يۇمشاق دېتالنى چۈشۈرۈشتە مەسىلە كۆرۈلدى
بۇ سىزنى ھەيران قالدۇرۇشى مۇمكىن ، ئەمما بۇ مەسىلىلەرنىڭ كۆپىنچىسى بىر قانچە ھەل قىلىش چارىسى ئارقىلىق ھەل بولىدۇ. سىزنىڭ قانداق مەسىلىگە دۇچ كېلىشىڭىز مۇھىم ئەمەس ، بىز بۇ ھەل قىلىش ئۇسۇللىرىنى قوللانغاندىن كېيىن ، ئالما iPad مەسىلىسىنى ھەل قىلالايدىغانلىقىڭىزغا ئىشىنىمىز.
2-قىسىم: كۆپ ئۇچرايدىغان iPad مەسىلىلىرىنى ھەل قىلىشنىڭ ئاساسلىق ھەل قىلىش چارىسى
ئەگەر iPad كە مۇناسىۋەتلىك مەسىلىلەرگە يولۇقسىڭىز ، بىر قەدەم كەينىگە چېكىنىپ ، بۇ ھەل قىلىش چارىلىرىنى يولغا قويۇڭ. تور مەسىلىسىدىن جاۋابسىز ئۈسكۈنىگە قەدەر ھەممىنى ئوڭشىيالايسىز.
1. ئۈسكۈنىڭىزنى قايتا قوزغىتىڭ
بۇ قارىماققا ئاددىيدەك تۇيۇلىدۇ ، ئەمما ئۈسكۈنىڭىزنى قايتا قوزغىغاندىن كېيىن ، ئۇنىڭغا مۇناسىۋەتلىك ھەر خىل مەسىلىلەرنى ھەل قىلالايسىز. ئۇ iOS غا مۇناسىۋەتلىك نۇرغۇن مەسىلىلەرنى ھەل قىلىشنىڭ ئەڭ ئاسان ھەل قىلىش چارىلىرىنىڭ بىرى. ئۈسكۈنىڭىزنى قايتا قوزغىتىپ قويسىڭىز ، ئۇنىڭ داۋاملىشىۋاتقان توك دەۋرى بۇزۇلۇپ كېتىدۇ. شۇڭلاشقا ، ئۇنى قايتا قوزغىغاندىن كېيىن ، نۇرغۇن تور ياكى باتارېيەگە مۇناسىۋەتلىك مەسىلىلەرنى يېڭىپ كېتەلەيسىز.
IPad نى قايتا قوزغىتىش ئۈچۈن Power (ئۇيقۇ / ئويغىنىش) كۇنۇپكىسىنى بېسىڭ. ئەڭ ياخشىسى ئۇ ئۈسكۈنىنىڭ ئۈستى تەرىپىگە جايلاشقان. كۇنۇپكىنى باسقاندىن كېيىن ئېكراندا Power سىيرىلما پەيدا بولىدۇ. ئۇنى سىيرىپ ئۈسكۈنىڭىزنى ئېتىۋېتىڭ. ئۈسكۈنىڭىز ئېتىۋېتىلگەندىن كېيىن ، بىر ئاز ساقلاپ ، «Power» كۇنۇپكىسىنى بېسىپ قايتا قوزغىتىڭ.
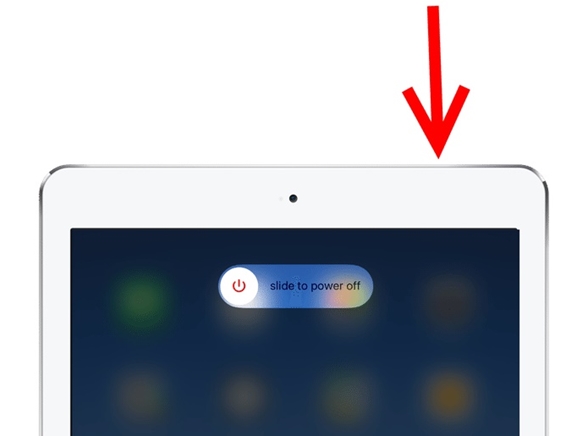
2. ئۈسكۈنىڭىزنى قايتا قوزغىتىڭ
ئەگەر iPad ىڭىز توڭلىتىلغان ياكى ئىنكاس قايتۇرمىغان بولسا ، ئۇنى قايتا قوزغىتىش ئارقىلىق بۇ مەسىلىنى ھەل قىلالايسىز. بۇ ئۇسۇل ئۈسكۈنىڭىزنىڭ توك دەۋرىيلىكىنى قولدا بۇزغانلىقتىن ، «قاتتىق ئەسلىگە كەلتۈرۈش» دەپمۇ ئاتىلىدۇ. بۇ تېخنىكىنى ئۈسكۈنىڭىزنىڭ قىستۇرمىسىنى قولدا تارتىش دەپ ئويلاڭ. ئۇ ئادەتتە ئۈنۈملۈك ئۈنۈم ھاسىل قىلسىمۇ ، iPad نى پات-پات قايتا قوزغىتىشتىن ساقلىنىشىڭىز كېرەك.
ئائىلە كۇنۇپكىسى بىلەن iPad نى قايتا قوزغىتىڭ: بۇنى قىلىش ئۈچۈن بىرلا ۋاقىتتا Home ۋە Power (ئويغىنىش / ئۇخلاش) كۇنۇپكىسىنى بېسىڭ. ئەڭ ياخشىسى ، 10-15 سېكۇنتتىن كېيىن ئۈسكۈنىڭىزنىڭ ئېكرانى قارا رەڭگە كىرىدۇ ۋە قايتا قوزغىتىلىدۇ. ئالما بەلگىسى ئېكراندا كۆرۈنگەندە كۇنۇپكىلارنى قويۇپ بېرىڭ. ئۈسكۈنىڭىزنى زور كۈچ بىلەن قايتا قوزغىتىش ئارقىلىق ، سىز ھەرخىل iPad مەسىلىلىرىنى كۆپ ئاۋارىچىلىكسىز ھەل قىلالايسىز.
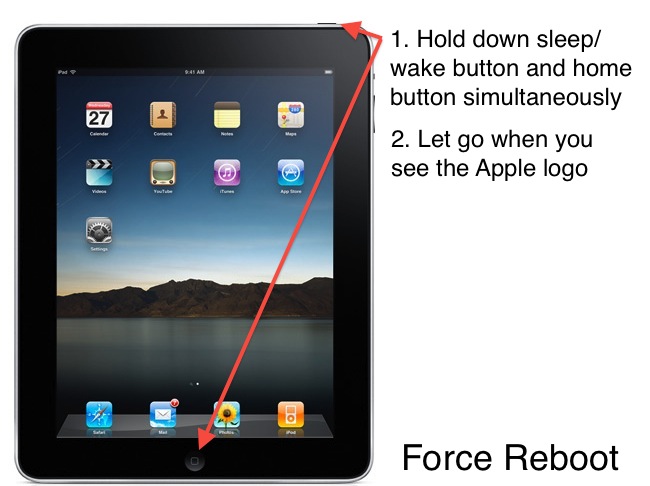
ئائىلە كۇنۇپكىسى بولمىسا iPad نى قايتا قوزغىتىڭ: ئالدى بىلەن «ئاۋازنى يۇقىرى كۆتۈرۈش» كۇنۇپكىسىنى بېسىڭ ، ئاندىن «ئاۋاز تۆۋەنلەش» كۇنۇپكىسىنى بېسىڭ ۋە تېز قويۇپ بېرىڭ. ئۇنىڭدىن كېيىن ، iPad قايتا قوزغالغۇچە Power كۇنۇپكىسىنى ئۇزۇن بېسىڭ.

3. تور تەڭشىكىنى ئەسلىگە كەلتۈرۈش
IPad دا تورغا مۇناسىۋەتلىك مەسىلىگە دۇچ كېلىدىغان ۋاقىتلىرىمىزمۇ بار. مەسىلەن ، ئۇنى Wifi تورىغا ئۇلىيالمىسىڭىز ياكى ئۇچۇر ئەۋەتەلمىسىڭىز ياكى قوبۇل قىلالمىسىڭىز ، ئۇنداقتا بۇ تېخنىكا ئارقىلىق ھەل قىلالايسىز. ئۈسكۈنىڭىزدىكى تور تەڭشىكىنى قايتا ئورنىتىپ ، ئۇنى قايتا قوزغىتىپ ، iPad نىڭ ھەرخىل مەسىلىلىرىنى ھەل قىلىڭ.
ئۈسكۈنىڭىزنىڭ تەڭشەكلىرى> ئادەتتىكى ۋە «ئەسلىگە كەلتۈرۈش» بۆلىكىگە كىرىپ ، «تور تەڭشىكىنى ئەسلىگە كەلتۈرۈش» نى چېكىڭ. ئۈسكۈنىڭىزنى قايتا قوزغىتىشنى تاللىغانلىقىڭىزنى جەزملەشتۈرۈڭ. بۇنىڭدىن باشقا ، ئەگەر سىز دائىم ئالما iPad مەسىلىسىگە يولۇقسىڭىز ، ئۈسكۈنىڭىزدىكى بارلىق تەڭشەكلەرنى ئەسلىگە كەلتۈرۈشنى تاللىسىڭىزمۇ بولىدۇ.
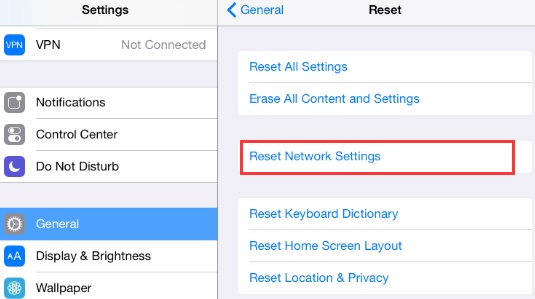
4. ئۈسكۈنىدىكى بارلىق مەزمۇن ۋە تەڭشەكلەرنى ئۆچۈرۈڭ
ھەل قىلىش چارىسى ئۈسكۈنىڭىزدە زاۋۇتنى ئەسلىگە كەلتۈرۈش بىلەن ئوخشاش. ئەگەر ئۇلىنىش مەسىلىسىگە يولۇقسىڭىز ياكى iPad نى كۆڭۈلدىكىدەك ئىشلىتەلمىسىڭىز ، ئۇنداقتا ئۇنىڭ مەزمۇنى ۋە تەڭشەكلىرىنى ئۆچۈرەلەيسىز. گەرچە بۇ سىزنىڭ ئۈسكۈنىڭىزدىكى سانلىق مەلۇماتلىرىڭىزنى ئۆچۈرۈۋېتىدۇ ھەمدە لازىملىق ئەھۋالدىن ساقلىنىش ئۈچۈن ئالدىن زاپاسلاڭ.
ئۈسكۈنىڭىزنى ئەسلىگە كەلتۈرۈش ئۈچۈن تەڭشەك> ئادەتتىكى> ئەسلىگە قايتۇرۇش ۋە «بارلىق مەزمۇن ۋە تەڭشەكلەرنى ئۆچۈرۈش» تۈرىنى چېكىڭ. تاللىشىڭىزنى جەزملەشتۈرۈڭ ھەمدە ئۈسكۈنىڭىز قايتا قوزغالغاندا بىر ئاز ساقلاڭ. IPad نىڭ يۇمشاق دېتالىنى چۈشۈرۈشتە مەسىلە كۆرۈلگەندە ، مەن ئوخشاش مانېۋىرغا ئەگىشىپ مەسىلىنى ھەل قىلدىم.
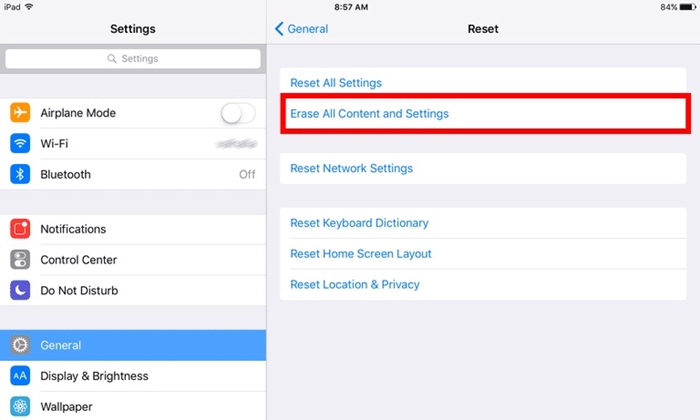
5. iPad نى ئەسلىگە كەلتۈرۈش ھالىتىگە قويۇڭ
ئەگەر سىز iPad دا ئۆلۈمنىڭ قارا ئېكرانىغا ئېرىشكەن بولسىڭىز ياكى ئۈسكۈنە پەقەت ئىنكاس قايتۇرمىغان بولسا ، ئۇنى ئەسلىگە كەلتۈرۈش ھالىتىگە قويۇپ بۇ مەسىلىنى ھەل قىلالايسىز. ئۇنىڭدىن كېيىن ، iTunes نىڭ ياردىمىگە ئېرىشىش ئارقىلىق ئۈسكۈنىڭىزنى يېڭىلىيالايسىز ياكى ئەسلىگە كەلتۈرەلەيسىز.
- 1. بىرىنچىدىن ، iTunes نى سىستېمىڭىزغا قوزغىتىپ ، ئۇنىڭغا چاقماق / USB سىمىنى ئۇلاڭ.
- 2. ھازىر ئۈسكۈنىڭىزدىكى Home كۇنۇپكىسىنى ئۇزۇن بېسىپ ، ئۇنى سىستېمىغا ئۇلاڭ. بۇ ئېكراندا «iTunes غا ئۇلىنىش» بەلگىسىنى كۆرسىتىدۇ.
- 3. iTunes ئۈسكۈنىڭىزنى تونۇغاندىن كېيىن ، تۆۋەندىكى قاڭقىش ئۇچۇرىنى ھاسىل قىلىدۇ. بۇنىڭغا قوشۇلۇپ ئۈسكۈنىڭىزنى ئەسلىگە كەلتۈرۈڭ.
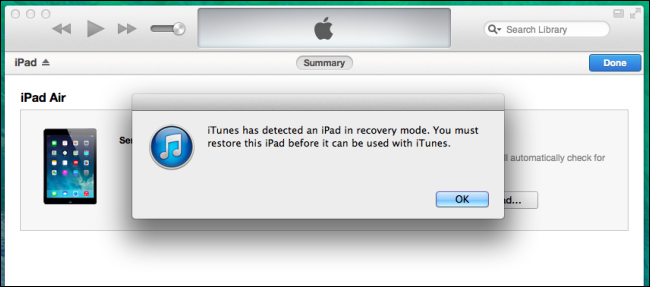
ئۈسكۈنىڭىزنى يېڭىلاش ياكى ئەسلىگە كەلتۈرۈشنى تاللىيالايسىز. گەرچە يېڭىلانغاندىن كېيىن ، iPad سىزنىڭ ئەسلىگە كەلتۈرۈش ھالىتىگە چۈشۈپ قالغان بولسا ، ئۇنداقتا سىز بۇ قوللانمىغا ئەگىشىڭ ۋە بۇ مەسىلىنى ھەل قىلالايسىز.
6. iPad نى DFU ھالىتىگە قويۇڭ
ئەگەر ئۈسكۈنىڭىز خىش قىلىنغان بولسا ، ئۇنداقتا بۇ iPad مەسىلىلىرىنى DFU (ئۈسكۈنىنىڭ يۇمشاق دېتال يېڭىلاش) ھالىتىگە قويۇپ ھەل قىلالايسىز. IPad نى DFU ھالىتىگە قويغاندىن كېيىن ، iTunes نىڭ ياردىمىدە ئۇنى ئەسلىگە كەلتۈرەلەيسىز. قانداقلا بولمىسۇن ، بۇنى ئەڭ ئاخىرقى تاللىشىڭىز دەپ ئويلاڭ ، چۈنكى بۇ تېخنىكىغا ئەگىشىپ سانلىق مەلۇمات ھۆججىتىڭىزنى يوقىتىسىز. ئۈسكۈنىڭىزنى سىستېمىغا ئۇلاڭ ۋە بۇ باسقۇچلارنى بېسىڭ:
- 1. iPad نى DFU ھالىتىگە قويۇش ئۈچۈن ، Power ۋە Home كۇنۇپكىسىنى بىرلا ۋاقىتتا 5 سېكۇنت بېسىپ تۇرۇڭ.
- 2. ھەر ئىككى كۇنۇپكىنى يەنە ئون سېكۇنت ساقلاپ تۇرۇڭ. ھازىر ، Home كۇنۇپكىسىنى بېسىپ تۇرۇپ «Power» كۇنۇپكىسىنى قويۇپ بېرىڭ.
- 3. iPad سىزنىڭ DFU ھالىتىگە كىرگۈچە كەم دېگەندە 15 سېكۇنت ساقلاڭ.
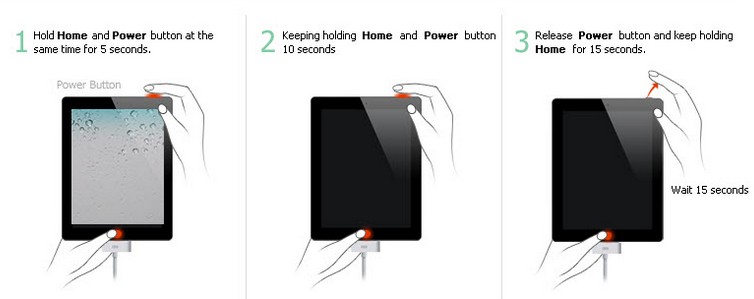
ئۇ تاماملانغاندىن كېيىن ، ئۇنى iTunes دا تاللىسىڭىز ھەمدە ئۈسكۈنىڭىزنى ئەسلىگە كەلتۈرۈش ياكى يېڭىلاشنى تاللىسىڭىز ، ئالما iPad مەسىلىسىنى ھەل قىلالايسىز.
7. ئۈچىنچى تەرەپ قورالىنى ئىشلىتىڭ (Dr.Fone - سىستېما رېمونت قىلىش)
ئەگەر iPad Pro مەسىلىسىنى ھەل قىلىش جەريانىدا سانلىق مەلۇمات ھۆججىتىڭىزنى يوقىتىشنى خالىمىسىڭىز ، ئۇنداقتا Dr.Fone - سىستېما رېمونت قىلىش (iOS) نىڭ ياردىمىگە ئېرىشىڭ . ھەر بىر ئالدىنقى قاتاردىكى iOS ئۈسكۈنىلىرىگە تولۇق ماسلىشالايدۇ ، ئۇنىڭ ئۈستەل يۈزى پروگراممىسى Windows ۋە Mac ئۈچۈن ئىشلىتىلىدۇ. Dr.Fone قورال ئامبىرىنىڭ بىر قىسمى ، ئىشلىتىشكە قولايلىق بولغان كۆرۈنمە يۈزى بار ھەمدە ھەر بىر چوڭ iPad مەسىلىسىنى دېگۈدەك ھەل قىلىش ئۈچۈن چېكىش جەريانى بىلەن تەمىنلەيدۇ.

Dr.Fone - سىستېما رېمونت قىلىش (iOS)
IPhone سىستېمىسىنىڭ خاتالىقىنى سانلىق مەلۇمات يوقاپ كەتمەي تۈزىتىڭ.
- پەقەت iOS نى نورمال ھالەتكە كەلتۈرۈڭ ، سانلىق مەلۇمات يوقاپ كەتمەيدۇ.
- ئەسلىگە كەلتۈرۈش ھالىتى ، ئاق ئالما بەلگىسى ، قارا ئېكران ، قوزغىلىش دەۋرىدە ساقلانغان ھەرخىل iOS سىستېمىسى مەسىلىلىرىنى ھەل قىلىڭ.
- باشقا iPhone خاتالىقلىرى ۋە iTunes خاتالىقلىرىنى تۈزىتىدۇ ، مەسىلەن iTunes خاتالىقى 4013 ، خاتالىق 14 ، iTunes خاتالىقى 27 ، iTunes خاتالىقى 9 ۋە باشقىلار.
- IPhone ، iPad ۋە iPod touch نىڭ بارلىق تىپلىرىغا ماس كېلىدۇ.
- ئەڭ يېڭى iOS 15 بىلەن تولۇق ماسلىشالايدۇ.


IPad نىڭ قايتا قوزغىتىش ھالقىسىغا قىسىلىپ قالغانلىقى ياكى ئۆلۈم ئېكرانىغا ئېرىشكەنلىكى ھېچقىسى يوق ، Dr.Fone iOS System Recovery بۇنى قىسقا ۋاقىت ئىچىدە ھەل قىلالايدۇ. توڭلىتىلغان ياكى خىشلانغان iPad نى ئوڭشاشتىن باشقا ، ئۇ يەنە 53-خاتالىق ، 6-خاتالىق ، 1-خاتالىق ۋە باشقا نۇرغۇن مەسىلىلەرنى ھەل قىلالايدۇ. ئوخشىمىغان iPad مەسىلىلىرىنى جاپالىق ھەل قىلىش ئۈچۈن قوللىنىشچان پروگراممىنى قايتا-قايتا ئىشلىتىڭ.
ئالما iPad مەسىلىسىنىڭ بۇ ئاساسلىق ھەل قىلىش چارىلىرى چوقۇم نۇرغۇن سورۇنلاردا سىزگە ماس كېلىدۇ. ھازىر بۇ iPad مەسىلىلىرىنى قانداق ھەل قىلىشنى بىلگىنىڭىزدە ، سىز ئەڭ ياقتۇرىدىغان iOS ئۈسكۈنىسىدىن ئەڭ ياخشى پايدىلىنالايسىز. بۇ ئاددىي تۈزىتىشلەرنى يولغا قويۇپ ، ئۇلارنى دوستلىرىڭىز ۋە ئائىلىڭىزدىكىلەر بىلەن ئورتاقلىشىڭ ھەمدە ئۇلارغا قولايلىق يارىتىڭ.
ئايفوننى ئوڭشاڭ
- iPhone يۇمشاق دېتال مەسىلىسى
- iPhone كۆك ئېكران
- iPhone ئاق ئېكران
- iPhone Crash
- iPhone Dead
- iPhone سۇنىڭ بۇزۇلۇشى
- خىشلانغان ئايفوننى ئوڭشاڭ
- iPhone نىڭ ئىقتىدار مەسىلىسى
- iPhone يېقىنلىق سېنزورى
- ئايفون قوبۇل قىلىش مەسىلىسى
- iPhone مىكروفونى مەسىلىسى
- iPhone FaceTime مەسىلىسى
- iPhone GPS مەسىلىسى
- iPhone ھەجىمى مەسىلىسى
- iPhone Digitizer
- iPhone ئېكرانى ئايلانمايدۇ
- iPad مەسىلىسى
- iPhone 7 مەسىلىسى
- iPhone ياڭراتقۇ ئىشلىمەيدۇ
- iPhone ئۇقتۇرۇشى ئىشلىمەيدۇ
- بۇ قوشۇمچە زاپچاسنى قوللىماسلىقى مۇمكىن
- iPhone ئەپ مەسىلىسى
- iPhone Facebook مەسىلىسى
- iPhone Safari ئىشلىمەيدۇ
- iPhone Siri ئىشلىمەيدۇ
- iPhone كالېندارى مەسىلىسى
- مېنىڭ iPhone مەسىلىلىرىمنى تېپىڭ
- iPhone ئاگاھلاندۇرۇش مەسىلىسى
- ئەپلەرنى چۈشۈرگىلى بولمايدۇ
- iPhone كۆرسەتمىلىرى






Alice MJ
خىزمەتچى تەھرىر
ئادەتتە 4.5 دەپ باھالانغان ( 105 كىشى قاتناشقان)