IPad OS 14 يېڭىلانغاندىن كېيىن قوللىنىشچان پروگراممىلارنىڭ ئىنكاسلىرىنى بىر تەرەپ قىلىش قوللانمىسى
«مېنىڭ iPad ئەڭ يېڭى يېڭىلانغاندىن كېيىن نورمال ئىشلىمەيدۇ. IPadOS 14 ئەپلىرى توغرا يۈكلەنمەي دەرھال ئېچىلىدۇ ۋە تاقىلىدۇ. مېنىڭ iPadOS 14 ئەپلىرىمنىڭ ئىنكاسسىزلىقىنى قانداق ئوڭشايمەن؟ ».
ھەر بىر يېڭى iPadOS يېڭىلاشتا بەلگىلىك كەمتۈكلۈكلەر بولسىمۇ ، ئەمما ئۇنىڭغا بىر قانچە خاتالىق بار. مەسىلەن ، نۇرغۇن ئابونتلار iPadOS 14 ئەپلىرىنىڭ ئىنكاس قايتۇرمىغانلىقىدىن ئاغرىنىۋاتىدۇ. بىر ئاز ۋاقىتتىن كېيىن ، مەن ھەتتا iPad نى يېڭى مەشغۇلات سىستېمىسىغا يېڭىلىدىم ، تەجرىبە ئەڭ ئوڭۇشلۇق ئەمەس. ھەيران قالارلىقىم ، ئەپلىرىم iPadOS 14 يېڭىلانغاندىن كېيىن iPad دا ئېچىلمىدى ، بۇ مېنىڭ مۇمكىن بولغان ھەل قىلىش چارىلىرىمنى قېزىپ چىقتى. ئەگەر سىزمۇ ئوخشاش ئەھۋالغا يولۇقسىڭىز ، ئۇنداقتا بۇ چوڭقۇر قوللانمىنى ئوقۇش ئارقىلىق مەسىلىنى ھەل قىلىڭ.

- 1-قىسىم: مەسىلىلەرنى ھەل قىلىش قوللانمىسى iPadOS 14 دىكى ئەپلەرنىڭ ئىنكاسسىزلىقىنى ئوڭشاش
- 2-قىسىم: iPadOS سىستېمىڭىزنى ئوڭشاپ ياكى ئىلگىرىكى نەشرىگە چۈشۈرۈڭ
1-قىسىم: مەسىلىلەرنى ھەل قىلىش قوللانمىسى iPadOS 14 دىكى ئەپلەرنىڭ ئىنكاسسىزلىقىنى ئوڭشاش
تۇراقسىز ئىنتېرنېت ئۇلىنىشىدىن بۇزۇلغان ئەپكە قەدەر - iPadOS 14 ئەپلىرىنىڭ ئىنكاس قايتۇرماسلىقىدا ھەر خىل سەۋەبلەر بولۇشى مۇمكىن. شۇڭلاشقا ، ئەگەر iPadOS 14 ئەپلىرى دەرھال ئېچىلىپ تاقالسا ، بۇ تەكلىپلەرنىڭ بەزىلىرىنى سىناپ باقسىڭىز بولىدۇ.
1.1 تور ئۇلىنىشىنى تەكشۈرۈڭ
ھەر قانداق كەسكىن تەدبىر قوللىنىشتىن بۇرۇن ، iPad نىڭ مۇقىم ۋە ئىشلەيدىغان تورغا ئۇلانغانلىقىنى جەزملەشتۈرۈڭ. IPad ئەپلىرىنىڭ كۆپىنچىسى نورمال ئىشلەش ئۈچۈن تور ئۇلىنىشىغا تايىنىدۇ. شۇڭلاشقا ، ئەگەر تور ئۇلىنىشى مۇقىم بولمىسا ، ئۇلار iPad قا يۈكلىمەسلىكى مۇمكىن.
- ئۇلانغان تورنىڭ كۈچلۈكلۈكىنى تەكشۈرۈش ئۈچۈن ، iPad نىڭ تەڭشەكلىرى> WiFi غا كىرىپ سىگنالنىڭ كۈچلۈكلۈكىنى تەكشۈرۈڭ. سىز يەنە WiFi ئۇلىنىشىنى ئۇنتۇپ ئۇنى ئەسلىگە كەلتۈرسىڭىز ، ئۇنىڭ ئىقتىدارىنى ئۆستۈرەلەيسىز.
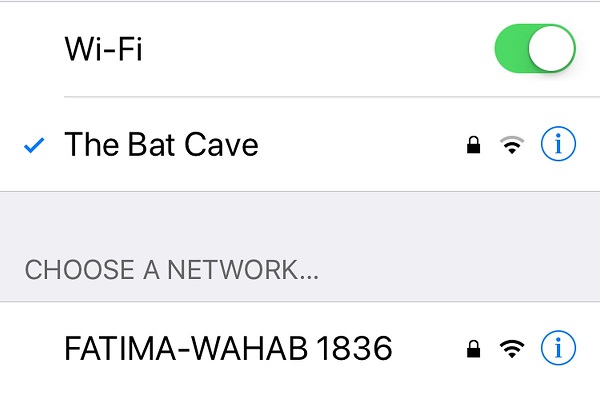
- ئەگەر سىز كاتەكچە ئۇلىنىشنى ئىشلىتىۋاتقان بولسىڭىز ، ئۇنداقتا iPad نىڭ كۆچمە سانلىق مەلۇمات تەڭشىكىگە كىرىپ ، بۇ تاللاشنىڭ قوزغىتىلغانلىقىنى جەزملەشتۈرۈڭ.
- ئۇنىڭدىن باشقا ، سىز ئايروپىلان ھالىتىنىمۇ ئاچالايسىز ۋە ئۆچۈرەلەيسىز. بۇنى قىلىش ئۈچۈن ئۈسكۈنىڭىزنىڭ تەڭشەكلىرى> ئادەتتىكىگە كىرىپ ، ئايروپىلان ھالىتىنى ئېچىڭ. بىر ئاز ساقلاپ تۇرۇڭ ، ئايروپىلان ھالىتىنى ئېتىۋېتىڭ ۋە ئەپلەرنى قايتا قوزغىتىپ بېقىڭ.
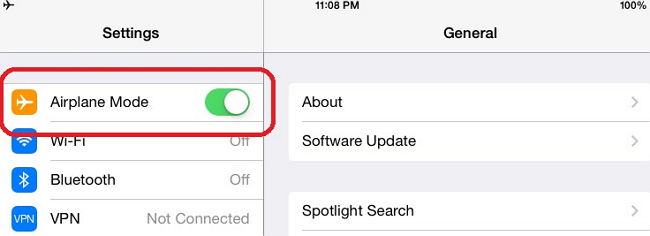
1.2 توڭلىتىلغان ئەپلەرنى ئۆچۈرۈپ قايتا قاچىلاڭ
ئەگەر iPadOS 14 يېڭىلانغاندىن كېيىن iPad دا ئېچىلمايدىغان بىر قانچە ئەپ بولسا ، ئۇنداقتا بۇ كۆڭۈلدىكىدەك ئوڭشالغان بولاتتى. سىز بۇ كاشىلا كۆرۈلگەن ئەپلەرنى iPad دىن ئۆچۈرۈپ ، ئاندىن قايتا قاچىلىيالايسىز. IPad دىن بىر ئەپنى ئۆچۈرگەندە ، مۇناسىۋەتلىك سانلىق مەلۇماتلارمۇ ئۆچۈرۈلىدۇ. شۇڭا ، سىز بۇ ئۇسۇل ئارقىلىق ئەپ سانلىق مەلۇماتلىرىنىمۇ ئەسلىگە كەلتۈرەلەيسىز ۋە iPadOS 14 ئەپلىرىگە ئوخشاش مەسىلىلەرنى دەرھال ئاچالايسىز ۋە ياپالايسىز.
- ئالدى بىلەن ، iPad دىن توڭلىتىلغان ئەپلەرنى ئۆچۈرۈشىڭىز كېرەك. بۇنى قىلىش ئۈچۈن ، ئۇنىڭ ئۆيىگە بېرىپ ، ھەر قانداق ئەپ سىنبەلگىسىنى تۇتۇڭ. بۇنىڭ بىلەن ئەپ سىنبەلگىسىنىڭ ئۈستىگە كېسىشمە بەلگە ئورنىتىلىدۇ. سىز ئۆچۈرمەكچى بولغان ئەپنىڭ ئۈستىدىكى «x» سىنبەلگىسىنى چېكىڭ.
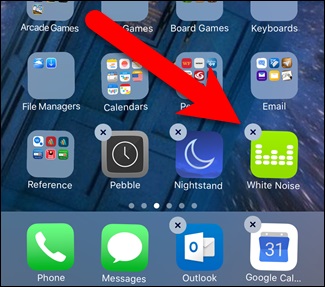
- ئەپنى ئۆچۈرۈش ئۈچۈن «ئۆچۈرۈش» كۇنۇپكىسىنى چېكىپ تاللىشىڭىزنى جەزملەشتۈرۈڭ.
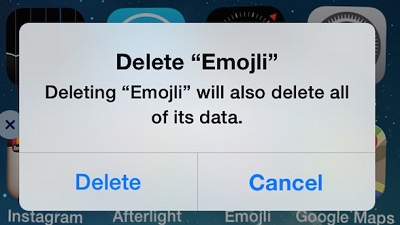
- ئۇنىڭدىن باشقا ، سىز يەنە iPad نىڭ تەڭشەكلىرى> ئادەتتىكى> ساقلاش بوشلۇقىغا چىقىپ قاچىلانغان ئەپلەرنى كۆرەلەيسىز. بۇ دېتالنى چېكىپ ئۇنىڭ تەپسىلاتلىرىنى كۆرۈڭ ۋە ئۇنى iPad دىن ئۆچۈرۈڭ.
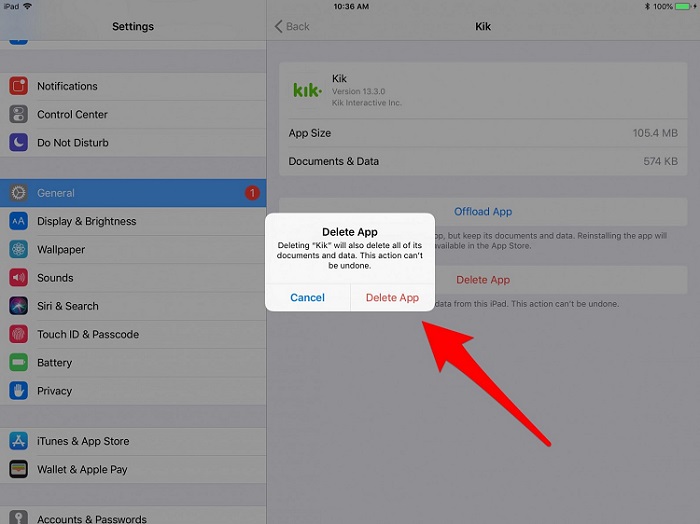
- بۇ دېتال ئۆچۈرۈلگەندىن كېيىن ، iPad نى قايتا قوزغىتىپ ئۇنى تېز يېڭىلاڭ. كېيىنچە ، سىز App Store غا بېرىپ ، ئىلگىرى ئۆچۈرۈلگەن ئەپنى ئىزدەپ ، ئۇنى iPad قا قايتا قاچىلىسىڭىز بولىدۇ.
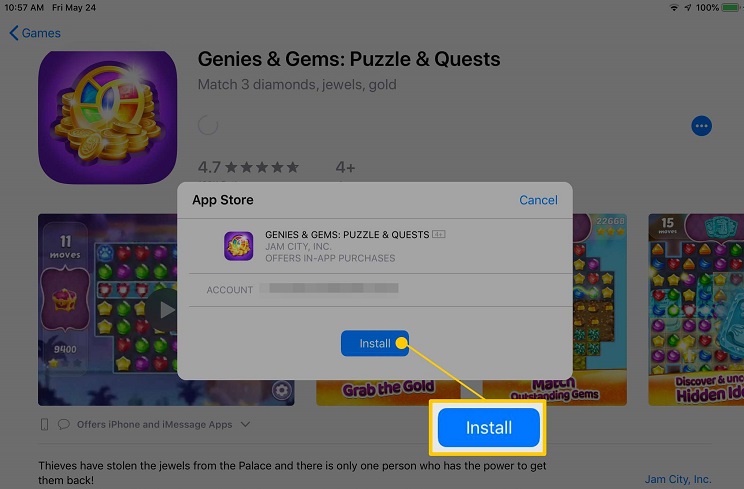
1.3 ئەپ دۇكىنىدىن ئەپلەرنى يېڭىلاش
كۆپىنچە ھاللاردا ئۈسكۈنىمىزنى يېڭى يۇمشاق دېتالغا يېڭىلىغاندا ، قوللايدىغان ئەپلەرمۇ بۇ جەرياندا يېڭىلىنىدۇ. قانداقلا بولمىسۇن ، ئەپ ۋە iPadOS بىلەن ماسلىشىش مەسىلىسى ئەپنىڭ كاشىلا پەيدا قىلىدىغان ۋاقىتلىرىمۇ بار. IPadOS 14 ئەپلىرىنىڭ ئىنكاسسىزلىقىنى ئوڭشاشنىڭ ئەڭ ئاسان ئۇسۇلى ئۇلارنى قوللايدىغان نەشرىگە يېڭىلاش.
- كونا ئەپلەرنى يېڭىلاش ئۈچۈن ، ئالدى بىلەن iPad نى ئېچىڭ ھەمدە ئۆيدىن ئۇنىڭ App Store غا كىرىڭ.
- ئاستى تەرەپتىكى ئىزدەش تاللانمىسىدىن ئالاھىدە ئەپلەرنى تاپالايسىز. ئۇنىڭدىن باشقا ، «يېڭىلاش» تاللانمىسىغا بېرىپ ، يېڭىلانغىلى بولىدىغان ئەپلەرنى تېز كۆرەلەيسىز.
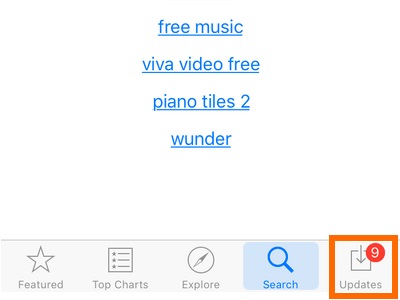
- بۇ سىز يېڭىلىيالايدىغان بارلىق ئەپلەرنىڭ تىزىملىكىنى كۆرسىتىدۇ. بارلىق ئەپلەرنى بىراقلا يېڭىلاش ئۈچۈن «ھەممىنى يېڭىلاش» تاللانمىسىنى چېكىڭ.
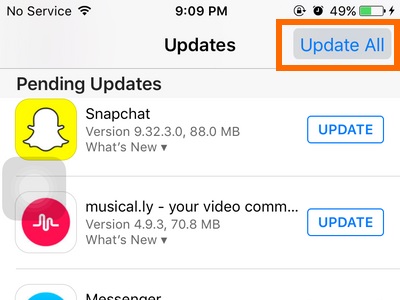
- ئۇلارنىڭ سىنبەلگىسىگە يانداشقان «يېڭىلاش» كۇنۇپكىسىنى بېسىش ئارقىلىق تاللانغان ئەپلەرنى ئوڭشىيالايسىز.
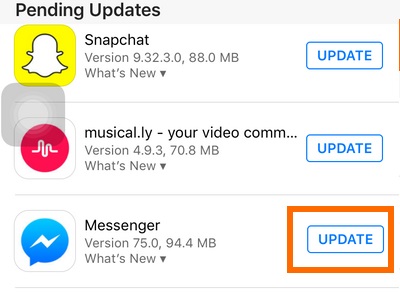
1.3.1 تەڭشەكلەردە ۋاقىتنى بىر يىل بۇرۇن قىلىپ قايتا سىناڭ
بۇ مۇتەخەسسىسلەر iPadOS 14 يېڭىلانغاندىن كېيىن iPad دا ئېچىلمىغان ئەپلەرنى ئوڭشاش ئۈچۈن يولغا قويغان بىر ئامال. يۇمشاق دېتال ۋاقتى ۋە ۋاقتىدىكى توقۇنۇش سەۋەبىدىن ئەپلەرنى قوللىماسلىقى مۇمكىن. بۇنى ئوڭشاش ئۈچۈن چېسلانى ئۇنىڭ تەڭشىكىدىن بىر يىل بۇرۇن بەلگىلىيەلەيسىز.
- ئالدى بىلەن ئۈسكۈنىڭىزنى قۇلۇپلاپ ئۇنىڭ تەڭشەكلىرى> ئادەتتىكى> چېسلا ۋە ۋاقىتقا كىرىڭ.
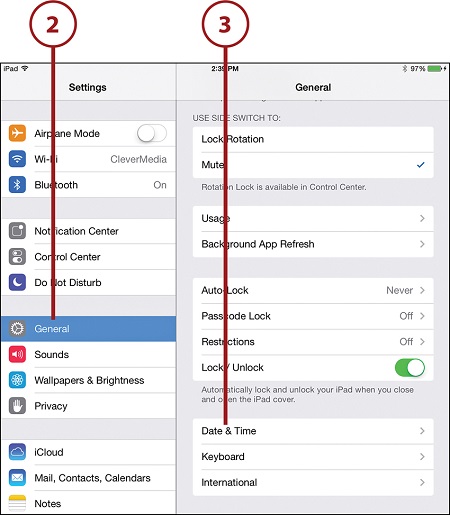
- بۇ يەردىن مۇناسىۋەتلىك ۋاقىت رايونى ۋە فورماتىنى تاللىيالايسىز. شۇنداقلا ، «ئاپتوماتىك تەڭشەش» ئىقتىدارىنى ئېتىۋېتىڭ.
- بۇ ئارقىلىق چېسلانى ئۈسكۈنىدە قولدا تەڭشىيەلەيسىز. كالېندارنى چېكىپ ، چېسلانى بۇ يەردىن بىر يىل بۇرۇن بەلگىلەڭ.
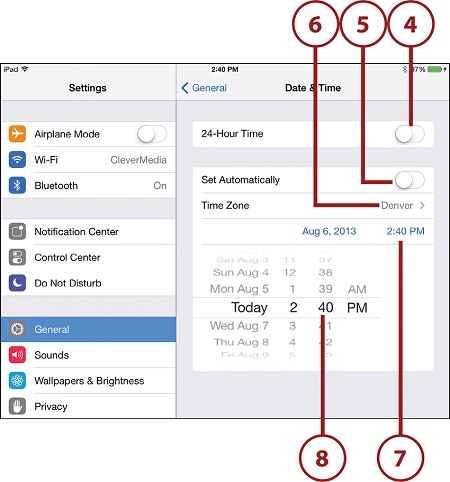
1.4 ئالما كىملىكىڭىزدىن چىقىپ قايتا سىناڭ
نۇرغۇن كىشىلەر ئۇلارنىڭ ئالما كىملىكىدىمۇ مەسىلە بولۇشى مۇمكىنلىكىنى ئويلىمايدۇ. مەسىلەن ، ھېساباتىڭىز توسۇلۇپ قېلىشى ياكى بەزى ئەپلەرنى ئىشلىتىش ھوقۇقى يوق بولۇشى مۇمكىن. ئەگەر iPadOS 14 يېڭىلانغاندىن كېيىن بەزى ئەپلەر iPad دا ئېچىلمىسا ، ئالدى بىلەن ئالما كىملىكىڭىزدىن چىقىپ قايتا سىناڭ.
- IPad نى ئېچىڭ ۋە ئۇنىڭ تەڭشەكلىرىگە كىرىڭ. بۇ يەردىن ھېساباتىڭىزنى چېكىڭ (Apple ID ۋە iCloud تەڭشىكى).
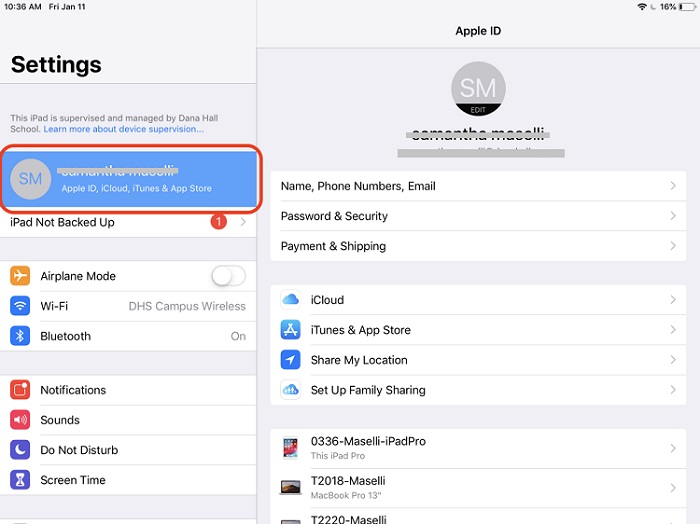
- كۆرسىتىلگەن تاللاشلاردىن ئاتلاپ ئۆتۈپ ، تۆۋەنگە قاراپ «چېكىنىش» كۇنۇپكىسىنى كۆرۈڭ. ئۇنى چېكىپ ، ئالما كىملىكىگە ئۇلانغان پارولىڭىزنى كىرگۈزۈپ تاللىشىڭىزنى جەزملەشتۈرۈڭ.
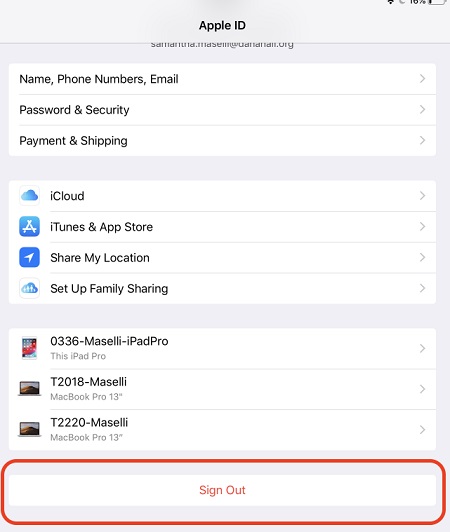
- بولدى! Th2s ئالما كىملىكىڭىزنى iPad دىن ئۈزۈۋېتىدۇ. ھازىر ، مەسىلە كۆرۈلسە ، كاشىلا كۆرۈلگەن ئەپنى ياكى iPad دىكى باشقا Apple ID غا كىرىپ سىناپ بېقىڭ.
1.5 iPad نى قاتتىق ئەسلىگە كەلتۈرۈش
ئەگەر iPad تەڭشىكىدە iPadOS 14 ئەپلىرىنىڭ ئىنكاسسىز بولۇپ قېلىشىدا مەسىلە بارلىقىغا رەھمەت ئېيتسىڭىز ، ئۈسكۈنىنى قاتتىق ئەسلىگە كەلتۈرۈشىڭىز كېرەك. بۇنىڭدا بىز ھازىرقى توك دەۋرىيلىكىنى ئەسلىگە كەلتۈرىدىغان ئۈسكۈنىنى زور كۈچ بىلەن قايتا قوزغىتىمىز. كۆپىنچە ۋاقىتلاردا ، بۇ iPad دىكى كىچىك يۇمشاق دېتاللارغا مۇناسىۋەتلىك مەسىلىلەرنى ھەل قىلىدىغانلىقى كۆزىتىلدى.
- ئەگەر iPad نەشرىڭىزنىڭ ھەم Home ۋە Power كۇنۇپكىسى بولسا ، بىرلا ۋاقىتتا كەم دېگەندە 10 سېكۇنت بېسىڭ. بۇنداق بولغاندا ئۈسكۈنىڭىزنى قايتا قوزغىتىشقا بولىدۇ. ئالما بەلگىسى كۆرۈنگەندىن كېيىن كۇنۇپكىلارنى قويۇپ بېرىڭ.
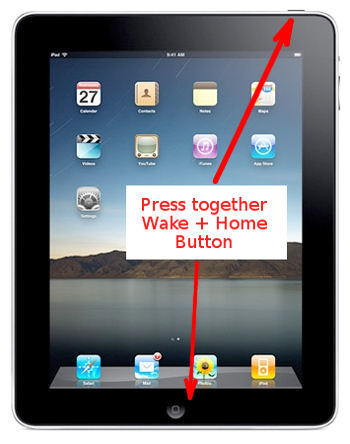
- ئەگەر بۇ ئۈسكۈنىدە Home كۇنۇپكىسى بولمىسا (iPad Pro غا ئوخشاش) ، ئالدى بىلەن «ئاۋازنى يۇقىرى كۆتۈرۈش» كۇنۇپكىسىنى بېسىڭ ھەمدە تېز قويۇپ بېرىڭ. ھېچقانداق گەپ قىلماي ، ئاۋاز تۆۋەنلىتىش كۇنۇپكىسىنى تېز بېسىڭ. ھازىر ، iPad كۇنۇپكىڭىز قايتا قوزغىتىلغۇچە Power كۇنۇپكىسىنى بېسىڭ.
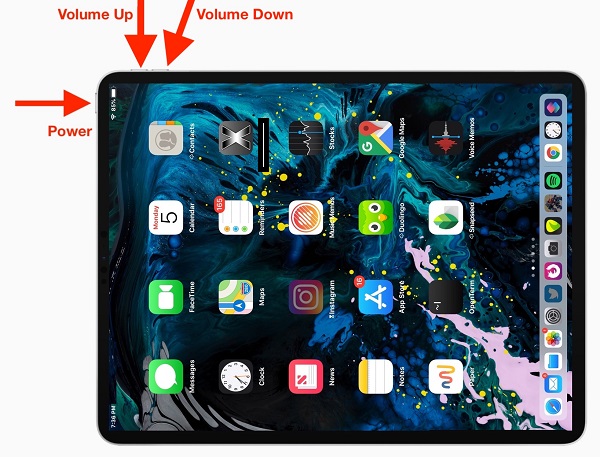
1.6 iPad نى زاپاسلاش ۋە زاۋۇت تەڭشىكىنى ئەسلىگە كەلتۈرۈش
ئەگەر باشقا ھېچنېمە ئىشلىمەيدىغاندەك كۆرۈنسە ، iPadOS 14 دېتالىڭىز دەرھال ئېچىلىپ تاقىلىپ قالسا ، ئۇنداقتا بۇ تاللاشنى سىناپ بېقىڭ. بۇ سىزنىڭ iPad نى زاۋۇت تەڭشىكىگە قايتۇرىدۇ - شۇنداق قىلسىڭىز ، ئۇ يەنە بارلىق سانلىق مەلۇماتلارنى ۋە ئۇنىڭدىكى ساقلانغان تەڭشەكلەرنى ئۆچۈرۈۋېتىدۇ. شۇڭلاشقا ، ئالدى بىلەن ئۈسكۈنىڭىزنى زاپاسلاپ ، لازىم بولمىغان سانلىق مەلۇماتلارنىڭ يوقاپ كېتىشىدىن ساقلىنىش تەۋسىيە قىلىنىدۇ. بۇ يەردە iPadOS 14 يېڭىلاش مەسىلىسىدىن كېيىن iPad دا ئېچىلمىغان ئەپلەرنى ئوڭشاشنىڭ تېز ھەل قىلىش چارىسى بار.
- ئالدى بىلەن ، iPad نى زاپاسلاپ بىخەتەر ئورۇنغا يۆتكەڭ. سىز بۇنى Dr.Fone - زاپاسلاش ۋە ئەسلىگە كەلتۈرۈش (iOS) ياكى iTunes غا ئوخشاش ئۈچىنچى تەرەپ قوراللىرىنى ئىشلىتىپ قىلالايسىز. ئەگەر سىز iTunes نى ئىشلىتىۋاتقان بولسىڭىز ، ئۇنداقتا iPad نى سىستېمىغا ئۇلاڭ ، iTunes نى قوزغىتىپ ، ئۇنىڭ خۇلاسە بەتكۈچىگە كىرىڭ. بۇ يەردىن زاپاسلاشنى يەرلىك سىستېمىغا ئېلىشنى تاللاڭ.
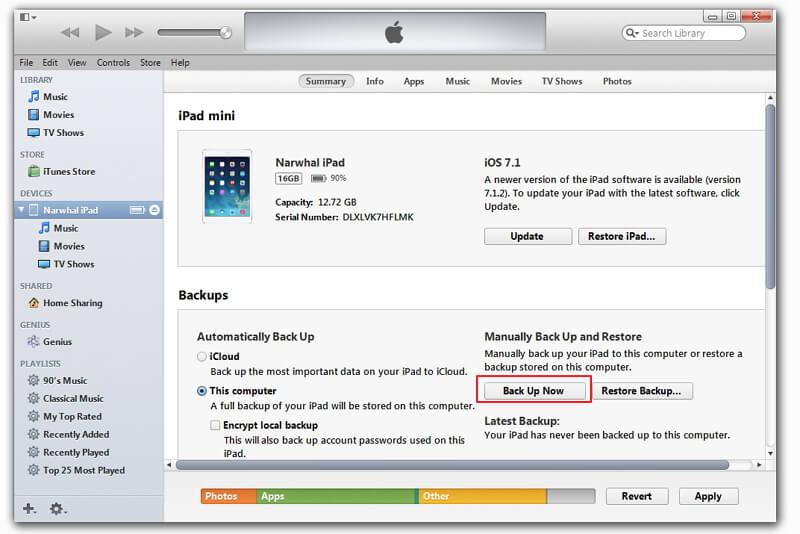
- ئۇلۇغ! IPad نى زاپاسلاپ بولغاندىن كېيىن ئۇنى قايتا تەڭشىيەلەيسىز. بۇنى قىلىش ئۈچۈن ئۇنىڭ تەڭشەكلىرى> ئادەتتىكى> ئەسلىگە قايتۇرۇشقا كىرىڭ.
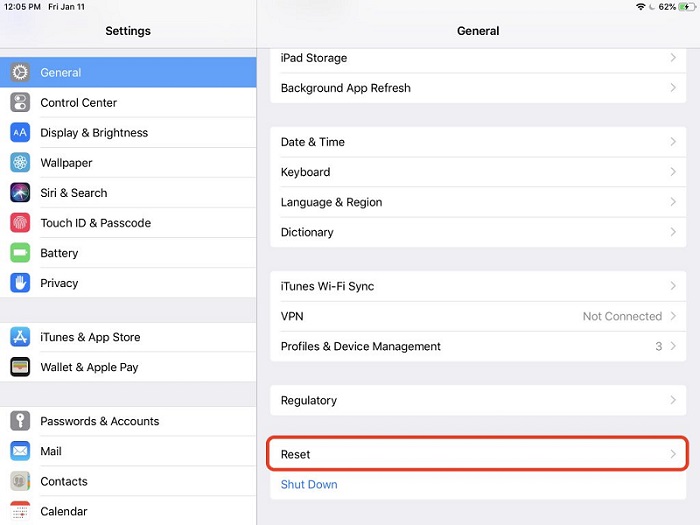
- بۇ سىزنىڭ iOS ئۈسكۈنىڭىزنى ئەسلىگە كەلتۈرۈش ئۈچۈن ئوخشىمىغان تاللاشلارنى كۆرسىتىدۇ. ئۈسكۈنىنى پۈتۈنلەي ئەسلىگە كەلتۈرۈش ئۈچۈن «بارلىق مەزمۇن ۋە تەڭشەكلەرنى ئۆچۈرۈڭ» نى چېكىڭ.
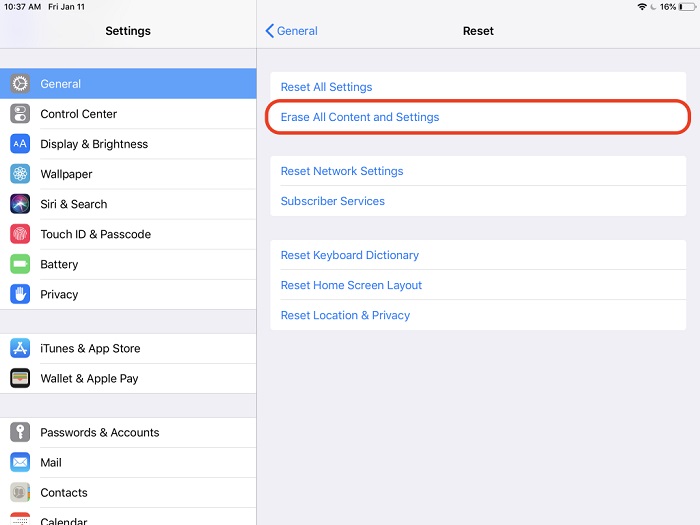
- ئۇندىن باشقا ، ئۈسكۈنىنىڭ مەخپىي نومۇرىنى كىرگۈزۈپ «ئۆچۈرۈش» كۇنۇپكىسىنى قايتا چېكىش ئارقىلىق تاللىشىڭىزنى جەزملەشتۈرۈشىڭىز كېرەك.
- IPad نىڭ زاۋۇت تەڭشىكى بىلەن قايتا قوزغىتىلىشى ئۈچۈن بىر ئاز ساقلاڭ. ئۈسكۈنىنى تەڭشىگەندە زاپاسلاشنى ئەسلىگە كەلتۈرەلەيسىز ، ئاندىن ئۇنىڭ ئەپلىرىنى قوزغىتىپ سىناپ باقسىڭىز بولىدۇ.
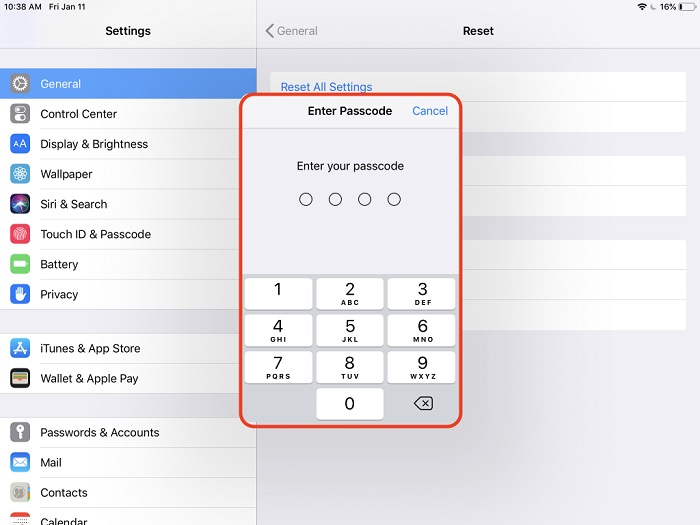
2-قىسىم: iPadOS سىستېمىڭىزنى ئوڭشاپ ياكى ئىلگىرىكى نەشرىگە چۈشۈرۈڭ
ئەگەر ئۈسكۈنىڭىزنى سىناق ياكى مۇقىم بولمىغان iPadOS نەشرىگە يېڭىلىغان بولسىڭىز ، ئۇنداقتا iPadOS 14 ئەپلىرىنىڭ ئىنكاس قايتۇرماسلىق قاتارلىق مەسىلىلەرگە يولۇقۇشىڭىز مۇمكىن. بۇنىڭدىن باشقا ، باشقا يۇمشاق دېتالغا مۇناسىۋەتلىك باشقا مەسىلىلەرمۇ بۇنى قوزغىتالايدۇ. بۇنى ئوڭشاشنىڭ ئەڭ ياخشى ئۇسۇلى Dr.Fone - سىستېما رېمونت قىلىش (iOS) غا ئوخشاش ئىشەنچلىك سىستېما رېمونت قىلىش قورالىنى ئىشلىتىش. بۇ قورال ئۈسكۈنىڭىزنى مۇقىم يۇمشاق دېتال نەشرىگە ئاپتوماتىك رېمونت قىلىدۇ ، يېڭىلايدۇ ياكى تۆۋەنلىتىدۇ. بۇنداق بولغاندا ، iPadOS 14 ئەپلىرىگە ئوخشاش ئەپكە مۇناسىۋەتلىك بارلىق مەسىلىلەر دەرھال ئېچىلىدۇ ۋە تاقىلىدۇ. بۇ پروگرامما ھەر بىر ئالدىنقى قاتاردىكى iPad تىپلىرىغا تولۇق ماس كېلىدۇ ، ئۈسكۈنىڭىزدىمۇ سانلىق مەلۇمات يوقاپ كەتمەيدۇ. ئۇنى قانداق ئىشلىتەلەيسىز:
- Mac ياكى Windows PC دا Dr.Fone قورال ئامبىرىنى قوزغىتىپ «سىستېما رېمونت قىلىش» مودۇلىنى تاللاڭ. شۇنىڭ بىلەن بىر ۋاقىتتا ، iPad نى خىزمەت سىمى ئارقىلىق سىستېمىغا ئۇلاڭ.

- IOS رېمونت قىلىش تۈرىگە ئاساسەن ، ئۆلچەملىك ياكى ئىلغار ھالەتنى تاللىيالايسىز. بۇ كىچىك مەسىلە بولغاچقا ، ئۆلچەملىك ھالەتنى تاللىسىڭىز بولىدۇ. ئۇ يەنە ئۈسكۈنىڭىزدىكى مەۋجۇت سانلىق مەلۇماتلارنى ساقلاپ قالىدۇ.

- بۇ دېتال ئۈسكۈنىڭىزنى ئاپتوماتىك بايقىيالايدۇ ھەمدە ئۇنىڭغا ماس كېلىدىغان يۇمشاق دېتال نۇسخىسىنى كۆرسىتىدۇ. ئۇنى تەكشۈرۈپ ، «باشلاش» كۇنۇپكىسىنى بېسىپ OS يېڭىلانمىسىنى چۈشۈرۈڭ.

- بۇ چۈشۈرۈش جەريانىنى باشلايدۇ ، ئىش تاماملانغاندىن كېيىن ، قورال ئۈسكۈنىڭىزنى ئاپتوماتىك دەلىللەيدۇ. مۆلچەردىكى نەتىجىگە ئېرىشىش ئۈچۈن پۈتكۈل جەرياندا ئۈسكۈنىنى ئۈزۈۋەتمەڭ.

- چۈشۈرۈش تاماملانغاندىن كېيىن سىزگە ئۇقتۇرۇش قىلىنىدۇ. سىز ھازىر «ئوڭشاش» كۇنۇپكىسىنى بېسىپ رېمونت قىلىشنى باشلىيالايسىز.

- يەنە بىر ئاز ساقلاپ تۇرۇڭ ، چۈنكى بۇ دېتال iPad نى ئوڭشاپ نورمال ھالەتتە قايتا قوزغىتىدۇ. ئاخىرىدا ، iPad نى بىخەتەر ئۆچۈرەلەيسىز ۋە ئۇنىڭدىكى ھەر قانداق ئەپنى ئوڭۇشلۇق قوزغىتالايسىز.

ھازىر سىز بىرنى تونۇمايسىز ، ئەمما iPadOS 14 ئەپلىرىنىڭ ئىنكاسسىزلىقىنى ئوڭشاشنىڭ 7 خىل ئۇسۇلى ، تەلىپىڭىزنى ئاسانلا قاندۇرالايسىز. ئەگەر ھەل قىلىش چارىلىرىنىڭ ھېچقايسىسى كارغا كەلمىسە ، iPadOS 14 دېتالىڭىز دەرھال ئېچىلىپ تاقىلىپ قالسا ، ئۇنداقتا Dr.Fone - سىستېما رېمونت قىلىش (iOS) غا ئوخشاش كەسپىي قورالنى ئىشلىتىڭ. ئىسمىدىنلا مەلۇم بولغىنىدەك ، ئۇ ئايفون ، ئايپەد ، ھەتتا iTunes غا مۇناسىۋەتلىك ھەر خىل مەسىلىلەرنى مەخسۇس ھەل قىلىش چارىسى بىلەن تەمىنلەيدۇ. بۇ قورالنى قولايلىق تۇتۇڭ ، چۈنكى ئۇ سىزنىڭ iPad ياكى ئايفونىڭىزدا كاشىلا كۆرۈلگەندەك قىلىدۇ.
iPhone مەسىلىسى
- iPhone قاتتىق دېتال مەسىلىسى
- iPhone Home كۇنۇپكا مەسىلىسى
- iPhone كۇنۇپكا تاختىسى مەسىلىسى
- iPhone تىڭشىغۇچ مەسىلىسى
- iPhone Touch ID ئىشلىمەيدۇ
- iPhone ھەددىدىن زىيادە قىزىتىش
- iPhone Flashlight ئىشلىمەيدۇ
- iPhone جىمجىت ئالماشتۇرمايدۇ
- iPhone Sim قوللىمايدۇ
- iPhone يۇمشاق دېتال مەسىلىسى
- iPhone Passcode ئىشلىمەيدۇ
- Google خەرىتىسى ئىشلىمەيدۇ
- iPhone ئېكرانى ئىشلىمەيدۇ
- iPhone تەۋرىنىش ئىشلىمەيدۇ
- ئەپلەر iPhone دىن غايىب بولدى
- ئايفوننىڭ جىددىي ئاگاھلاندۇرۇشى ئىشلىمەيدۇ
- ئايفوننىڭ باتارېيە نىسبىتى كۆرسەتمەيدۇ
- iPhone ئەپ يېڭىلانمىدى
- Google كالېندارى ماسقەدەملەنمەيدۇ
- ساغلاملىق دېتالى ئىز قوغلاش ئەمەس
- iPhone ئاپتوماتىك قۇلۇپ ئىشلىمەيدۇ
- iPhone باتارېيە مەسىلىسى
- iPhone Media مەسىلىسى
- iPhone Echo مەسىلىسى
- iPhone كامېرا قارا
- iPhone مۇزىكا قويمايدۇ
- iOS Video Bug
- ئايفون چاقىرىش مەسىلىسى
- iPhone Ringer مەسىلىسى
- iPhone كامېرا مەسىلىسى
- iPhone ئالدى كامېرا مەسىلىسى
- ئايفون ئۈزۈلمەيدۇ
- iPhone ئاۋاز ئەمەس
- iPhone خەت مەسىلىسى
- ئاۋازلىق پارولنى قايتا بەلگىلەڭ
- iPhone ئېلېكترونلۇق خەت مەسىلىسى
- iPhone ئېلخەت يوقاپ كەتتى
- iPhone Voicemail ئىشلىمەيدۇ
- iPhone Voicemail قويمايدۇ
- ئايفون خەت ئۇلىنىشىغا ئېرىشەلمەيدۇ
- Gmail ئىشلىمەيدۇ
- Yahoo Mail ئىشلىمەيدۇ
- iPhone يېڭىلاش مەسىلىسى
- iPhone ئالما ماركىسىدا توختاپ قالدى
- يۇمشاق دېتال يېڭىلاش مەغلۇب بولدى
- iPhone دەلىللەش يېڭىلانمىسى
- يۇمشاق دېتال يېڭىلاش مۇلازىمىتىرى بىلەن ئالاقىلىشالمىدى
- iOS يېڭىلاش مەسىلىسى
- ئايفون ئۇلىنىشى / تور مەسىلىسى


Daisy Raines
خىزمەتچى تەھرىر
ئادەتتە 4.5 دەپ باھالانغان ( 105 كىشى قاتناشقان)