نېمىشقا مېنىڭ iPhone 13 كامېراسى قارا ياكى ئىشلىمەيدۇ؟ ھازىر تۈزىتىڭ!
2022-يىلى 27-ئاپرېل • ئارخىپ تۇرغۇزۇلدى: iOS كۆچمە ئۈسكۈنىلەر مەسىلىسىنى ئوڭشاش • ئىسپاتلانغان ھەل قىلىش چارىسى
ھازىر بىر نەچچە كۈن بولدى ، ئايفون كەڭ كۆلەمدە ئىشلىتىلىدىغان تېلېفون. نۇرغۇن كىشىلەر ئاندىرويىد ئۈسكۈنىلىرىنى ئىشلىتىشنىڭ ئورنىغا iPhone ئىشلىتىشنى ياخشى كۆرىدۇ. ئايفوننىڭ سىنىپى ۋە گۈزەللىكى بار. ئايفوننىڭ ھەر بىر يېڭى نەشرىدە كىشىنى ھەيران قالدۇرىدىغان بىر قىسىم ئىقتىدارلار بار بولۇپ ، شۇ ھامان دىققىتىڭىزنى تارتىدۇ. نۇرغۇن كىشىلەر ئايفوننى ئىشلىتىدۇ ، ئۇنىڭ ئالاھىدىلىكى سەۋەبىدىن ئۇنى ياخشى كۆرىدۇ.
ئۇنىڭ كىشىنى ھەيران قالدۇرىدىغان نۇرغۇن ئىقتىدارلىرى ئىچىدە ، سىزنى دائىم تەسىرلەندۈرىدىغان بىر ئىش ئۇنىڭ كامېرا نەتىجىسى. ئايفون كامېراسىنىڭ ئېنىقلىق دەرىجىسى ناھايىتى قالتىس. ئۇنىڭ بىلەن ئېنىق ۋە گۈزەل رەسىملەرگە ئېرىشەلەيسىز. كىشىنى ئەڭ بىزار قىلىدىغان ئىش شۇكى ، سىزنىڭ iPhone 13 كامېراسى ئىشلىمىگەندە ياكى قارا ئېكراندا. بۇ مەسىلە ئادەتتە ئۇچرايدۇ ، ئەمما كىشىلەر بۇ توغرىلىق كۆپ نەرسە بىلمەيدۇ. ئەگەر بۇ توغرىلىق تېخىمۇ كۆپ بىلىمگە ئېرىشىشنى ئويلىسىڭىز ، بىز بىلەن بىللە تۇرۇڭ.
- 1-قىسىم: ئايفونىڭىزنىڭ كامېراسى بۇزۇلدىمۇ؟
- 2-قىسىم: ئايفون كامېراسىنىڭ قارا ئېكران مەسىلىسىنى قانداق ھەل قىلىش كېرەك؟
- خۇلاسە سۆزى
قولدىن بېرىپ قويماڭ: iPhone 13 / iPhone 13 Pro كامېرا ئالدامچىلىقى-ئايفونىڭىزدىكى ئەڭ ياخشى كامېرا دېتالى Pro غا ئوخشاش
1-قىسىم: ئايفونىڭىزنىڭ كامېراسى بۇزۇلدىمۇ؟
كۆپىنچە ۋاقىتلاردا سىز بىر مەسىلىگە دۇچ كېلىسىز ، نېمە قىلىشنى بىلمەيسىز. IPhone 13 كامېراسىنىڭ قارا مەسىلىسىگە قارىتا ، «مېنىڭ iPhone كامېراسى بۇزۇلدىمۇ؟» دەپ ئويلىشىڭىز مۇمكىن. ئەمما ، ئەمەلىيەتتە ، بۇ مۇمكىن ئەمەس. بۇ ماقالىدە iPhone 13 كامېراسىنى قارا ياكى ئىشلىمەيدىغان بارلىق سەۋەبلەر ئۈستىدە توختىلىمىز. سەۋەبلەر تۈپەيلىدىن ، بىزمۇ بۇ مەسىلىنى ئۈنۈملۈك ھەل قىلىدىغان ھەل قىلىش چارىلىرىغا ئەھمىيەت بېرىشىمىز كېرەك.
ئەگەر iPhone 13 كامېرا دېتالىڭىزدا قارا ئېكران كۆرۈنسە ، ياردەمگە ئېرىشىش ئۈچۈن ماقالىنىڭ بۇ بۆلىكىنى ئوقۇڭ. بىز بۇ مەسىلىنى كەلتۈرۈپ چىقىرىدىغان سەۋەبلەرنى گەۋدىلەندۈرىمىز.
· Glitchy كامېرا دېتالى
بەزىدە كاشىلا سەۋەبىدىن كامېرا دېتالى ئىشلىمەيدۇ. كامېرا دېتالىڭىزدا كاشىلا كۆرۈلۈش ئېھتىماللىقى بىر قەدەر يۇقىرى. ئۈسكۈنىڭىزدىكى iOS نەشرىدە خاتالىق بار بولۇشى مۇمكىن ، iPhone 13 دىكى بۇ ئامىللارنىڭ ھەممىسى كامېرا دېتالىنىڭ قارا ئېكرانىنى كەلتۈرۈپ چىقىرىشى مۇمكىن.
· مەينەت كامېرا لىنزىسى
بۇ مەسىلىنىڭ يەنە بىر كۆپ ئۇچرايدىغان سەۋەبى مەينەت كامېرا لىنزىسى. ئايفونىڭىزنى كۈن بويى قولىڭىزدا تۇتۇپ ، ھەر خىل تاسادىپىي جايلارغا قويۇپ قويۇڭ ، نېمىگە دىققەت قىلمايسىز. بۇلارنىڭ ھەممىسى تېلېفوننىڭ مەينەت بولۇشىنى كەلتۈرۈپ چىقىرىدۇ ، بولۇپمۇ كامېرا لىنزىسى ۋە iPhone 13 كامېراسىنىڭ قارا ئېكراندا ئىشلىمەسلىكىنى كەلتۈرۈپ چىقىرىدۇ .
· IOS يېڭىلانمىدى
ماسلىشالماسلىق كامېرا دېتالىنىڭ ئىشلىمەسلىكى قاتارلىق مەسىلىلەرگە ياردەم بېرەلەيدۇ. ئايفون ئىشلەتكۈچىلەرگە نىسبەتەن ئېيتقاندا ، ئەڭ يېڭى ھالەتتە تۇرۇش ئىنتايىن مۇھىم. بولمىسا ، مەسىلىلەرگە دۇچ كېلىسىز. سىز دائىم iOS يېڭىلانمىلىرىغا دىققەت قىلىشىڭىز ، iOS نى دائىم يېڭىلاپ تۇرۇشىڭىز كېرەك.
2-قىسىم: ئايفون كامېراسىنىڭ قارا ئېكران مەسىلىسىنى قانداق ھەل قىلىش كېرەك؟
ھازىر بۇ مەسىلىنىڭ سەۋەبىنى ئازراق بىلسىڭىز ، ئۇنىڭدىن ساقلىنىشقا تىرىشىسىز ، ئەمما قارا ئېكرانغا چاپلىشىپ قالسىڭىزچۇ؟ بۇ مەسىلىنى ھەل قىلىشنىڭ مۇمكىنچىلىكى بارلىقىنى بىلەمسىز؟ جاۋابىڭىز «ياق» دەپ ئەنسىرىمەڭ ، چۈنكى ماقالىنىڭ بۇ بۆلىكى ئوڭشاش ۋە ھەل قىلىش چارىسى ھەققىدە.
1-تۈزىتىش: تېلېفون قېپىنى تەكشۈرۈش
مەسىلىنى ھەل قىلىشنىڭ تۈپ ئۇسۇلى تېلېفون قېپىنى تەكشۈرۈش. بۇ ئادەتتە كىشىلەر سەل قارايدىغان كۆپ ئۇچرايدىغان مەسىلە. كۆپىنچە ۋاقىتلاردا ، ئېكراننى قاپلىغان تېلېفون قېپى سەۋەبىدىن قارا ئېكران پەيدا بولىدۇ. ئەگەر سىزنىڭ iPhone 13 كامېراڭىز ئىشلىمەي قارا ئېكراننى كۆرسەتسە ، ئۇنداقتا سىز قىلىشقا تېگىشلىك بىرىنچى ئىش تېلېفون قېپىنى تەكشۈرۈش.
2-تۈزىتىش: كامېرا دېتالىنى زور كۈچ بىلەن تاشلاش
كامېرا دېتالىڭىز iPhone 13 دە ئىشلىمىسە قوللىنىدىغان يەنە بىر ھەل قىلىش چارىسى ، كامېرا دېتالىنى زور كۈچ بىلەن تاشلاش. بەزىدە ئىلتىماسنى زورلۇق بىلەن تاشلاپ ئاندىن قايتا ئاچسىڭىز مەسىلىنى ھەل قىلىش خىزمىتى بولىدۇ. تۆۋەندىكى باسقۇچلارغا ئەگىشىش ئارقىلىق ، بۇ نەرسىنى قارا ئېكرانلىق iPhone 13 كامېرا دېتالىغا ئىشلىتىشكە بولىدۇ .
1-قەدەم : «كامېرا» دېتالىنى زور كۈچ بىلەن تاقاش ئۈچۈن ، ئېكراننىڭ ئاستىدىن سۈرتۈپ ئاندىن تۇتۇپ تۇرۇش كېرەك. يېقىندا ئىشلىتىلگەن بارلىق ئەپلەر كۆرۈنىدۇ. بۇنىڭ ئىچىدە «كامېرا» ئەپ كارتىسىنى يۇقىرىغا سۆرەپ كىرىڭ ، بۇ ئۇنى زور كۈچ بىلەن تاقايدۇ.
2-قەدەم : بىر نەچچە سېكۇنت ساقلاپ ئاندىن «كامېرا» دېتالىنى قايتا ئېچىڭ. ئۈمىدۋار ، بۇ قېتىم ئۇ مۇكەممەل ئىشلەيدۇ.
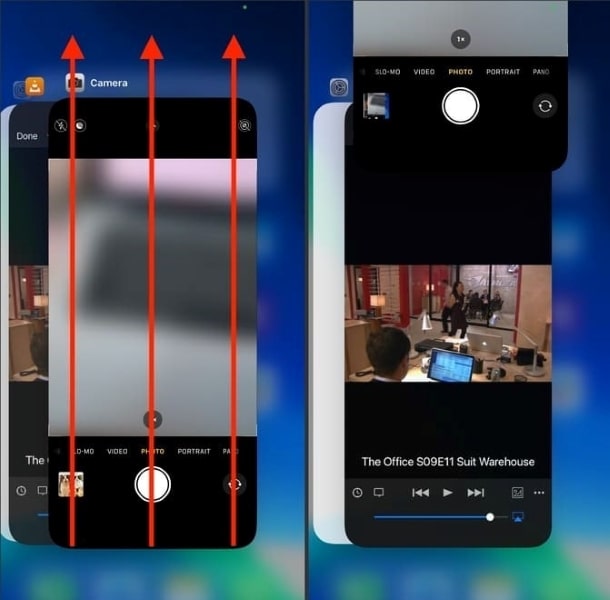
3-تۈزىتىش: iPhone 13 نى قايتا قوزغىتىڭ
كامېرا دېتالىنىڭ نورمال ئىشلىمەسلىكى نورمال ئەھۋال. كامېرا دېتالىنى قايتا قوزغىتىش ئۈچۈن بىر قانچە ئىش قىلغىلى بولاتتى. ھەل قىلىش چارىسى ئىچىدە ، iPhone نىڭ قايتا قوزغىتىلىشىڭىزغا ياردەم بېرىش ئۈچۈن تۆۋەندە iPhone 13 نى قايتا قوزغىتىشنىڭ بىر مۇمكىنچىلىكى بار.
1-قەدەم: ئەگەر سىزدە ئايفون 13 بولسا ، «يان تەرەپ» كۇنۇپكىسىنى بىرلا ۋاقىتتا بېسىپ «يان تەرەپ» كۇنۇپكىسىنى بېسىڭ ۋە بېسىڭ.
2-قەدەم: سىيرىلغۇچنى كۆرگەندىن كېيىن ئۇنى سولدىن ئوڭغا سۆرەپ ئايفونىڭىزنى تاقاڭ. ئايفونىڭىزنى ئېتىۋەتكەندىن كېيىن بىر ئاز ساقلاپ ئاندىن قايتا قوزغىتىڭ.
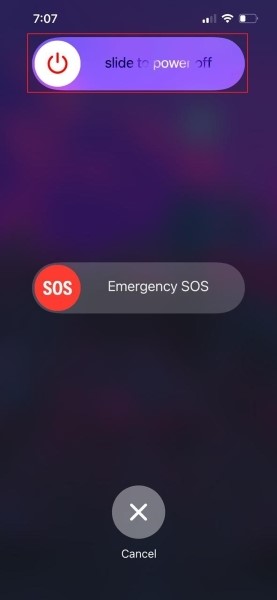
4-ھەل قىلىش ئۇسۇلى: ئالدى-كەينى كامېرا ئارىسىدىكى يۆتكىلىش
ئايفونىڭىزدا كامېرا دېتالى بىلەن ئىشلەۋاتقانلىقىڭىزنى پەرەز قىلايلى ، تۇيۇقسىز ، كامېرا دېتالى بەزى كاشىلا سەۋەبىدىن قارا ئېكراننى كۆرسەتمەكتە. ئەگەر كامېرا ئەپىڭىزدە بۇنداق ئىش يۈز بېرىپ ، نورمال ئىشلىمىسە ، قارا ئېكران كۆرۈنىدۇ. ئاندىن ئالدى-كەينى كامېرانى ئالماشتۇرۇشىڭىز تەۋسىيە قىلىنىدۇ. بەزىدە كەم ئۇچرايدىغان ۋە ئۆزتارتىم سۈرەتكە تارتىش ئاپپاراتلىرىنى ئالماشتۇرۇش خىزمەتنى ئاسان قىلالايدۇ.
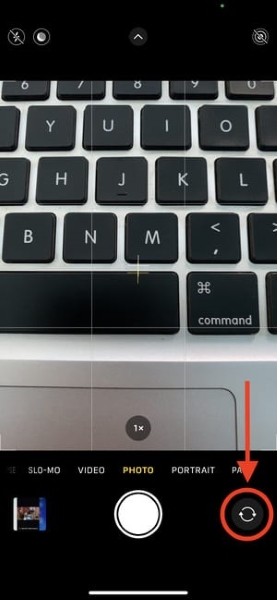
5-تۈزىتىش: ئايفونىڭىزنى يېڭىلاڭ
يۇقىرىدا ماسلىشىش مەسىلىسى بەزىدە مۇشۇنىڭغا ئوخشاش مەسىلىلەرنى كەلتۈرۈپ چىقىرىدىغانلىقى يۇقىرىدا تىلغا ئېلىنغان. بۇنداق ئەھۋاللاردىن ساقلىنىش ئۈچۈن ، داۋاملىق يېڭىلاپ تۇرۇش تەۋسىيە قىلىنىدۇ. ئايفونىڭىزنى دائىم يېڭىلاپ تۇرۇڭ. بۇنىڭ قانداق بولىدىغانلىقىنى بىلمىسىڭىز ، ئېقىن بىلەن مېڭىپ تۆۋەندىكى باسقۇچلارنى بېسىڭ.
1-قەدەم : ئەگەر ئايفونىڭىزنى يېڭىلىماقچى بولسىڭىز ، ئالدى بىلەن «تەڭشەك» دېتالىنى ئېچىڭ. «تەڭشەك» تىن «General» نىڭ تاللانمىسىنى تېپىپ ئۇنى ئېچىڭ.
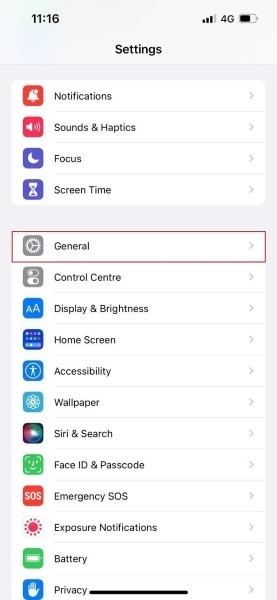
2-قەدەم: ھازىر ، ئادەتتىكى بەتكۈچتىن «يۇمشاق دېتال يېڭىلاش» تۈرىنى چېكىڭ. ئەگەر ھەر قانداق يېڭىلاش بولسا ، ئۇ ئېكراندا كۆرۈنىدۇ ، «چۈشۈرۈش ۋە قاچىلاش» تۈرىنى بېسىشىڭىز كېرەك.
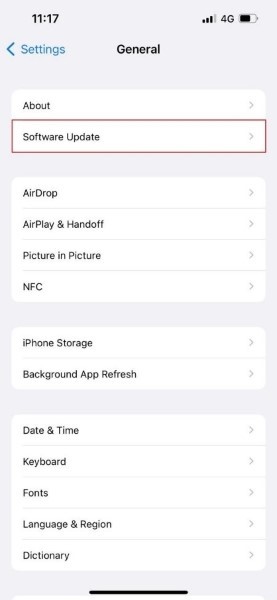
6-تۈزىتىش: ئاۋازنى چەكلەش
ئايفون 13 كامېرا دېتالىدا قارا ئېكران كۆرسىتىلىدىغانلىقى ، بۇنىڭ ئاۋازلىق ئىقتىدار سەۋەبىدىن بولغانلىقى كۆرسىتىلدى. ئەگەر كامېرا دېتالىڭىزمۇ مەسىلە كەلتۈرۈپ چىقىرىدىغان بولسا ، ئۇنداقتا ئاۋازلىق ئىقتىدارنى تەكشۈرۈپ چەكلىگەنلىكىڭىزنى جەزملەشتۈرۈڭ. تۆۋەندە ئاۋاز ئاۋازىنى چەكلەشنىڭ يېتەكچى قەدەملىرى قوشۇلدى.
1-قەدەم : «ئاۋازلىق ئەسەر» ئىقتىدارىنى چەكلەش ئۈچۈن ، ئالدى بىلەن «تەڭشەك» دېتالىغا باشلاڭ. ئۇ يەردىن «قولايلىق» تاللانمىسىنى ئىزدەڭ ۋە ئۇنى چېكىڭ.
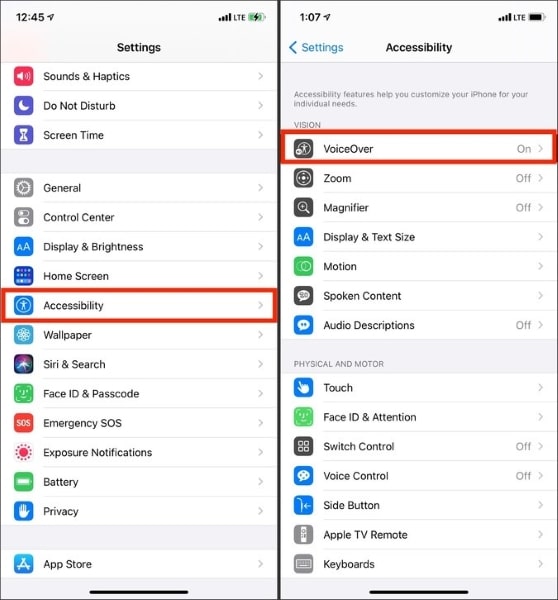
2-قەدەم: «قولايلىق» بۆلىكىدە ، «ئاۋاز ياڭراتقۇ» نىڭ ئېچىلغان-ئېچىلمىغانلىقىنى تەكشۈرۈڭ. ئەگەر شۇنداق بولسا ، ئۇنى ئېتىۋېتىڭ ، شۇنداق بولغاندا كامېرا دېتالى نورمال ئىشلەيدۇ.
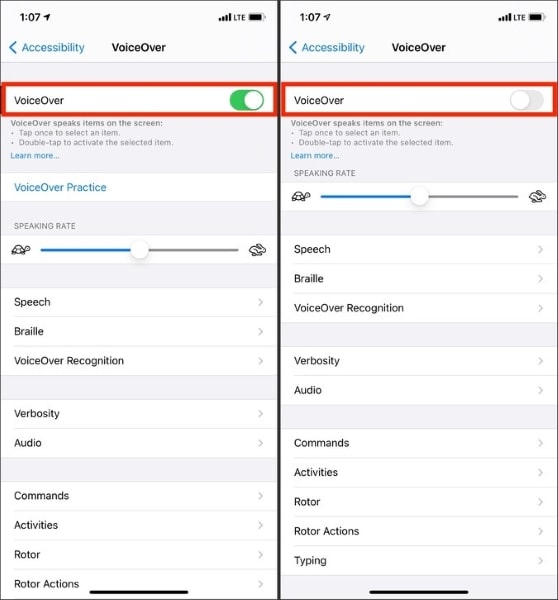
7-تۈزىتىش: كامېرا لىنزىسىنى تازىلاش
قارا ئېكرانلىق كامېرا مەسىلىسىنى ھەل قىلىش ئۈچۈن قوللىنىلىدىغان يەنە بىر ئورتاق ھەل قىلىش چارىسى لىنزا تازىلاش. كۆچمە ئۈسكۈنىلەرنىڭ توپا ۋە سىرتقى دۇنيانىڭ تەسىرىگە ئۇچرىغانلىقى ئۈچۈن ، ئۇ كامېرانى توسىدىغان توپا بولۇشى مۇمكىن. كامېرا مەسىلىسىدىن ساقلىنىش ئۈچۈن دائىم لىنزىنى تازىلاپ تۇرۇڭ.
8-تۈزىتىش: iPhone 13 تەڭشىكىنى ئەسلىگە كەلتۈرۈش
ئەگەر كامېرا دېتالىڭىز iPhone 13 دە مەسىلە كۆرۈلسە ، تەڭشەكنى قايتا سىناپ بېقىڭ. ئەگەر سىز iPhone 13 نى قايتا تەڭشىسىڭىز ، ئۇنداقتا چوقۇم قارا ئېكران مەسىلىسىدىن قۇتۇلالايسىز. ئايفونىڭىزنى ئەسلىگە كەلتۈرۈش ئۇنچە قىيىن ئىش ئەمەس ، ئەمما ئۇنى بىلمىسىڭىز ، ئۇنداقتا ئۇنىڭ قەدەم باسقۇچلىرىنى سىز بىلەن ئورتاقلىشايلى.
1-قەدەم : ئايفونىڭىزنى ئەسلىگە كەلتۈرۈش ئۈچۈن ، ئالدى بىلەن «تەڭشەك» دېتالىغا يۆتكىڭ. ئاندىن ئۇ يەردىن « گېنېرال » نىڭ تاللانمىسىنى ئىزدەڭ. ھازىر ، «ئادەتتىكى» بەتكۈچىدىن «ئايفوننى يۆتكەش ياكى ئەسلىگە كەلتۈرۈش» تۈرىنى تاللاڭ ۋە ئېچىڭ.
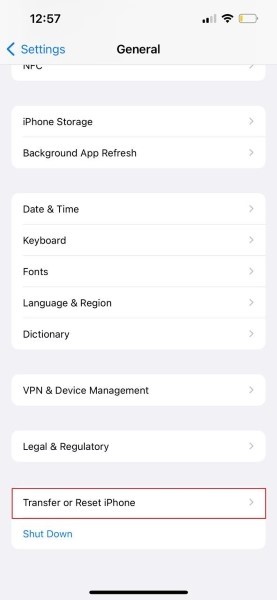
2-قەدەم : ئالدىڭىزدا يېڭى ئېكران كۆرۈنىدۇ. بۇ ئېكراندىن «بارلىق تەڭشەكلەرنى ئەسلىگە كەلتۈرۈش» تۈرىنى تاللاڭ. ئەسلىگە كەلتۈرۈش جەريانىنى جەزملەشتۈرۈش ئۈچۈن iPhone نىڭ مەخپىي نومۇرىنى كىرگۈزۈشىڭىز تەلەپ قىلىنىدۇ.
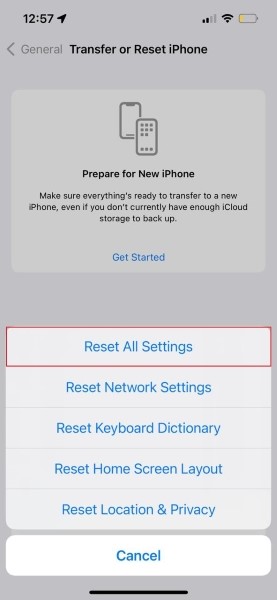
9-تۈزىتىش: كامېرا تەڭشىكىنى تەڭشەش
ئەگەر سىزنىڭ iPhone 13 كامېراسى ئىشلىمەي قارا ئېكراننى كۆرسەتسە ، ئۇنداقتا بۇ مەسىلىنى ھەل قىلىشنىڭ يەنە بىر چارىسى كامېرا تەڭشىكىنى تەڭشەش بولۇشى مۇمكىن. كامېرا تەڭشىكىنى تەڭشەشكە يېتەكچىلىك قىلىشىمىزغا يول قويۇڭ.
1-قەدەم : كامېرا تەڭشىكىنى تەڭشەش ئۈچۈن ، ئالدى بىلەن «تەڭشەك» دېتالىنى ئېچىڭ ، ئاندىن «كامېرا» نى ئىزدەڭ.
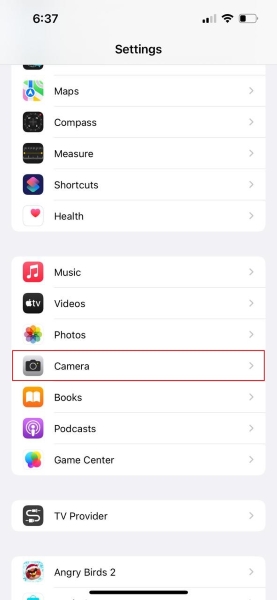
2-قەدەم : «كامېرا» بۆلىكىنى ئاچقاندىن كېيىن ، ئۈستىدىكى «فورمات» بەتكۈچىنى بېسىڭ. «فورمات» ئېكرانىدىن «ئەڭ ماس كېلىدىغان» تاللاشنى تاللاڭ.
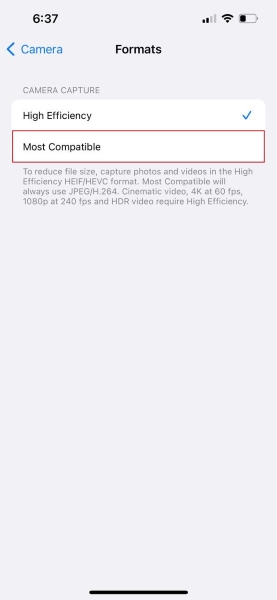
10-تۈزىتىش: كامېرا ئېكراندا چەكلەنمەيدۇ
قارا ئېكرانلىق كامېرا دېتالىنى ھەل قىلىدىغان يەنە بىر خىل ئوڭشاش بولسا كامېرانىڭ ئېكراندا چەكلەنمىگەنلىكىنى تەكشۈرۈش. بۇ ھەل قىلىش چارىسى سىزنى قورقۇتۇپ قويغان ئەھۋال ئاستىدا ئۇنىڭ قەدەملىرىنى قوشايلى.
1-قەدەم: بۇ جەريان «تەڭشەك» دېتالىنى ئېچىش ۋە «ئېكران ۋاقتى» نى ئىزدەشتىن باشلىنىدۇ. ھازىر ، ئېكران ۋاقتى بۆلىكىدىن «مەزمۇن ۋە مەخپىيەتلىك چەكلىمىسى» تۈرىنى تاللاڭ.
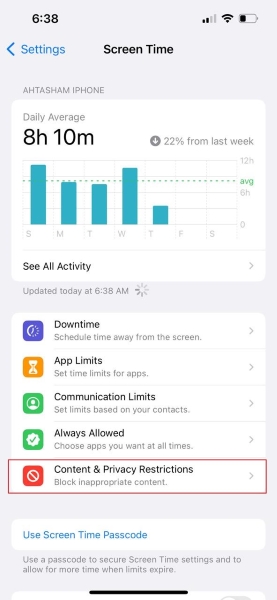
2-قەدەم: بۇ يەردە ، «رۇخسەت قىلىنغان ئەپلەر» گە يۆتكىلىپ ، «كامېرا» نىڭ ئالماشتۇرغۇچنىڭ يېشىل ئىكەنلىكىنى تەكشۈرۈڭ.
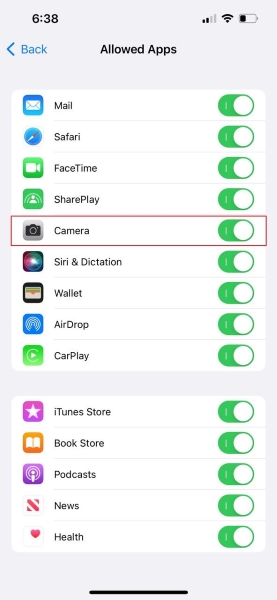
11-تۈزىتىش: Dr.Fone - سىستېما رېمونت قىلىش (iOS)
كامېرادىكى قارا ئېكران مەسىلىسىنى ھەل قىلىشنىڭ ئەڭ ئاخىرقى ۋە ئەڭ قالتىس ھەل قىلىش چارىسى Dr.Fone - سىستېما رېمونت قىلىش (iOS) نى ئىشلىتىش . بۇ قورال ئىشلىتىشكە ناھايىتى ماس كېلىدۇ. بۇنى چۈشىنىش ناھايىتى ئاسان. Dr.Fone ئايفون توڭلىتىلغاندىن تارتىپ ئەسلىگە كەلتۈرۈش ھالىتىگە چۈشۈپ قالغان بارلىق iOS مەسىلىلىرىنىڭ دوختۇرى.

Dr.Fone - سىستېما رېمونت قىلىش
IOS سىستېمىسىدىكى خاتالىقلارنى سانلىق مەلۇمات يوقاپ كەتمەيدۇ.
- پەقەت iOS نى نورمال ھالەتكە كەلتۈرۈڭ ، سانلىق مەلۇمات يوقاپ كەتمەيدۇ.
- ئەسلىگە كەلتۈرۈش ھالىتى ، ئاق ئالما بەلگىسى ، قارا ئېكران ، قوزغىلىش دەۋرىدە ساقلانغان ھەرخىل iOS سىستېمىسى مەسىلىلىرىنى ھەل قىلىڭ.
- ITunes نى iOS دىن چۈشۈرۈڭ.
- IPhone ، iPad ۋە iPod touch نىڭ بارلىق تىپلىرىغا ماس كېلىدۇ.
- ئەڭ يېڭى iOS 15 بىلەن تولۇق ماسلىشالايدۇ.

تىلغا ئېلىنغاندەك ، Dr.Fone نى ئىشلىتىش ۋە چۈشىنىش ئاسان. ئەمدى ، بىز ئۇنىڭ يېتەكچى قەدەملىرىنى سىز بىلەن ئورتاقلىشايلى. سىز پەقەت قەدەم باسقۇچلارنى بېسىپ ، ئىشنى ئورۇندىشىڭىز كېرەك.
1-قەدەم: «سىستېما رېمونت قىلىش» نى تاللاڭ.
ئالدى بىلەن Dr.Fone نى چۈشۈرۈپ قاچىلاڭ. تاماملانغاندىن كېيىن ، پروگراممىنى ئاساسلىق ئېكرانىدىن قوزغىتىپ ، «سىستېما رېمونت قىلىش» تۈرىنى تاللاڭ.

ئىككىنچى قەدەم: iOS ئۈسكۈنىڭىزنى ئۇلاڭ
ھازىر ، چاقماق سىمى ئارقىلىق ئايفونىڭىزنى كومپيۇتېرىڭىزغا ئۇلايدىغان پەيت كەلدى. Dr.Fone سىزنىڭ iOS ئۈسكۈنىڭىزنى بايقىسىلا ، «ئۆلچەملىك ھالەت» نى تاللاڭ.

3-قەدەم: ئايفون تەپسىلاتلىرىڭىزنى جەزملەشتۈرۈڭ
بۇ يەردە بۇ قورال ئۈسكۈنىنىڭ مودېل تىپىنى ئۆزلۈكىدىن بايقىيالايدۇ ھەمدە ئىشلەتكىلى بولىدىغان iOS نەشرىنى كۆرسىتىدۇ. سىز پەقەت iOS نەشرىڭىزنى جەزملەشتۈرۈپ ، «باشلاش» كۇنۇپكىسىنى بېسىڭ.

4-قەدەم: يۇمشاق دېتاللارنى چۈشۈرۈش ۋە دەلىللەش
بۇ ۋاقىتتا ، iOS يۇمشاق دېتاللىرى چۈشۈرۈلدى. يۇمشاق دېتالنىڭ ھەجىمى چوڭ بولغاچقا چۈشۈرۈشكە بىر ئاز ۋاقىت كېتىدۇ. چۈشۈرۈش تاماملانغاندىن كېيىن ، بۇ قورال چۈشۈرۈلگەن iOS يۇمشاق دېتاللىرىنى دەلىللەشكە باشلايدۇ.

5-قەدەم: رېمونت قىلىشنى باشلاڭ
دەلىللەنگەندىن كېيىن يېڭى ئېكران كۆرۈنىدۇ. ئېكراننىڭ سول تەرىپىدە «ھازىر ئوڭشاش» كۇنۇپكىسىنى كۆرىسىز. ئۇنى ئۇرۇپ iOS ئۈسكۈنىڭىزنى ئوڭشاشنى باشلاڭ. بۇزۇلغان iOS ئۈسكۈنىڭىزنى تولۇق رېمونت قىلىشقا بىر قانچە مىنۇت ۋاقىت كېتىدۇ.

iPhone 13
- iPhone 13 خەۋەرلىرى
- IPhone 13 ھەققىدە
- IPhone 13 Pro Max ھەققىدە
- iPhone 13 VS iPhone 12
- iPhone 13 VS خۇاۋېي
- iPhone 13 VS خۇاۋېي 50
- iPhone 13 VS سامسۇڭ S22
- iPhone 13 قۇلۇپ ئېچىش
- iPhone 13 Erase
- قىسقا ئۇچۇرنى ئۆچۈرۈڭ
- IPhone 13 نى پۈتۈنلەي ئۆچۈرۈڭ
- IPhone 13 نى تېزلىتىڭ
- سانلىق مەلۇماتنى ئۆچۈرۈڭ
- iPhone 13 ساقلاش بوشلۇقى تولۇق
- iPhone 13 يوللاش
- IPhone 13 گە سانلىق مەلۇمات يوللاش
- ھۆججەتلەرنى iPhone 13 غا يۆتكەڭ
- رەسىملەرنى iPhone 13 غا يۆتكەڭ
- ئالاقىنى iPhone 13 گە يۆتكەڭ
- iPhone 13 ئەسلىگە كەلتۈرۈش
- ئۆچۈرۈلگەن سانلىق مەلۇماتلارنى ئەسلىگە كەلتۈرۈش
- ئۆچۈرۈلگەن ئۇچۇرلارنى ئەسلىگە كەلتۈرۈڭ
- ئۆچۈرۈلگەن رەسىملەرنى ئەسلىگە كەلتۈرۈڭ
- iPhone 13 ئەسلىگە كەلتۈرۈش
- ICloud زاپاسلاشنى ئەسلىگە كەلتۈرۈڭ
- زاپاسلاش iPhone 13 Video
- IPhone 13 زاپاسلاشنى ئەسلىگە كەلتۈرۈڭ
- ITunes زاپاسلاشنى ئەسلىگە كەلتۈرۈڭ
- زاپاسلاش iPhone 13
- iPhone 13 باشقۇرۇش
- iPhone 13 مەسىلىسى
- ئادەتتىكى iPhone 13 مەسىلىسى
- IPhone 13 دىكى تېلېفون مەغلۇبىيىتى
- iPhone 13 مۇلازىمىتى يوق
- يۈك قاچىلاشقا چاپلانغان ئەپ
- باتارېيە تېز سۈرئەتتە
- چاقىرىش سۈپىتىنىڭ ناچار بولۇشى
- توڭلىتىلغان ئېكران
- قارا ئېكران
- ئاق ئېكران
- iPhone 13 توك قاچىلاش
- iPhone 13 قايتا قوزغىتىلدى
- ئەپلەر ئېچىلمايدۇ
- ئەپلەر يېڭىلانمايدۇ
- iPhone 13 بەك قىزىش
- Apps Wont Download






Daisy Raines
خىزمەتچى تەھرىر
ئادەتتە 4.5 دەپ باھالانغان ( 105 كىشى قاتناشقان)