[Вирішено] Попередження: камера не працює на пристроях Samsung Galaxy
У цій статті ви дізнаєтеся, чому камера не працює на пристроях Samsung, як змусити камеру знову працювати, а також інструмент для відновлення системи, щоб вирішити цю проблему за кілька кліків.
27 квітня 2022 року • Подано до: Вирішення проблем із мобільним Android • Перевірені рішення
Пристрої Samsung Galaxy є одними з найкращих пристроїв Android, доступних на ринку, і їх користувачі завжди задоволені їх функціями. Однак останнім часом багато користувачів Samsung скаржаться на помилку збою камери Samsung під час використання програми камери на пристрої. Це дивна помилка, і вона раптово з’являється лише з однією опцією, яку потрібно натиснути, тобто «ОК»
Повідомлення про помилку звучить так: «Попередження: камера не працює».
Як тільки ви натискаєте «ОК», програма раптово вимикається, і камера Samsung виходить з ладу. Ми розуміємо, що це не дуже приємна ситуація, тому ось способи вирішення проблеми з камерою Samsung. Тепер давайте продовжимо і з’ясуємо, чому саме у вас виникає помилка Попередження: помилка камери та як її виправити.
- Частина 1: Чому телефон Samsung має попередження: помилка Camera Failed?
- Частина 2: Як виправити помилку камери Samsung одним кліком?
- Частина 3: Як виправити помилку Camera Failed, очистивши дані камери?
- Частина 4: Як виправити помилку Camera Failed, видаливши сторонні програми?
- Частина 5: Як виправити помилку Camera Failed, стерши розділ кешу?
- Частина 6: Як виправити помилку Camera Failed за допомогою скидання налаштувань?
- Частина 7: Як виправити помилку Camera Failed шляхом скидання до заводських налаштувань?
Частина 1: Чому телефон Samsung має попередження: помилка Camera Failed?
Ми всі знаємо, що жоден пристрій не працює гладко, без збоїв. Ми також знаємо, що за кожною проблемою є причина. Нижче наведено кілька причин помилок камери, особливо на пристроях Samsung:
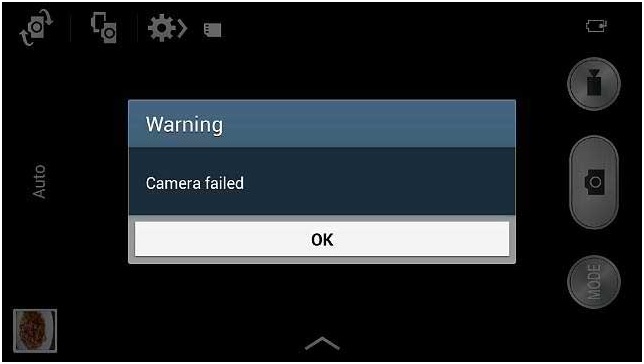
- Якщо ви нещодавно оновили версію ОС, є ймовірність, що певні помилки заважають додатку камери нормально функціонувати. Крім того, якщо оновлення перервано та завантажено не повністю, деякі програми можуть постраждати.
- Є ймовірність того, що ваша внутрішня пам’ять буде переповнена небажаними програмами та файлами, не залишаючи місця для програми камери, щоб зберігати дані та працювати безперебійно.
- Якщо ви не очистили кеш-пам’ять і дані камери, ймовірність засмічення програми значно збільшується, що порушує її роботу.
- Попередження: помилка Camera Failed також може бути прямим наслідком зміни системних налаштувань або внутрішніх налаштувань пристрою.
- Нарешті, якщо ви часто змінюєте налаштування камери та не оновлюєте додаток щоразу, коли він доступний, додаток Samsung Camera не буде ефективним.
Причин помилки камери може бути набагато більше, але це найочевидніші. Тепер перейдемо до вирішення проблеми.
Частина 2: Як виправити помилку камери Samsung одним кліком?
Якщо у вас виникли якісь проблеми на пристроях Android, наприклад, вийшла з ладу камера Samsung, пристрій перестав працювати, чорний екран, Play Store не працює тощо. Для таких проблем на пристроях Android є спеціальне програмне забезпечення, тобто лікар. fone. Інструмент дозволяє користувачам виправляти різноманітні проблеми в пристроях Samsung і виконувати повний ремонт системи, щоб пристрій почав працювати нормально.

Dr.Fone - Ремонт системи (Android)
Рішення в один клік, щоб виправити помилку камери на пристроях Samsung Galaxy
- Інструмент працює в один клік, що робить його надзвичайно простим у використанні.
- Для роботи з програмним забезпеченням вам не потрібні технічні навички.
- Програмне забезпечення підтримує всі пристрої Samsung, включаючи останні та старі.
- Програмне забезпечення може виправити «помилку камери попередження», програму аварійно завершує роботу, невдале оновлення тощо.
Примітка. Пам’ятайте, що відновлення системи може стерти всі дані пристрою. Отже, спочатку створіть резервну копію даних Samsung, а потім спробуйте виправити телефон Samsung.
Виконайте наведені нижче дії та виправте помилку збою камери:
Крок 1. Завантажте програмне забезпечення на свій комп'ютер і запустіть його. Підключіть пристрій і виберіть опцію відновлення системи в головному інтерфейсі. На наступному екрані виберіть модуль відновлення Android.

Крок 2. Вам потрібно буде точно надати деталі пристрою, щоб переконатися, що програмне забезпечення забезпечує точний пакет мікропрограм, який потрібно завантажити. Введіть марку, назву, модель, країну та оператора вашого пристрою та погодьтеся з умовами.

Крок 3 . Тепер переведіть пристрій у режим завантаження. Програмне забезпечення надасть вам інструкцію, як перевести телефон у режим завантаження, щоб почати процес завантаження.

Крок 4. Як тільки прошивка буде завантажена, програмне забезпечення автоматично розпочне процес відновлення. Ви зможете побачити поточний ремонт.

Коли програмне забезпечення завершить відновлення системи, ви отримаєте сповіщення. Таким чином, у вашому телефоні буде виправлена помилка «Камера з ладу Samsung».
Частина 3: Як виправити помилку Camera Failed, очистивши дані камери?
Хто-небудь коли-небудь повідомляв вам, що необхідно час від часу очищати дані камери? Так, оскільки він видаляє всі непотрібні дані, збережені щодо програми, і ні, це не означає, що всі ваші фотографії та відео будуть видалені. Просто виконайте наведені нижче дії, щоб очистити дані камери:
1. Спочатку перейдіть до «Налаштування» на пристрої Samsung Galaxy і виберіть «Програми» або «Диспетчер програм».
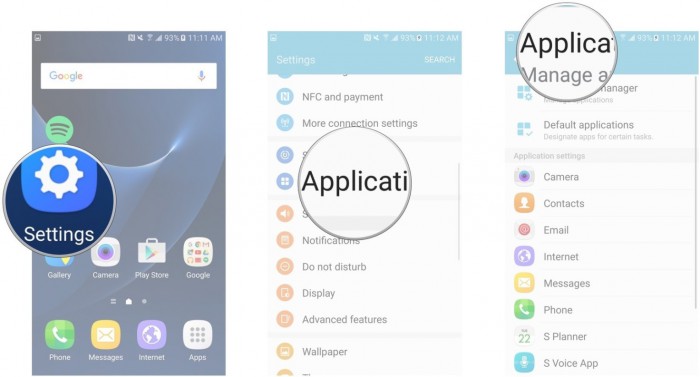
2. Тепер перед вами з'явиться список усіх програм. Прокручуйте вниз, поки не знайдете «Камера».
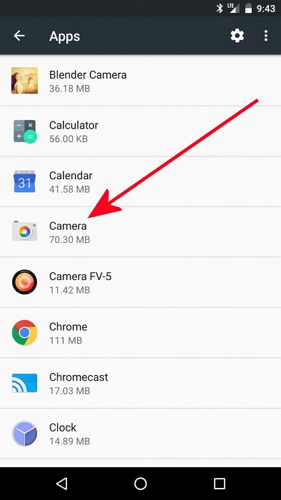
Торкніться «Камера», щоб відкрити екран «Інформація про камеру», а коли ви там, натисніть опцію «Очистити дані», як показано нижче.
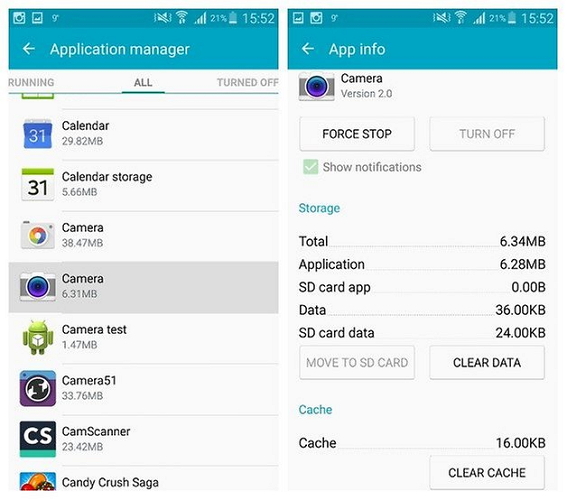
Ось і все, тепер поверніться на головний екран і знову отримайте доступ до камери. Сподіваюся, зараз це спрацює.
Частина 4: Як виправити помилку Camera Failed, видаливши сторонні програми?
Ще одна порада, як виправити помилку збою камери Samsung, — це видалити кілька небажаних програм сторонніх розробників (нещодавно встановлених), щоб звільнити місце у внутрішній пам’яті пристрою. Важливо створити та зберегти місце для зберігання, щоб додаток камери працював безперебійно, а також дозволяв зберігати свої дані. Крім того, якщо ця проблема виникла нещодавно, можливо, деякі нещодавно встановлені програми спричиняють деякі збої в роботі камери.
Просто дотримуйтесь інструкцій, наведених нижче, щоб видалити програми з пристроїв Samsung Galaxy:
1. Клацніть піктограму «Налаштування» на головному екрані та виберіть «Програми»/ «Диспетчер програм».
2. Ви побачите, що перед вами відкриється список завантажених і вбудованих програм.
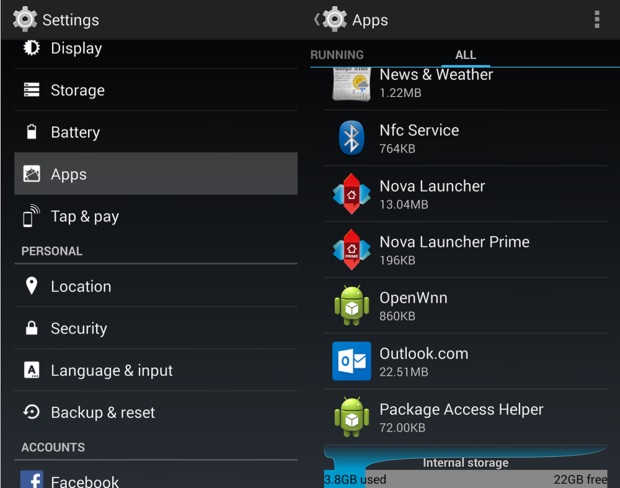
3. Тепер, коли ви виберете програму, яку хочете видалити, з'явиться екран інформації про програму. Торкніться опції «Видалити», а потім знову натисніть «Видалити» у спливаючому повідомленні.
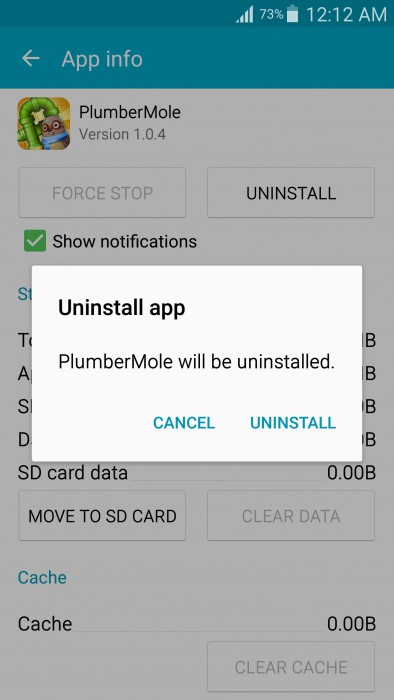
Додаток буде негайно видалено, а його значок зникне з головного екрана, і ви помітите збільшення обсягу пам’яті вашого пристрою.
Частина 5: Як виправити помилку Camera Failed, стерши розділ кешу?
Цей метод може здатися виснажливим і трудомістким, а також ви можете втратити свої дані та основні налаштування. Проте очищення розділу кешу лише внутрішньо очищає систему вашого пристрою та позбавляє від усіх небажаних елементів і елементів, які викликають помилку Попередження: помилка камери. Дотримуйтесь покрокової інструкції, наведеної нижче, щоб безперешкодно очистити розділ кешу:
1. Спочатку вимкніть пристрій, натиснувши кнопку живлення та натиснувши «Вимкнути», як показано на скріншоті нижче. Потім зачекайте, поки підсвічений екран повністю вимкнеться, перш ніж продовжувати.
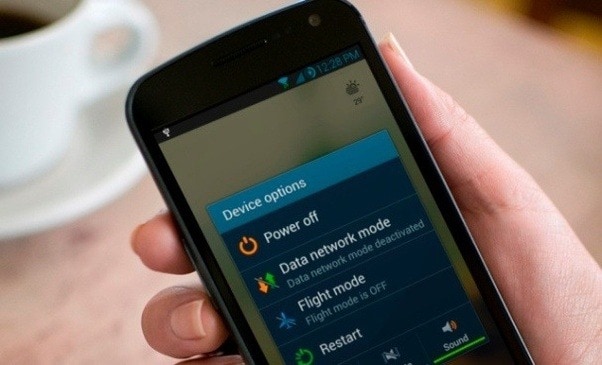
2. Тепер натисніть і утримуйте одночасно кнопку ввімкнення/вимкнення живлення, кнопку «Додому» та кнопку збільшення гучності. Тепер ваш пристрій буде вібрувати. Це сигнал відпустити кнопку живлення (тільки).
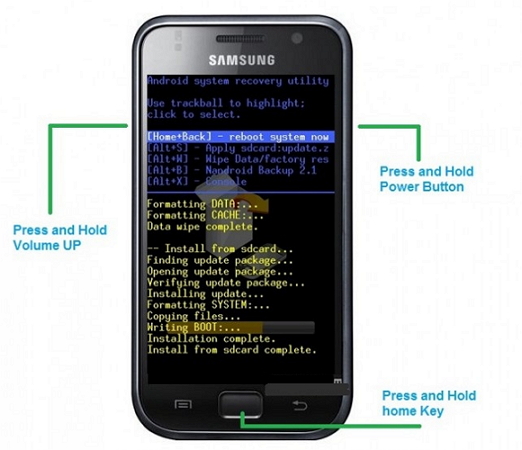
3. Коли з'явиться екран відновлення, залиште всі кнопки та використовуйте клавішу зменшення гучності, поки не досягнете пункту «Wipe Cache Partition».

4. Тепер виберіть опцію використання кнопки включення/вимкнення живлення та дочекайтеся завершення процесу. Після цього натисніть «Перезавантажити систему зараз» і переконайтеся, що ваш пристрій перезавантажується нормально.
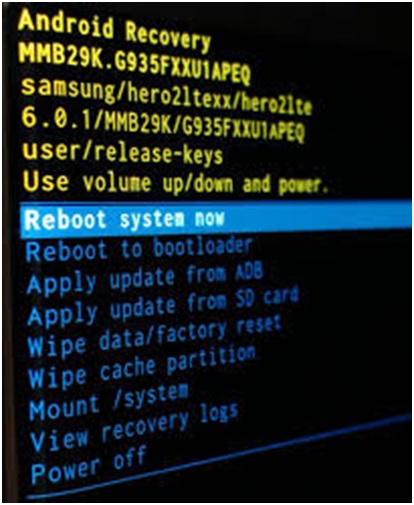
Після завершення процесу можна спробувати скористатися програмою камери.
Частина 6: Як виправити помилку Camera Failed за допомогою скидання налаштувань?
Скидання налаштувань камери вирішує проблему 9 разів із 10, тому варто спробувати.
1. Щоб скинути налаштування, спочатку запустіть програму Camera, торкнувшись її значка.
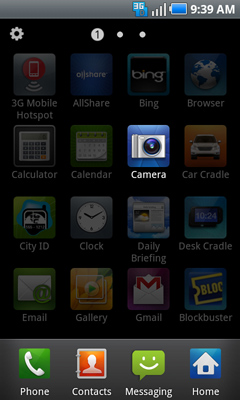
2. Потім перейдіть до «Налаштування камери», торкнувшись значка круглої шестерні.
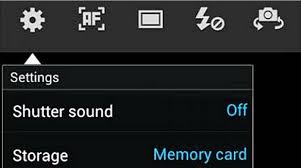
3. Тепер знайдіть параметри «Скинути налаштування» та натисніть на них.
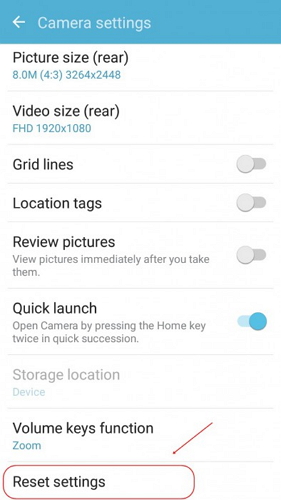
Після завершення поверніться на головний екран і знову запустіть програму камери, щоб використовувати її.
Частина 7: Як виправити помилку Camera Failed шляхом скидання до заводських налаштувань?
Нарешті, якщо вищезгадані методи не допомагають усунути помилку камери, ви можете розглянути можливість скидання до заводських налаштувань. Примітка. Цей метод видалить усі ваші збережені дані, тому перед початком процесу рекомендується створити резервну копію.
Нижче наведено кроки для скидання налаштувань пристрою до заводських, щоб виправити помилку «Попередження: камера не працює»:
1. Почніть з відвідування «Налаштування» на пристрої Samsung Galaxy, на якому вийшла з ладу камера.
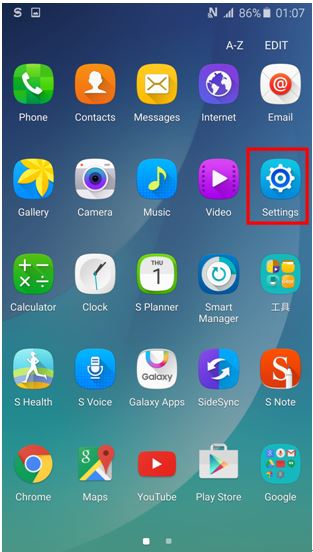
2. Тепер зі списку опцій, що перед вами, виберіть «Резервне копіювання та скидання» та рухайтеся вперед.
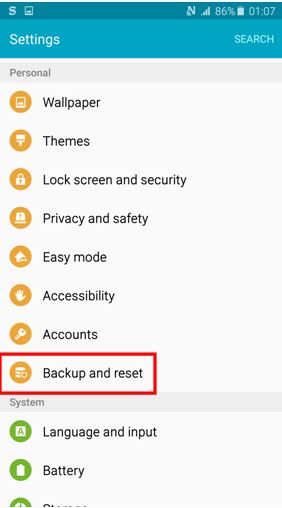
3. Тепер ви повинні спочатку вибрати «Скидання до заводських налаштувань», а потім натиснути «Скинути пристрій», як показано на знімку екрана нижче.
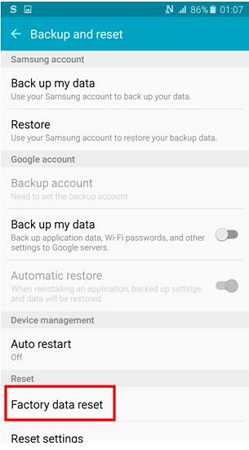
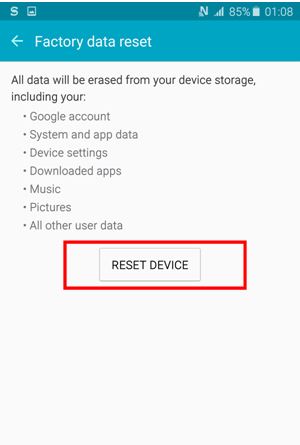
4. Нарешті, вам потрібно натиснути «Стерти все» і дочекатися, поки пристрій перезавантажиться.
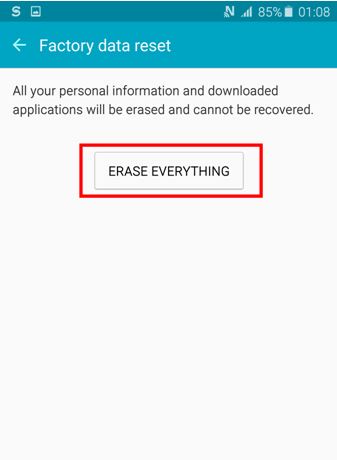
Примітка: вам доведеться налаштувати свій пристрій Samsung Galaxy з нуля після його скидання, однак це невелика ціна, щоб виправити додаток Camera.
Попередження: помилка Camera Failed не є рідкісним явищем, і багато користувачів стикаються з нею щодня. Отже, не варто панікувати. Все, що вам потрібно зробити, це уважно дотримуватись інструкцій, наведених вище, і самостійно відремонтувати додаток Camera. Вам не потрібно звертатися за будь-якою технічною допомогою для того ж, оскільки проблема з поломкою камери не складна. Тож спробуйте ці трюки, щоб насолоджуватися використанням програми Camera на своїх пристроях Samsung Galaxy.
Відновлення системи Android
- Проблеми з пристроєм Android
- Процесна система не відповідає
- Мій телефон не заряджається
- Play Store не працює
- Інтерфейс системи Android зупинено
- Проблема розбору пакета
- Шифрування Android не вдалось
- Додаток не відкривається
- На жаль, додаток зупинено
- Помилка аутентифікації
- Видаліть сервіс Google Play
- Збій Android
- Телефон Android Повільно
- Програми Android постійно виходять з ладу
- Білий екран HTC
- Додаток для Android не встановлено
- Помилка камери
- Проблеми з планшетом Samsung
- Програмне забезпечення для відновлення Android
- Програми для перезавантаження Android
- На жаль, Process.com.android.phone зупинено
- Android.Process.Media зупинено
- Android.Process.Acore зупинено
- Застряг у відновленні системи Android
- Проблеми Huawei
- Проблеми з акумулятором Huawei
- Коди помилок Android
- Поради для Android






Аліса MJ
штатний редактор
Загальна оцінка 4,5 ( брало участь 105 )